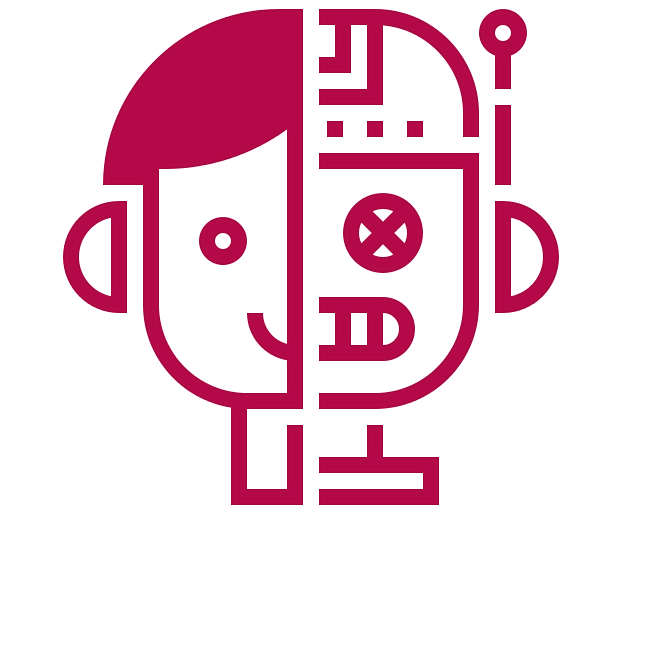Introduksjon
ChatCompose er en plattform som lar deg lage dine egne chatbots, designe samtaleskripter og installere chatbot i de mest populære kanalene for å generere potensielle kunder, automatisere kundesupport og forbedre kundeopplevelsen.
Slik bruker du ChatCompose
Først av alt må du registrere deg på plattformen for å få en konto og tilgang.
Du kan registrere deg her .
Innhold
- 1. Hvordan sette opp en chatbot
- 2. Hvordan legge til svarene dine
- 3. Hvordan lage skript
- 4. Hvordan installere en chatbot
- 5. Integrasjoner
- 6. Komponenter
- 7. Ekstern tilkobling
- 8. Leads og kontakter
- 9. Reservasjoner og avtaler
- 10. Live chat
- 11. Sidekonfigurasjon
- 12. Support Ticket
- 13. Hvordan bruke panelet
1. Hvordan sette opp en chatbot
Det første din chatbot trenger, er et navn. For å konfigurere chatbotten din, gå til Innstillinger> Generelt og rediger standardnavnet til boten din.
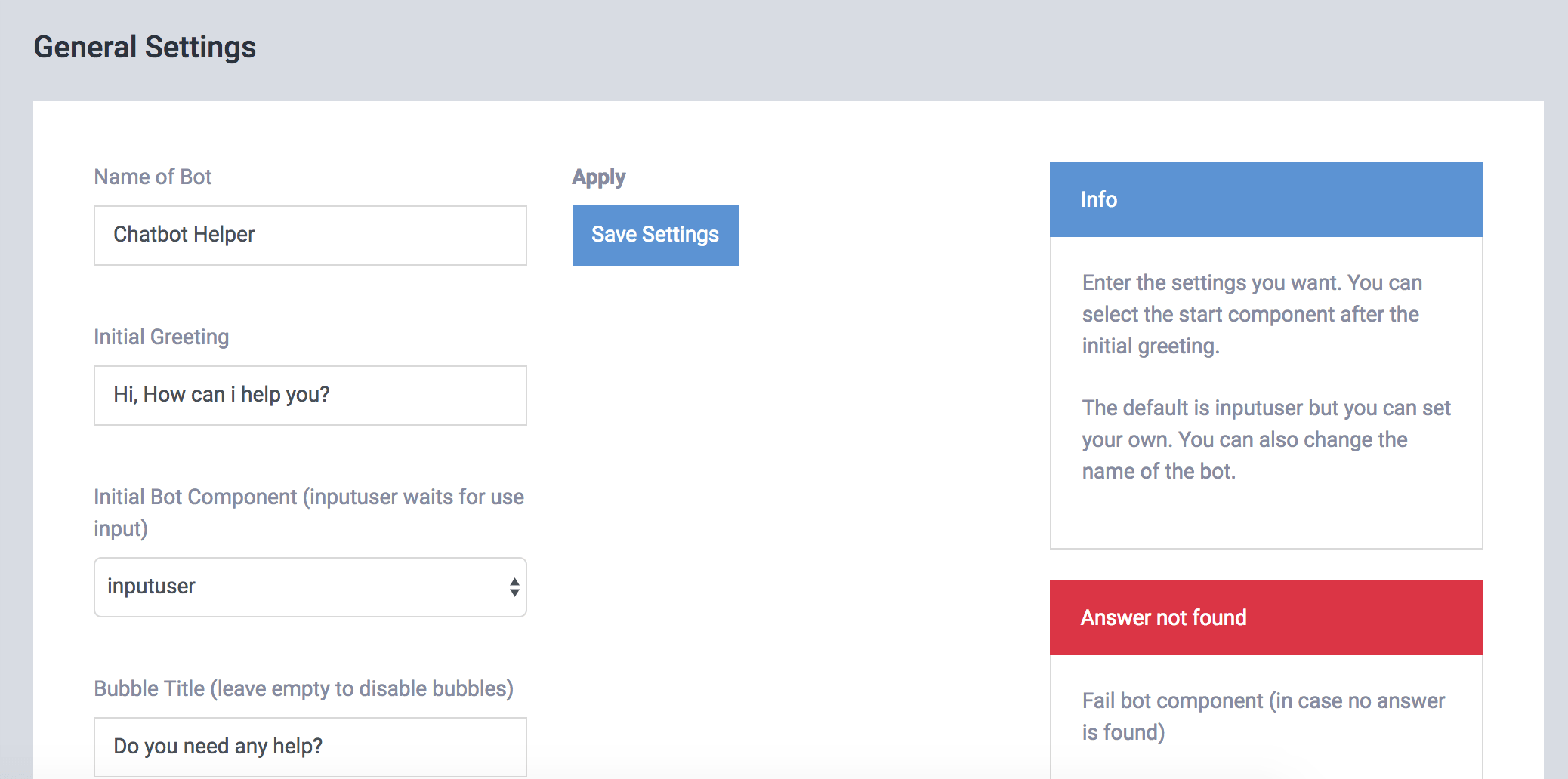
Du kan også endre varslingsmeldingen (boble-pop-up) til en personlig melding for nettstedet ditt som kan tiltrekke seg flere klikk og interaksjoner med boten din.
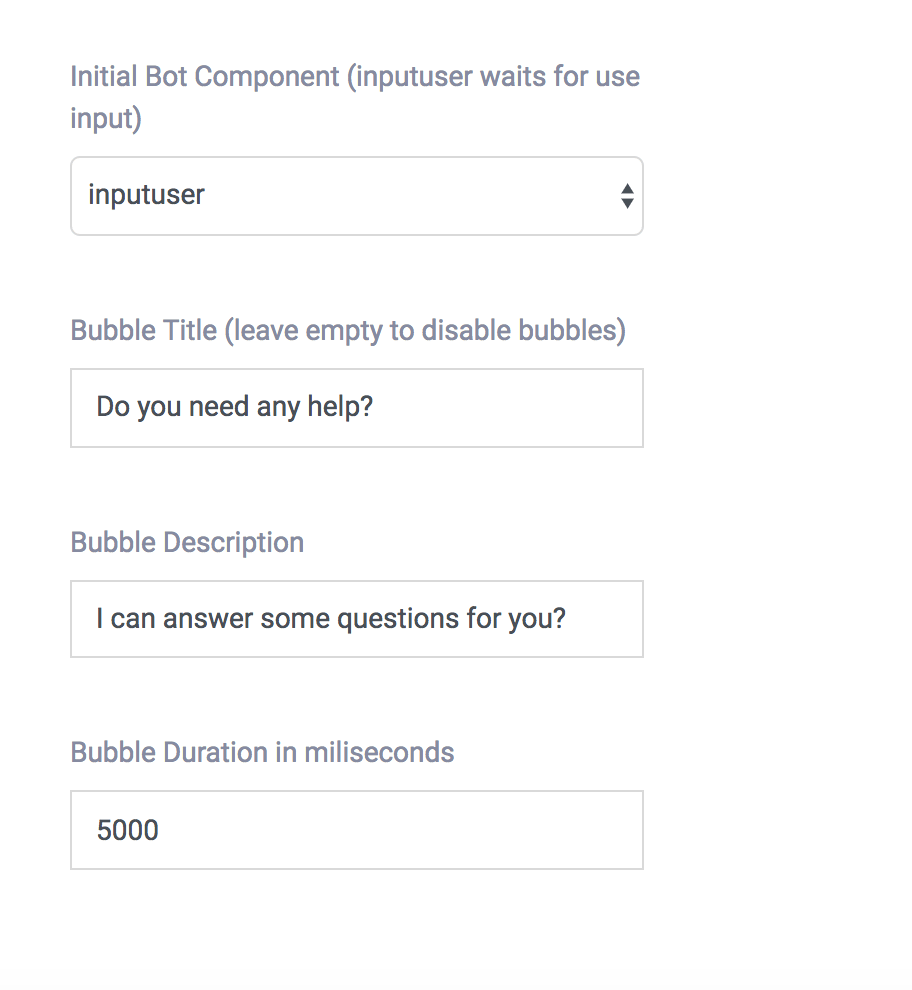
Tilpass Chatbot
Det neste du vil gjøre er å tilpasse stilen ved å endre farge og bilde til chatbot. For det må du få tilgang til Innstillinger> Tilpasning.
Du kan redigere og prøve forskjellige stiler til du finner den som passer best på nettstedet ditt.
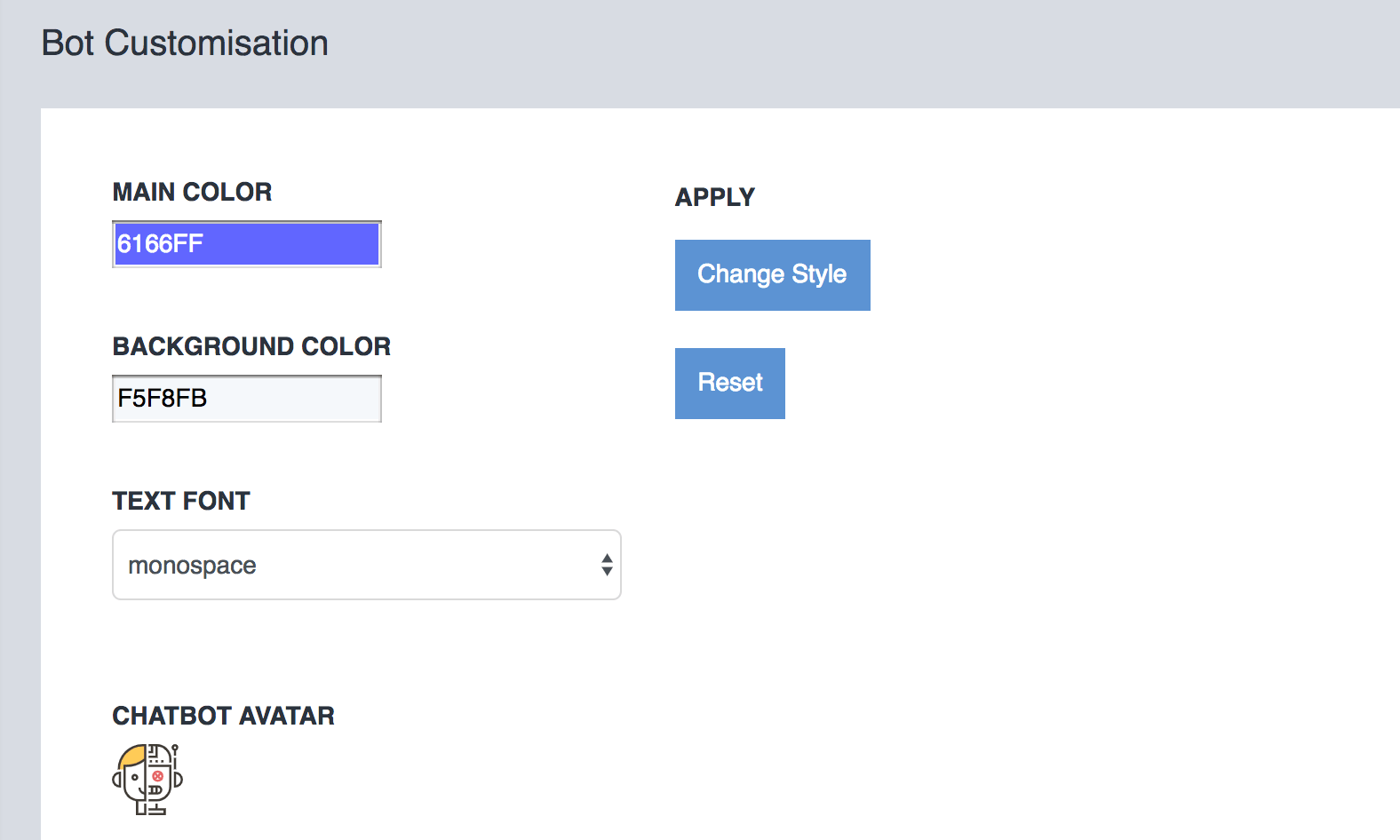
Bruk tilfeller
I delen ChatBots> Bruk tilfeller kan du tilordne en forhåndsdefinert bruk til boten din. Du har følgende alternativer:
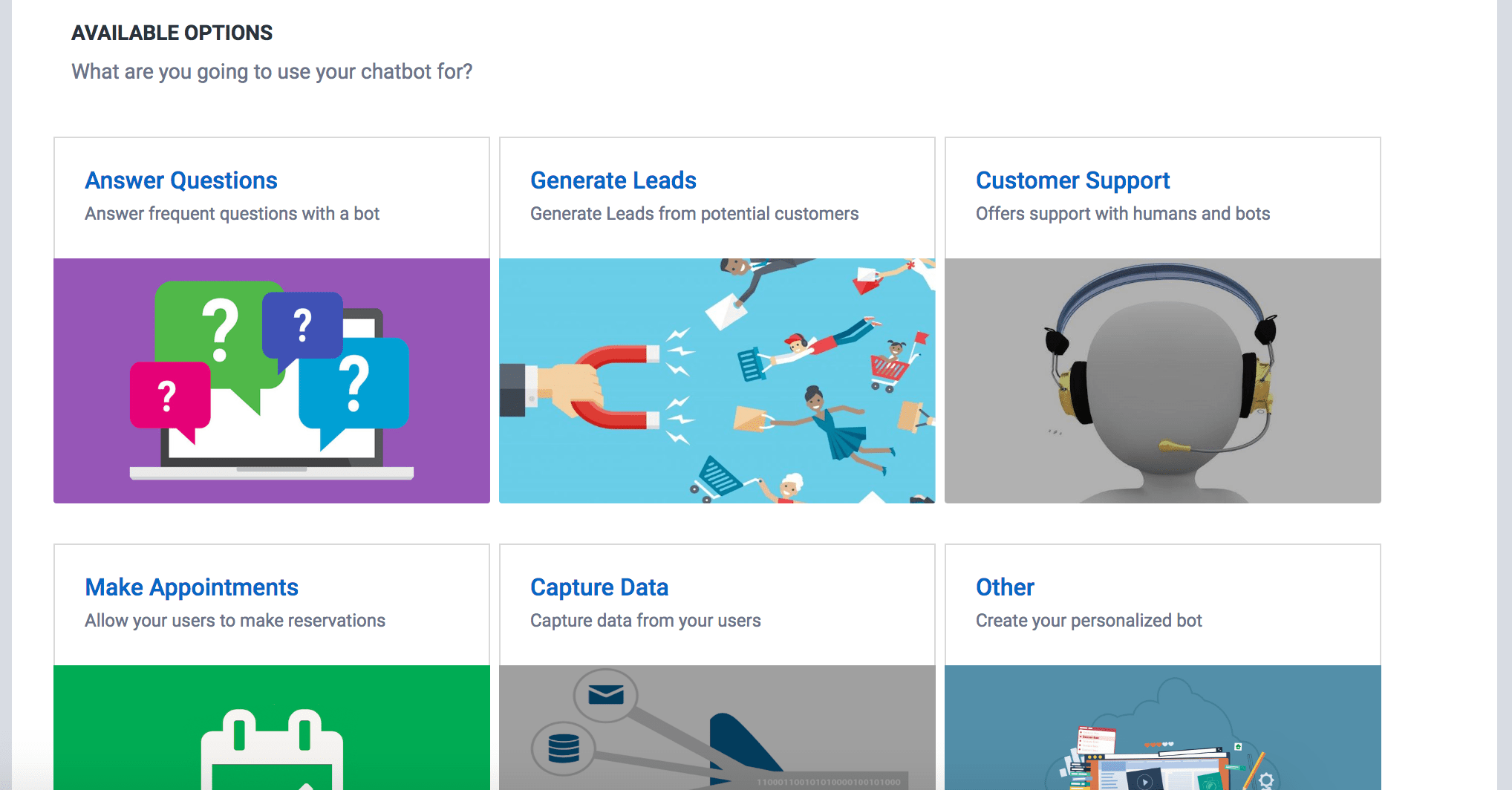
Du kan laste opp chatbots med et bestemt formål og deretter installere dem på det foretrukne nettstedet ditt, applikasjonen eller kommunikasjonskanalen. Klikk på en brukssak, rediger teksten i komponentene (boksene) og lagre.
Hvis du vil at denne bruken skal vises som standard i din Bot, skriver du inn et unikt navn på det skriptet og merker av "Ja" i Vil du gjøre dette skriptet til den første komponenten?
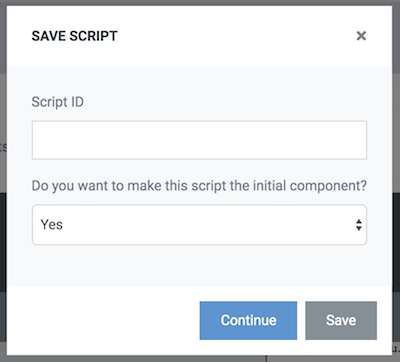
2. Hvordan legge til svarene dine
For å trene chatbot med svarene dine har du tre alternativer.
- Bruk dine egne par spørsmål og svar
- Last inn et emne
- Importer spørsmålene og svarene dine
For mer informasjon, kan du lese guiden for å trene chatbot med svar .
3. Hvordan lage skript
Et skript er en melding / sett med tidligere lagrede meldinger, eller tidligere skrevne setninger som leder retningen i en spesifikk samtale.
Du kan lage dine egne samtaleskript med vårt grafiske grensesnitt. Du trenger bare å legge inn komponenter og velge ruter for å designe skriptet.
Hvis du vil ha mer informasjon, kan du lese veiledningen for utforming av samtaleskript .
4. Hvordan installere en chatbot
For å installere chatbot nettstedet ditt må du sette inn noen linjer med kode på nettstedet ditt eller CMS som Wordpress, Drupal eller Joomla.
Du kan også installere den på andre systemer, avhengig av muligheten du har til å endre malen eller malen på nettstedet.
Du kan sjekke koden for å lime inn i Install> Web.
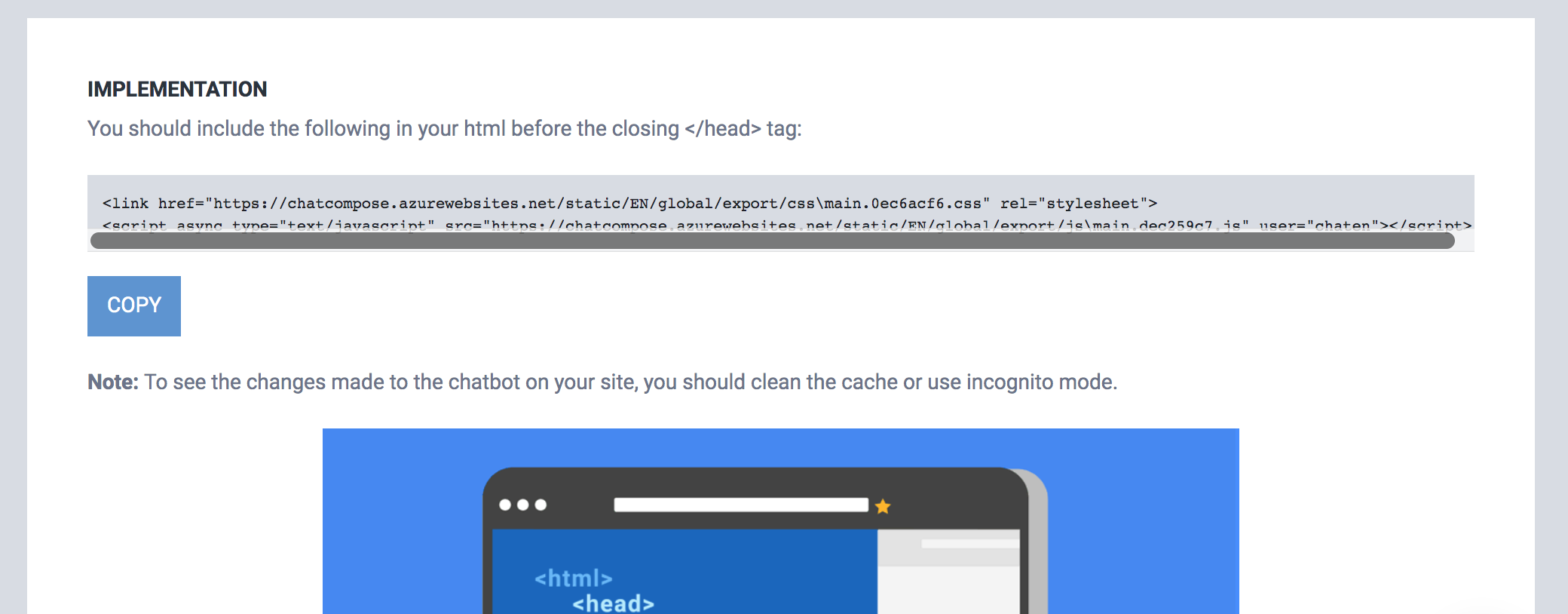
Du har også muligheten til å laste ned plugins for:
5. Integrasjoner
ChatCompose har følgende integrasjoner tilgjengelig. (Klikk på lenken for å se integrasjonsveiledningen)
- Telegram
- Hva skjer
- Android / iOS
- telefon
- Desktop
- ChatCompose API (CRM, annet)
6. Komponenter
Grensesnittet lar deg vise komponenter under en samtale med brukerne dine. Noen alternativer er:
- Melding : Viser en enkel tekstmelding til brukeren
- Alternativ : For å vise alternativer som kan velges av brukeren.
- Skjema : Å samle viktige data fra brukerne dine.
- HTML : For å vise elementer designet av deg.
- Media : Send bilder, videoer og filer til brukerne dine.
- Betaling : Lar deg opprette betalinger som skal gjøres for brukerne dine (med PayPal).
- Reservasjoner : Vis tilgjengeligheten for reservasjoner.
- LiveChat : Snakk med brukerne dine Live.
- Ekstern tilkobling : Viser eksterne tjenestedata.
- Overføring : Overfør samtalen til en annen tjeneste.
- Tilstand : Filtrer og evaluer brukersvar.
Du kan legge inn komponenter ved å bruke skriptet til å opprette grensesnittet eller opprette det individuelt fra Components> Create Component. Hvis du oppretter en komponent individuelt, må du også opprette en unik identifikator.
I svardelen kan du deretter angi identifikatoren for å svare på spørsmål med komponenter i stedet for tekst.
7. Ekstern tilkobling
ChatCompose lar deg koble chatbot til eksterne datakilder. For å opprette forbindelsen må du åpne eller ha tilgang til et API-grensesnitt for disse dataene.
Den eksterne tilkoblingen fungerer ved å ringe denne api for å hente dataene du ber om med noen inndataparametere. Du har to tilkoblingsalternativer, API-get og API-innlegg.
For mer informasjon, les den eksterne tilkoblingsguiden for api .
8. Leads og kontakter
ChatCompose lar deg fange eller lagre viktige data ved å bruke skjemakomponenten. Ved å bruke disse komponentene kan du stille henvendelser til brukerne dine og lagre disse dataene i Leads-delen.
Hver gang en bruker kjører eller avslutter en skjemakomponent, lagres dataene deres i et arkformat slik at du kan se det i Leads-delen.
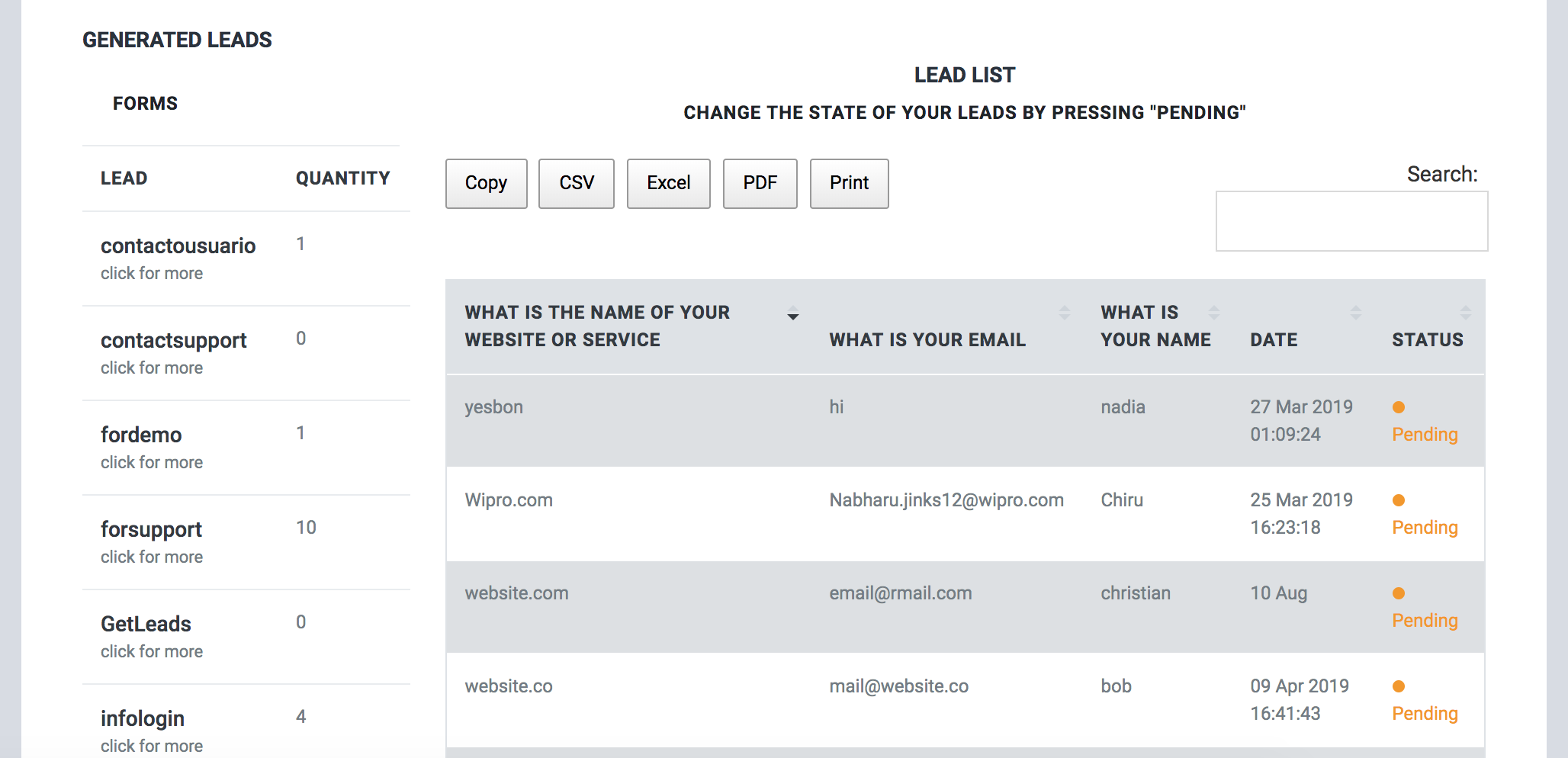
Disse dataene vises i Leads-delen med navnet på skjemaet.
Du kan bruke denne komponenten til å lagre undersøkelsesdata, kvalifiserte kundeemner, innkjøpsordrer og support eller kontaktforespørsler.
Hvis selskapet ditt er i utdanning, kan du også bruke denne komponenten til å teste og undersøke studentene dine.
9. Reservasjoner og avtaler
Et reservasjonssystem gjennom en chatbot er en morsom og interaktiv måte å tillate potensielle kunder å bestille avtaler eller gjøre reservasjoner basert på tilgjengelighet uten å forlate nettstedet eller Facebook-siden.
Kunder kan navigere gjennom et tre med alternativer for tjenestene dine, svare på spørsmål i henhold til deres preferanser for å motta relevante anbefalinger og foreta reservasjoner, alt sammen i en chatbot.
For mer informasjon, kan du lese guiden for bestilling av reservasjoner og avtaler med ChatCompose .
10. Live chat
Live Chat er ikke bare en god måte for selskaper å kommunisere med sine kunder, det er mange flere fordeler for selskapet å dra nytte av live chat. Salgsteamet kan for eksempel se en stor økning i potensielle kunder og salg.
For mer informasjon kan du lese guiden for implementering av Live Chat med ChatCompose .
11. Sidekonfigurasjon
Du kan opprette en individuell konfigurasjon for at chatbot din skal vises på bestemte sider ved å bruke dette alternativet.
Hvis du trenger å gi et annet navn til boten din, eller laste inn et spesifikt skript for en del av nettstedet ditt, kan du konfigurere disse alternativene i Innstillinger> Sider.
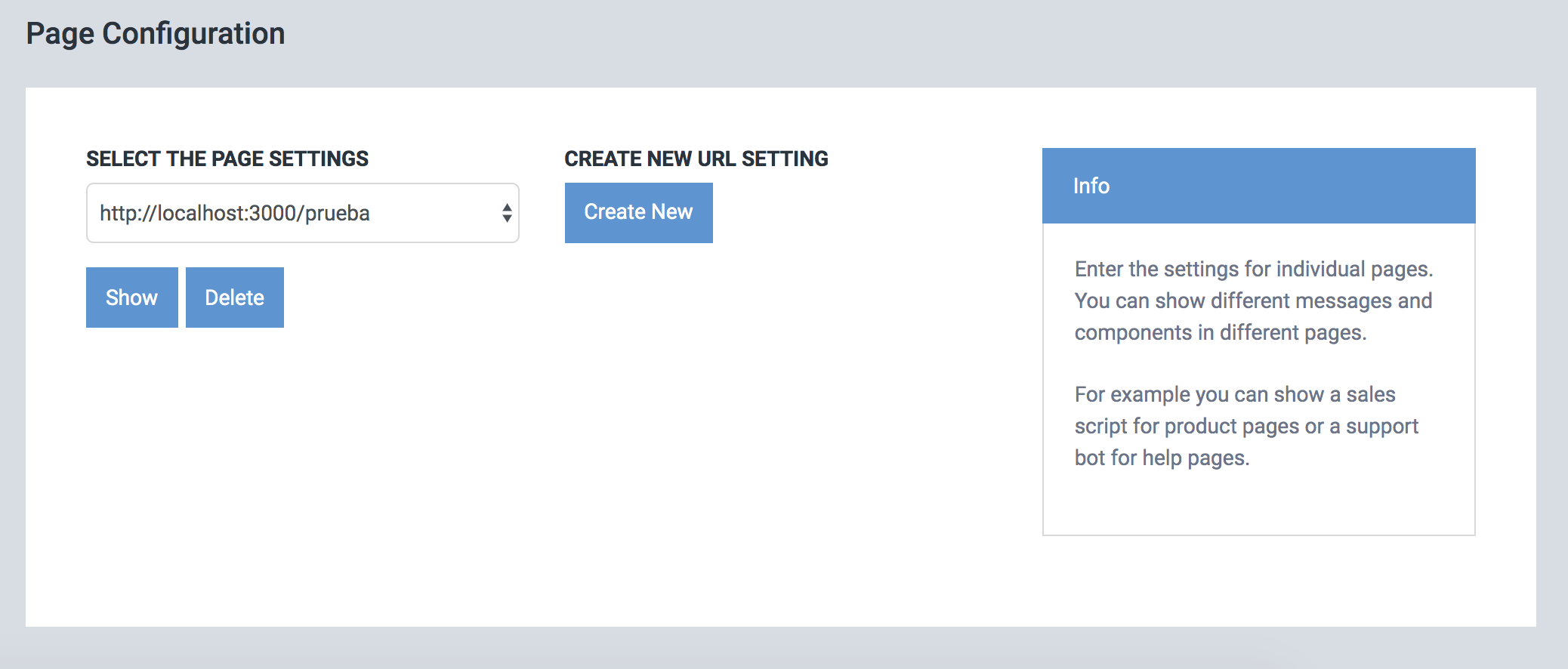
Du trenger bare å trykke "Opprett nytt" og fylle ut skjemaet for å installere det.
Hvis du for eksempel vil laste inn et enkelt kontaktskript for kontaktseksjonen på nettstedet ditt, oppretter skriptet og angir det som en startkomponent for den url.
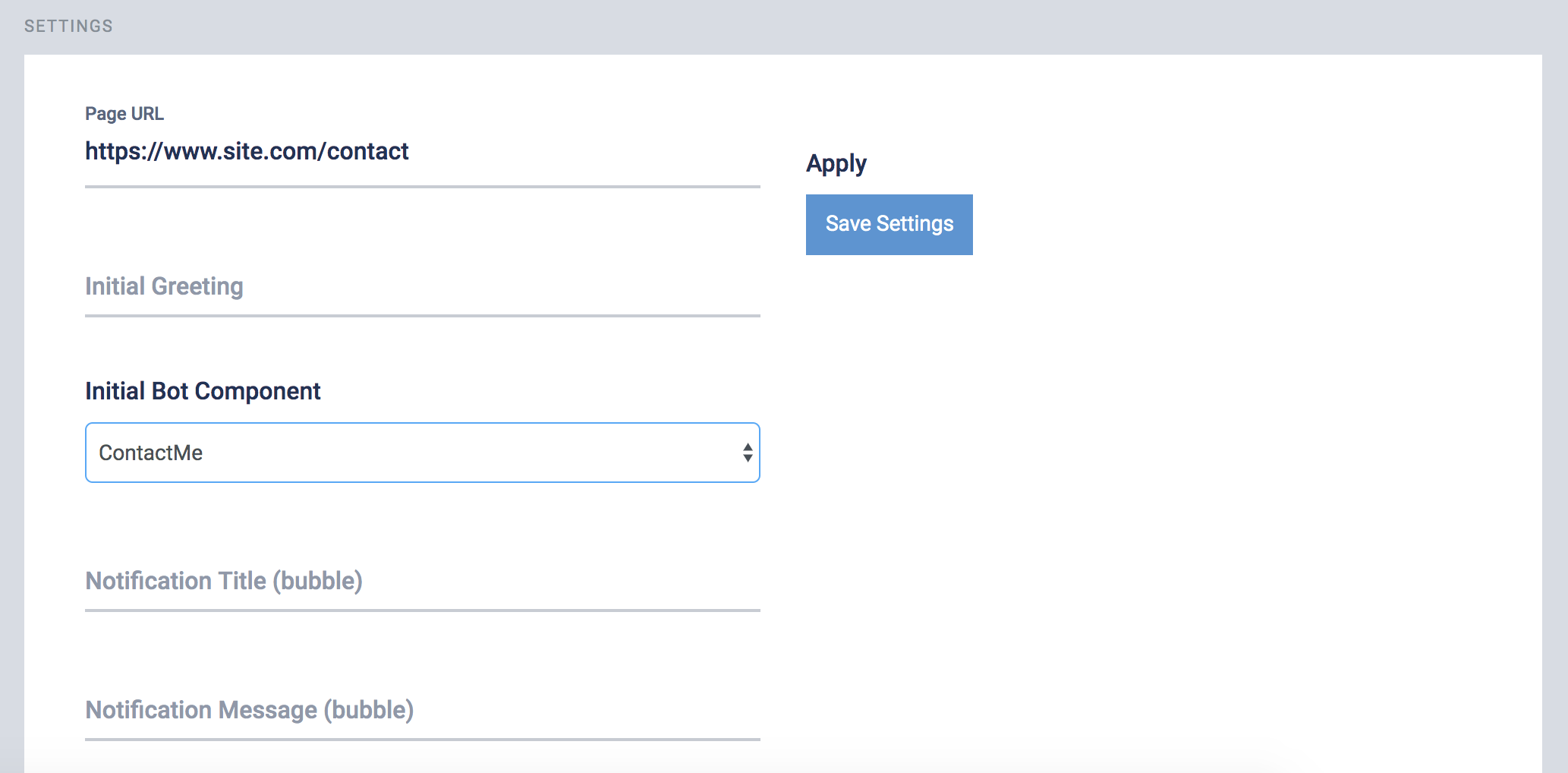
12. Support Ticket
Du kan opprette billetter for å motta teknisk support eller spesialbestillinger i denne delen.
Fyll ut de nødvendige feltene, så svarer vi på e-posten til kontoen din.
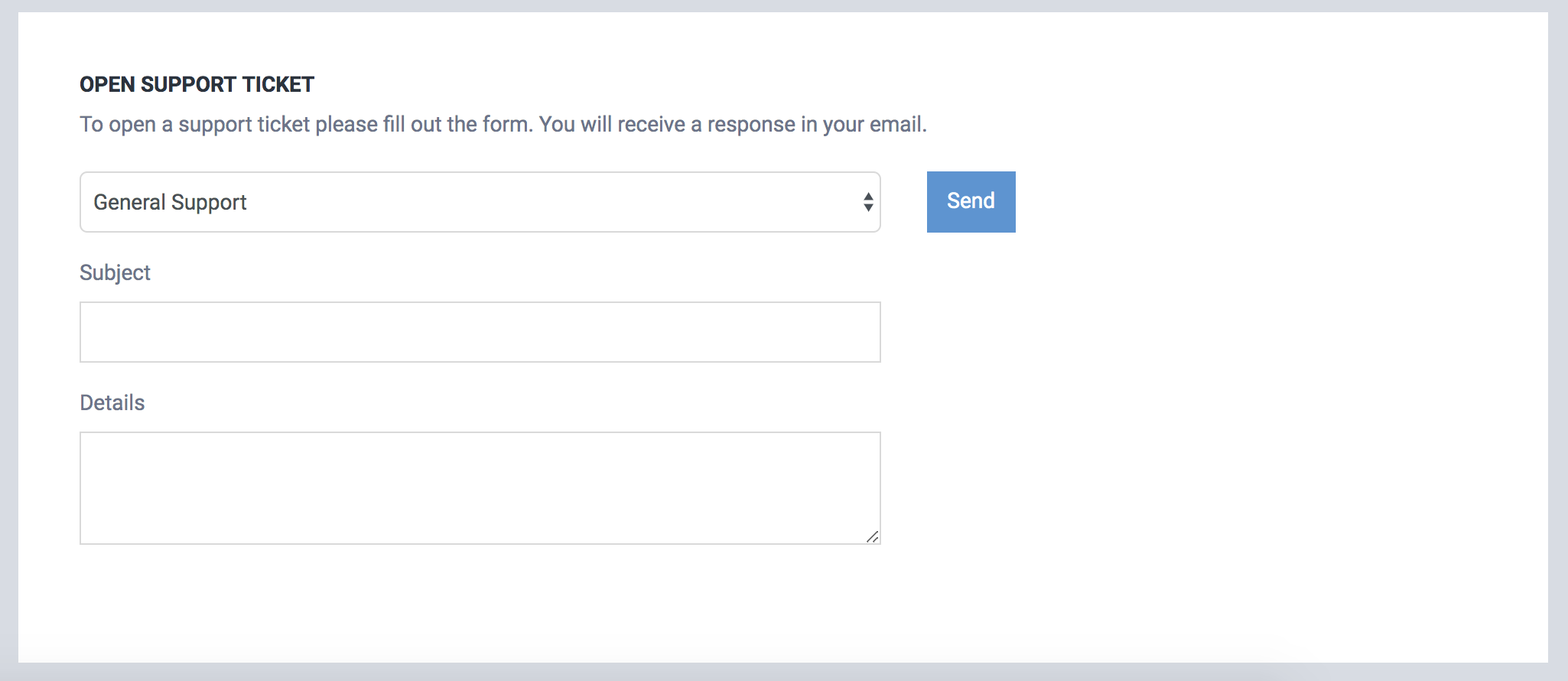
13. Hvordan bruke panelet
Hver bot- og ChatCompose-konto har sitt eget panel og sin egen navigasjonslinje.
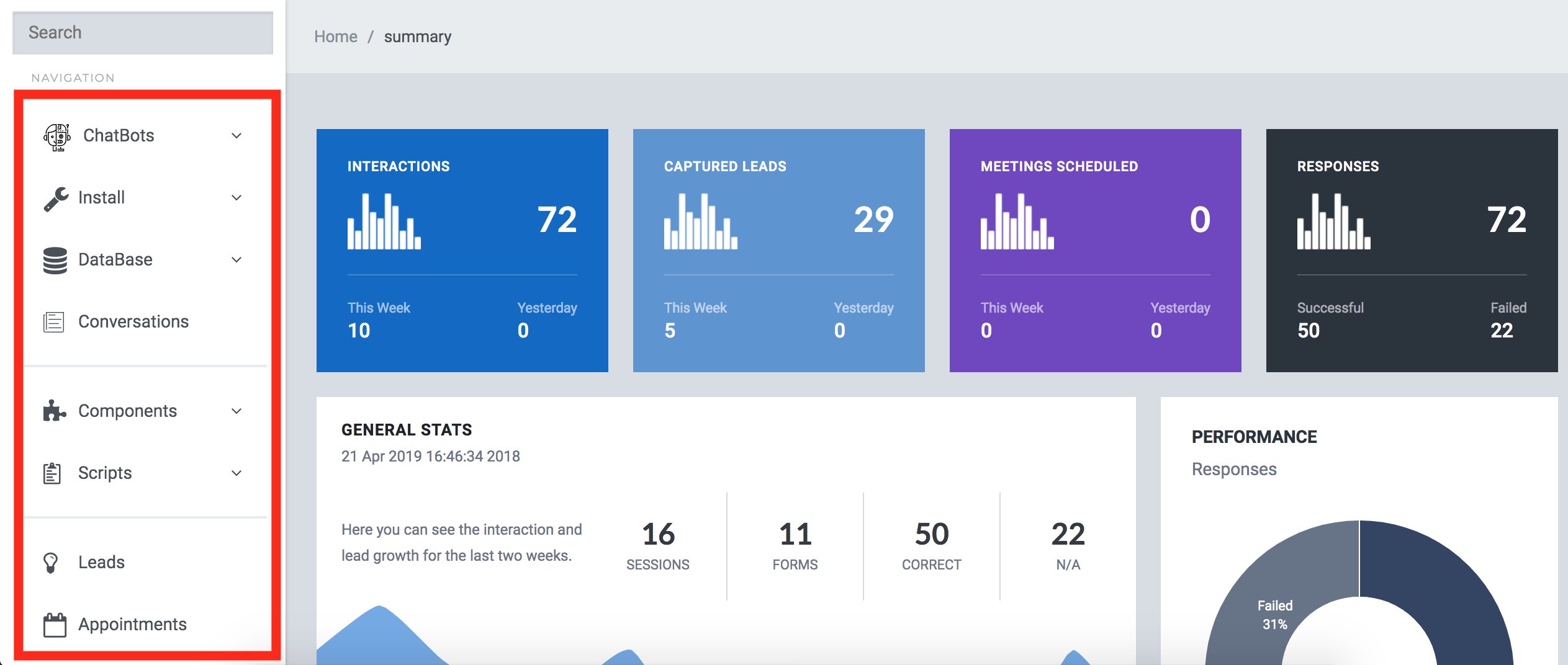
ChatBots
- Lag ny (lag en ny bot for kontoen din)
- Bruk tilfeller (angi bruk for din nåværende bot)
- Test URL (sjekk hvordan boten din vil se ut)
Mine bots (bytt mellom bots)
- misligholde
- chatbot1
Installere
- Nett (nettinstallasjonsalternativer for boten din)
- Integrasjoner (tilgjengelige integrasjoner for din nåværende bot)
DataBase
- Svar (angi svarene for din bot)
- Emner (angi et nytt svaremne)
- CSV-import (importer svarene dine fra en csv)
Samtaler (sjekk bot-samtalene dine)
komponenter
- Lag komponent (lag en ny komponent for boten din)
- Ekstern tilkobling (opprett en ny API-basert tilkobling)
scripts
- Lag skript (lag et nytt samtaleskript)
- Last inn skript (last inn et eksisterende skript)
Leads (sjekk dataene generert av skjemaer)
Avtaler (angi og sjekk tilgjengeligheten til avtalen din)
Live chat
- Intervensjon (grip en bot samtale)
- Live Support (Live chat av boten din)
innstillinger
- Generelt (angi generell informasjon for boten din)
- Sider (angi konfigurering av webside for bot)
- Tilpasning (tilpass stilen til boten din)
Support Ticket (åpne en supportbillett)
Lær (lær hvordan du bruker chatcompose-delen)