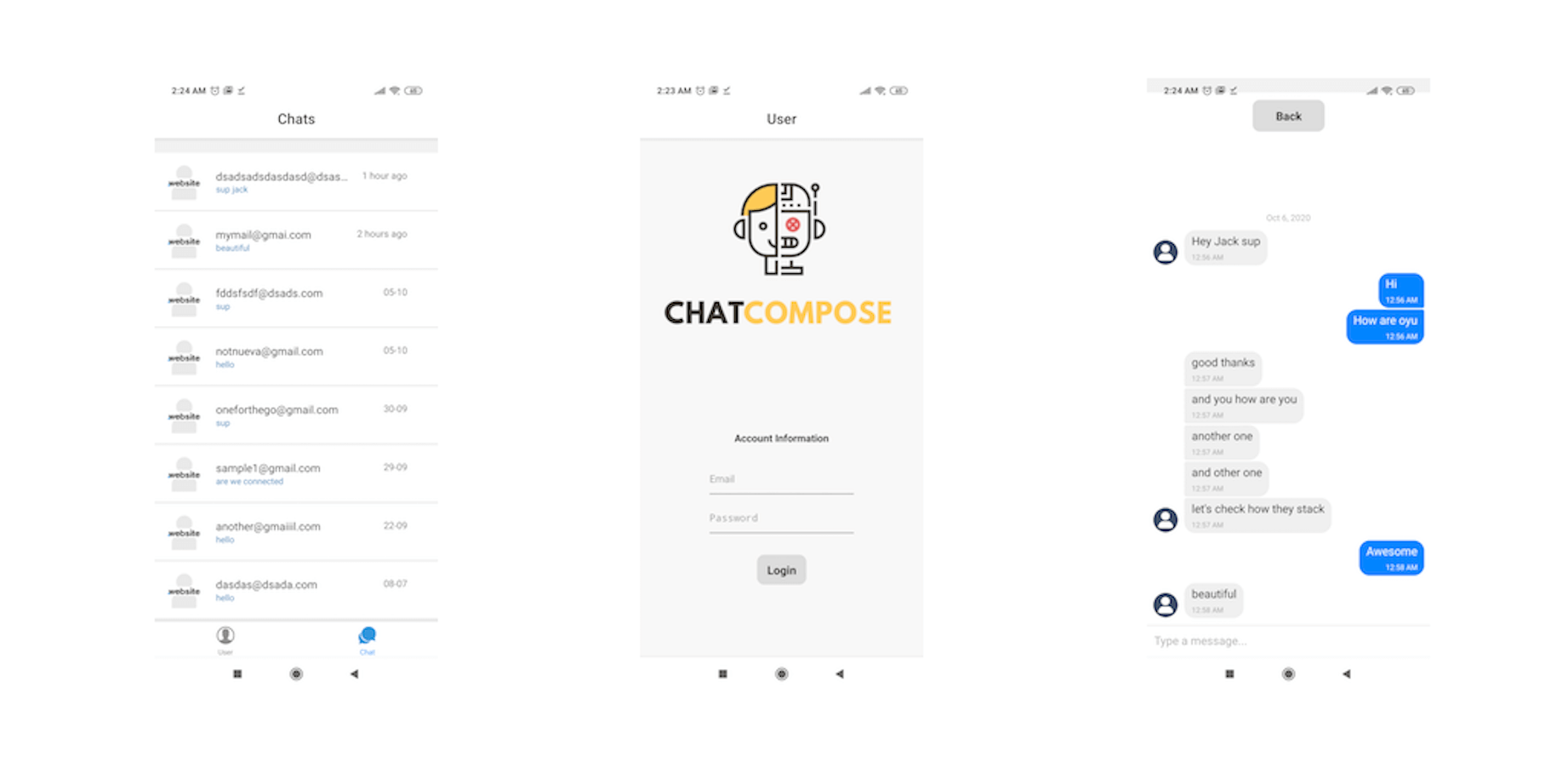Live Chat support is still one of the best ways for companies to communicate with their customers, specially when chatbots are not able to respond or handle certain questions or commands.
A chatbot with Livechat will improve customer experience because it allows the customer to contact representatives in real time without any hassle, directly on the website or messaging App. This unique set of features sets live chat apart from all other contact channels and can positively influence business success.
Another reason why companies choose live chat is that it can significantly increase sales. Research confirms a powerful relationship between live chat and conversion.
ChatCompose includes a Live chat support component that notifies you when a user requests to speak to human, and allows you to respond to them directly by using our admin panel or a mobile application.
After you register in ChatCompose, you have the option to enable live chat with a few clicks within your Panel.
Browse to Live Chat > Support. There you will find the box to chat live with users. Enable the Chat by checking the "ON" option in the corner.
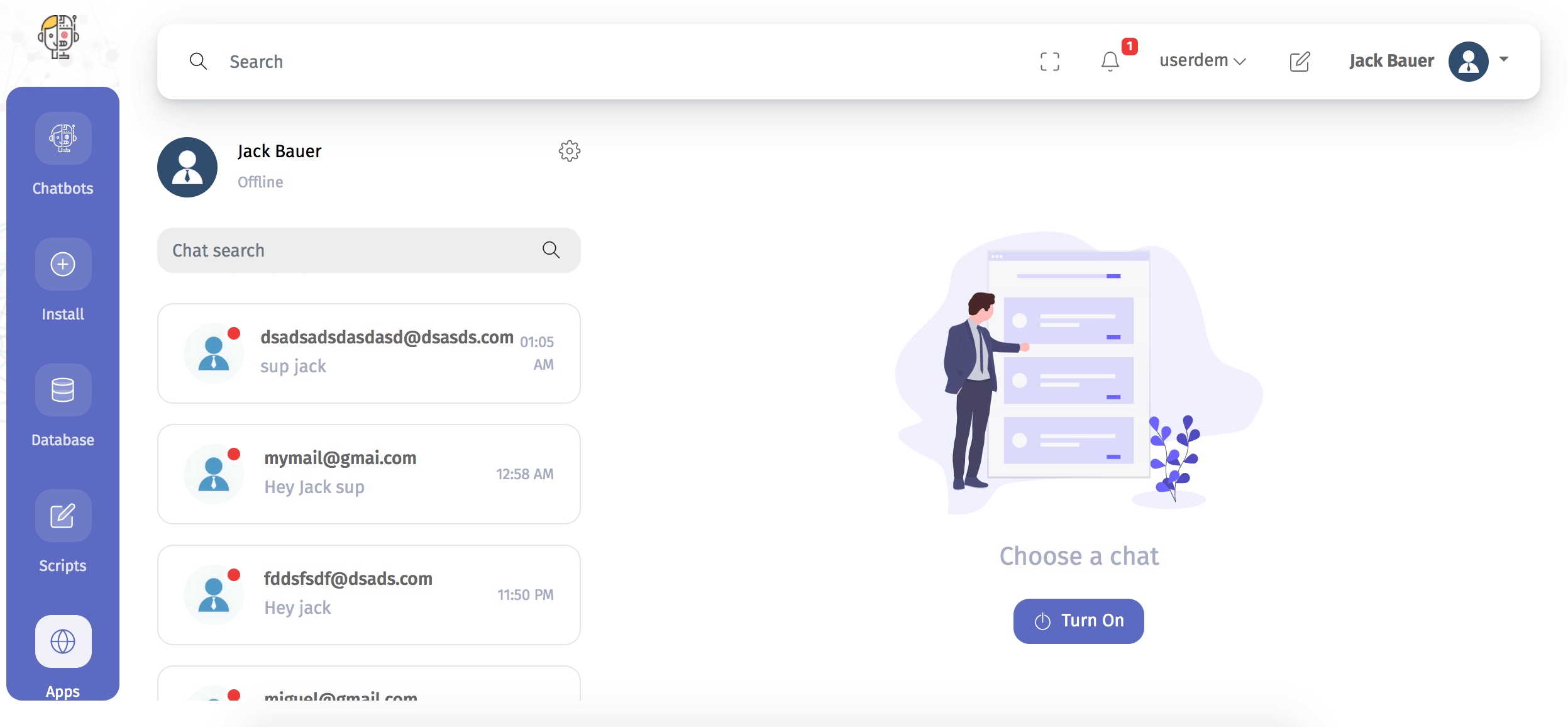
Once done, you will be able to chat with your customers live.
NOTE: Remember to disable the chat when you are not available. You only need to click on "ON" button to go to "OFF". When you are not available the chatbot will be answering any questions.
Chat Compose works with components, whose function is to increase the functionality of your chatbot. The component to use live chat is called LiveChat and the ID is called "humansupport".
You have several options to implement live chat on your site, which are:
You can assign live chat as an initial component, that is, the first thing the user will see when they click on your chatbot.
Navigate to Settings> General, and in the "Initial Component of the Bot" box select the "humansupport" component.
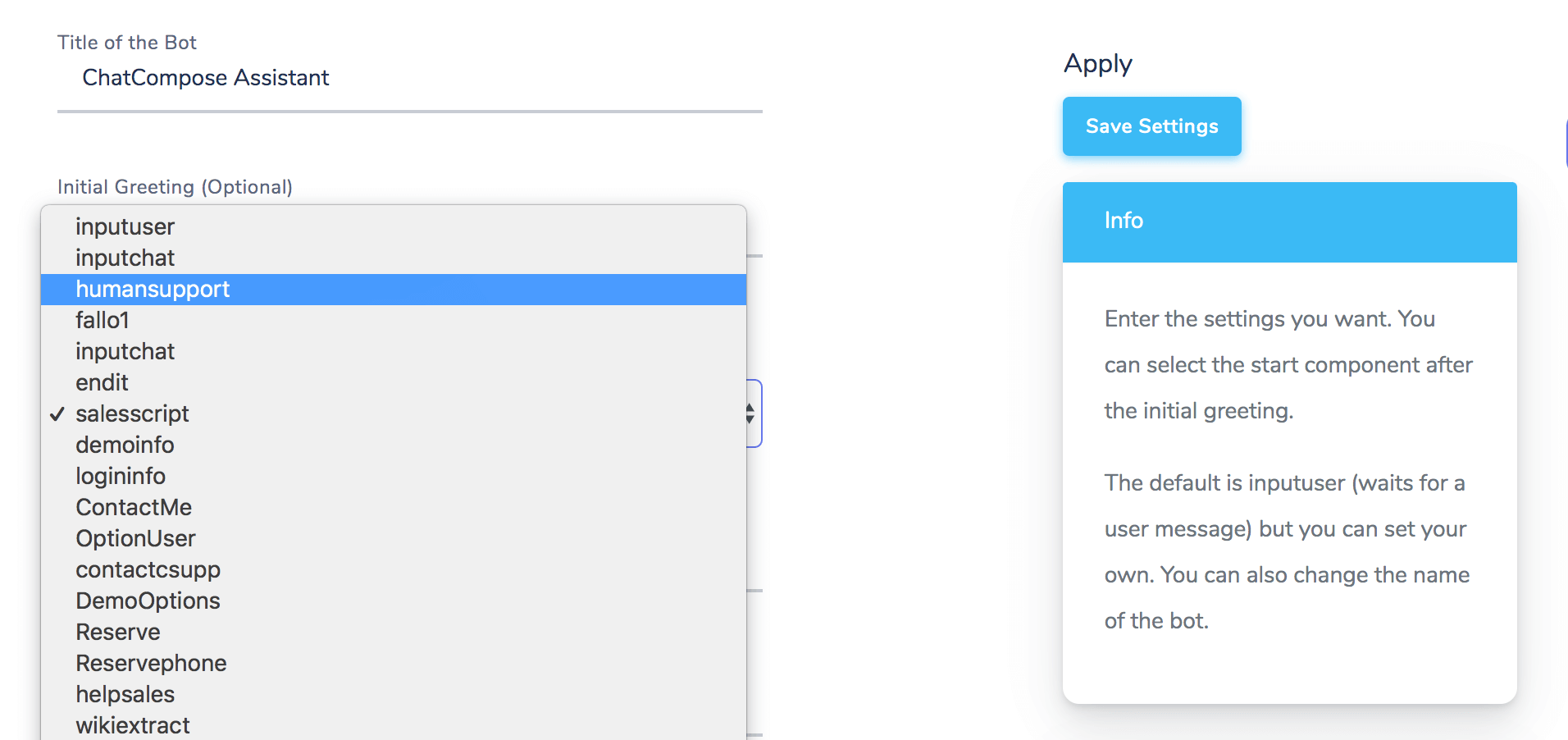
Save your changes. From now on, all your users of your chatbot will be redirected to live chat support.
ChatCompose allows you to assign different components, scripts and functionalities to specific pages of your site.
If your website has a support or customer service section, you can assign the live chat only to work on that page.
Navigate to Settings> Pages. In this section you can create, modify and delete your different configurations for your individual pages.
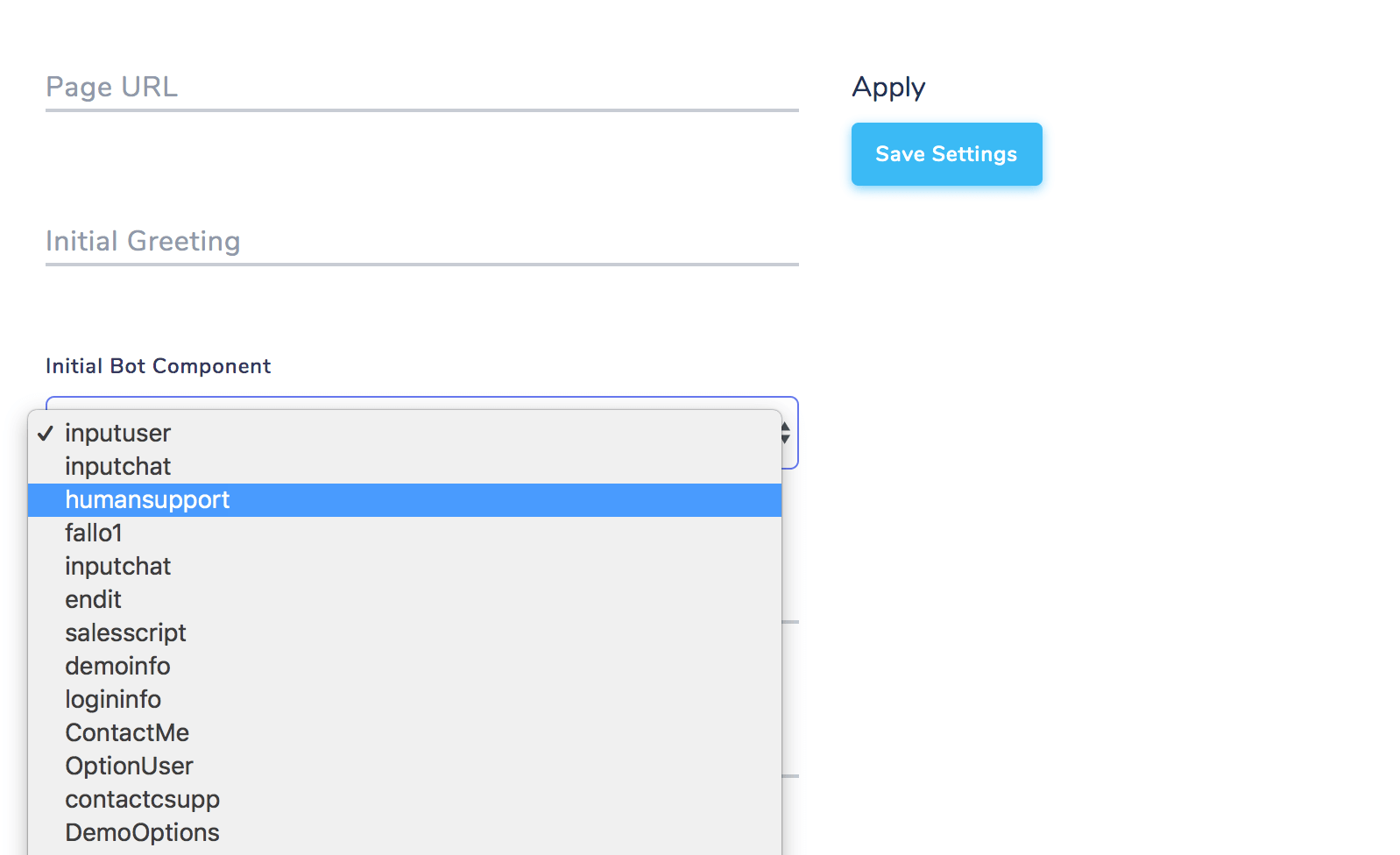
Click on "Create New" and fill out the form. Remember to write the complete url of your support page in the "url of the page" section. Fill the rest of the fields and save.
You can also assign live chat functionality as an answer to a question. For example, if your user types "I'd like to talk to someone" or "I want to talk to the support team," the bot can redirect them to the live chat option.
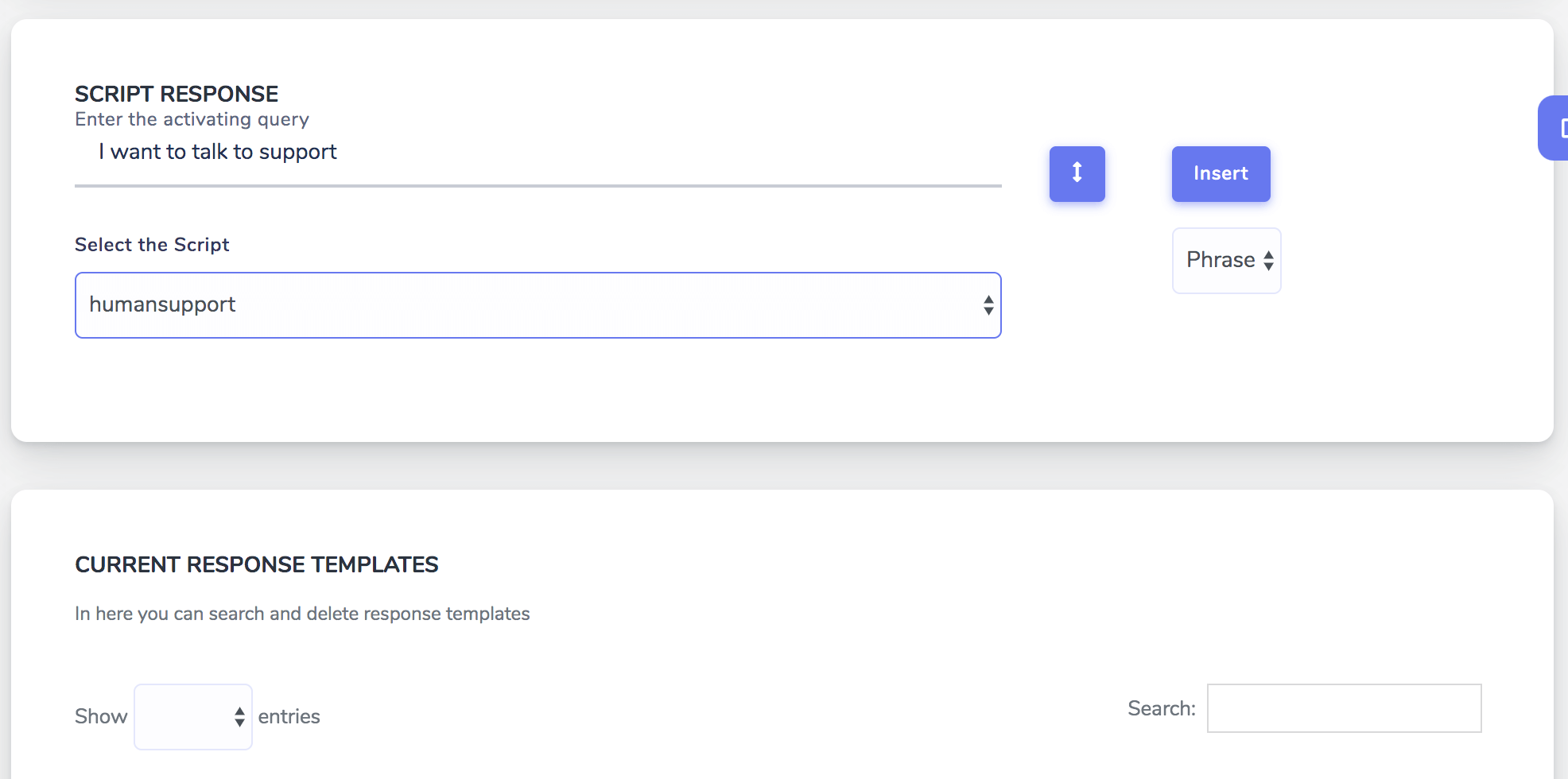
Chat Compose allows you to create scripts from components, you can check here the tutorial to create scripts.
You can place the live chat function as part of a script or as an option, depending on what you want to offer.
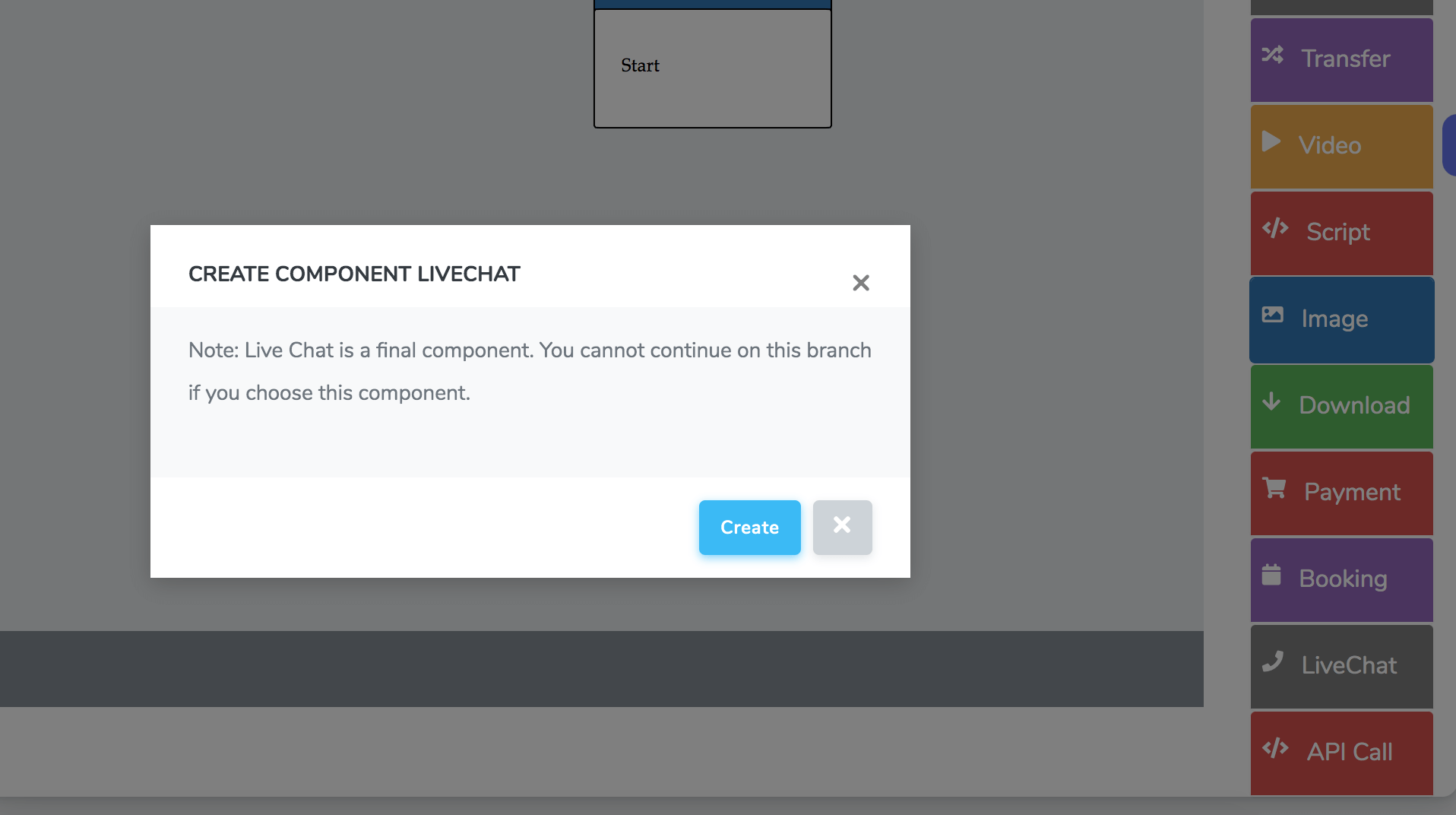
For example, you can place live chat after filtering and qualifying your leads. This way you would only be answering the clients with whom you have a higher chance to make a sale.
You will receive an email every time someone asks to speak with support. You only need to navigate to the Live Chat> Support section. Live messages from your customers will appear here.
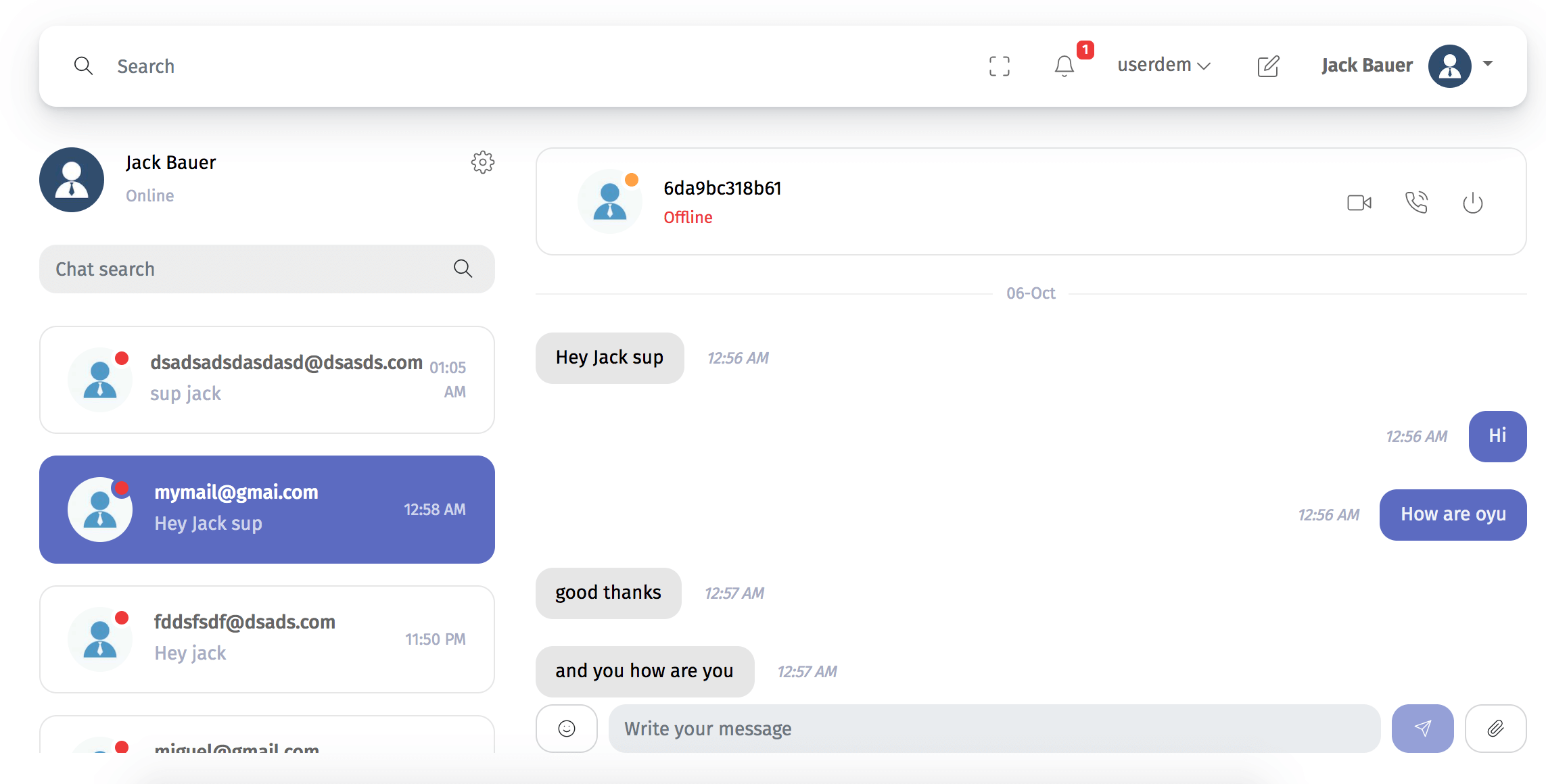
Platform users can also set their available hours for live support in the Apps>Support Hours section.
Select the timezone, the days and hours and press Save.
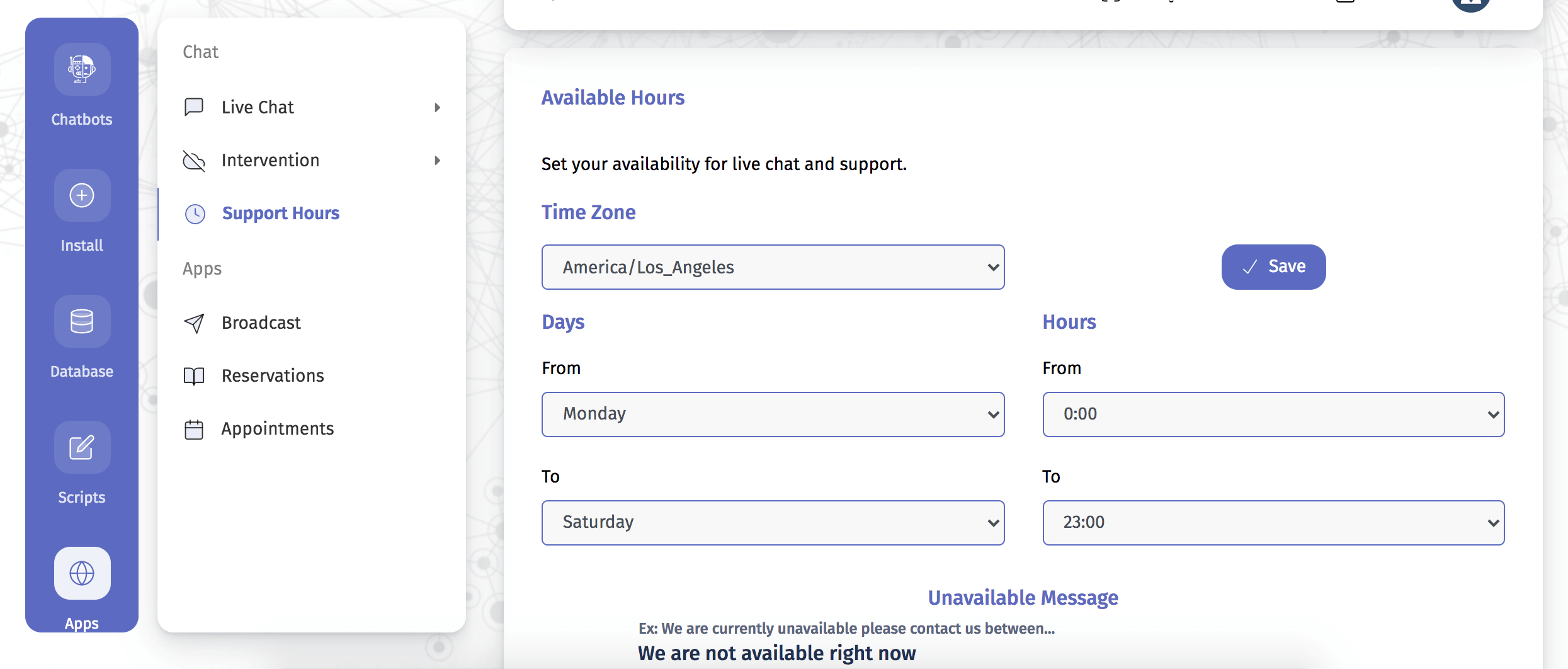
You can also set the message when there is no available agent at that time.
When using the livechat component in a script, you can specify the agent that will handle the live support requests. If you choose "All", the chatbot will display all available agents (according to their hours) in the conversation and let your users choose one.
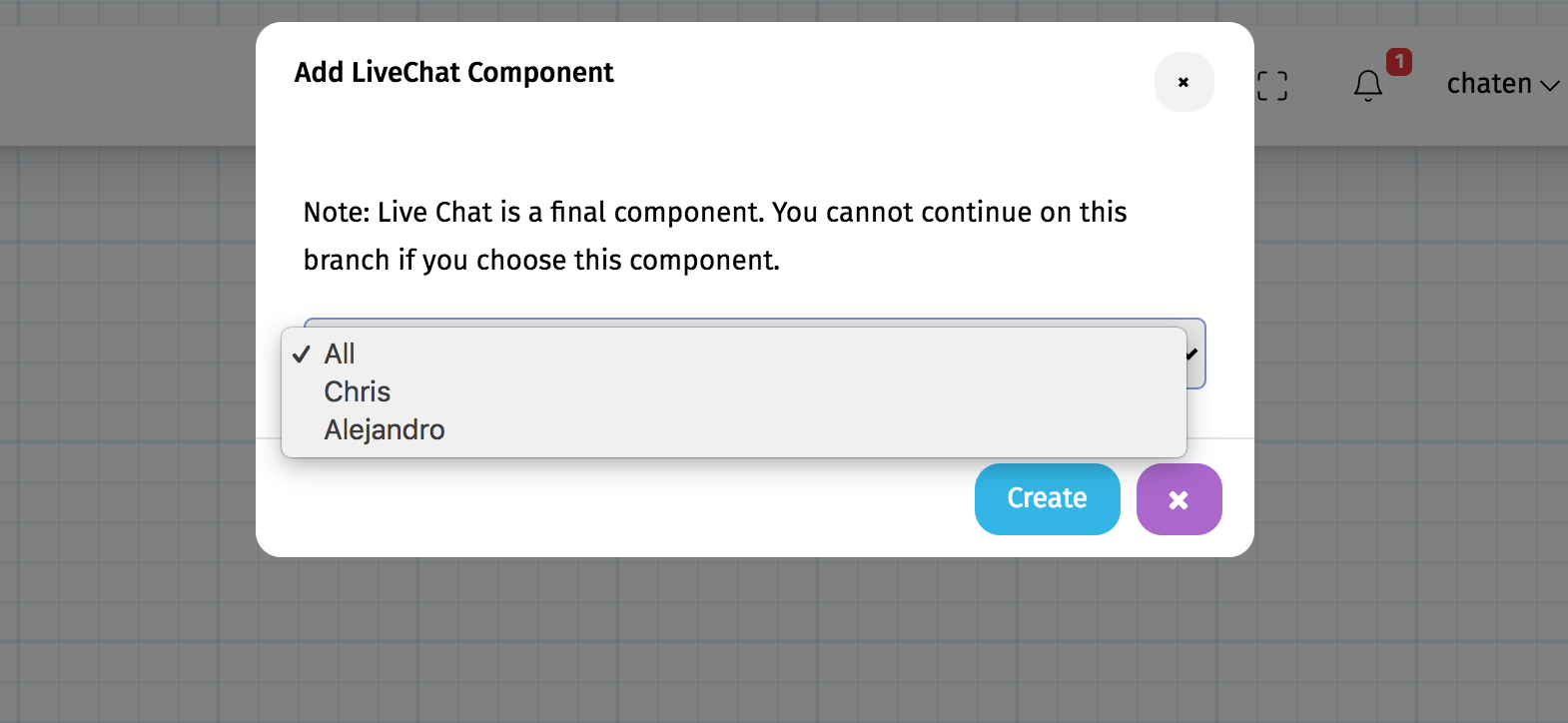
If you want specific agents to answer specific requests, choose the name of the agent on the list.
The Professional Plan offers live support for your web chatbot. The Corporate plan can offer live chat support in the following channels:
Premium users can also download a mobile app from Google Play to receive notifications and chat with users that request live human support.
You just need to install the app and enter the credentials for your ChatCompose account. You will receive push notifications when a user writes to you.