Et skript er en melding / sett med tidligere lagrede meldinger, eller tidligere skrevne setninger eller setninger som gir retning i en spesifikk samtale. Skriptene kan inkludere emner for å starte en samtale, innhold i et emne, svar på spørsmål og ideer som kan knytte samtalene sammen.
Samtaleskripter kan til og med bidra til å endre det aktuelle emnet, stille spørsmål, lede samtalen, være hovedtaleren og til og med avslutte samtalene.
Skriptet må tilpasses for å ta hensyn til brukerens spesifikke språklige egenskaper, og temaene deres er interessante. Skriptene kan også tilpasses med tanke på spesifikke situasjoner, styrt av brukerens tidligere samtaler eller valgene de har gjort.
ChatCompose har et skriptgrensesnitt som kan hjelpe deg med å lage det perfekte skriptet for salget ditt, kvalifisere kundene dine eller svare på supportforespørsler.
La oss ta følgende eksempel. Nettstedet eller tjenesten din er et nettsted for e-handel som genererer salg av fottøy.
For å modellere skriptet, spør først deg selv Hva vil brukerne gjøre på nettstedet mitt?
Alternativene kan være:
For å implementere dette eksemplet bruker vi grensesnittet til å lage skript.
Først skriver du inn skriptidentifikatoren og en innledende melding. Vi vil kalle identifikatoren "hjelpesalg", og gi en liten beskrivelse for manuset.
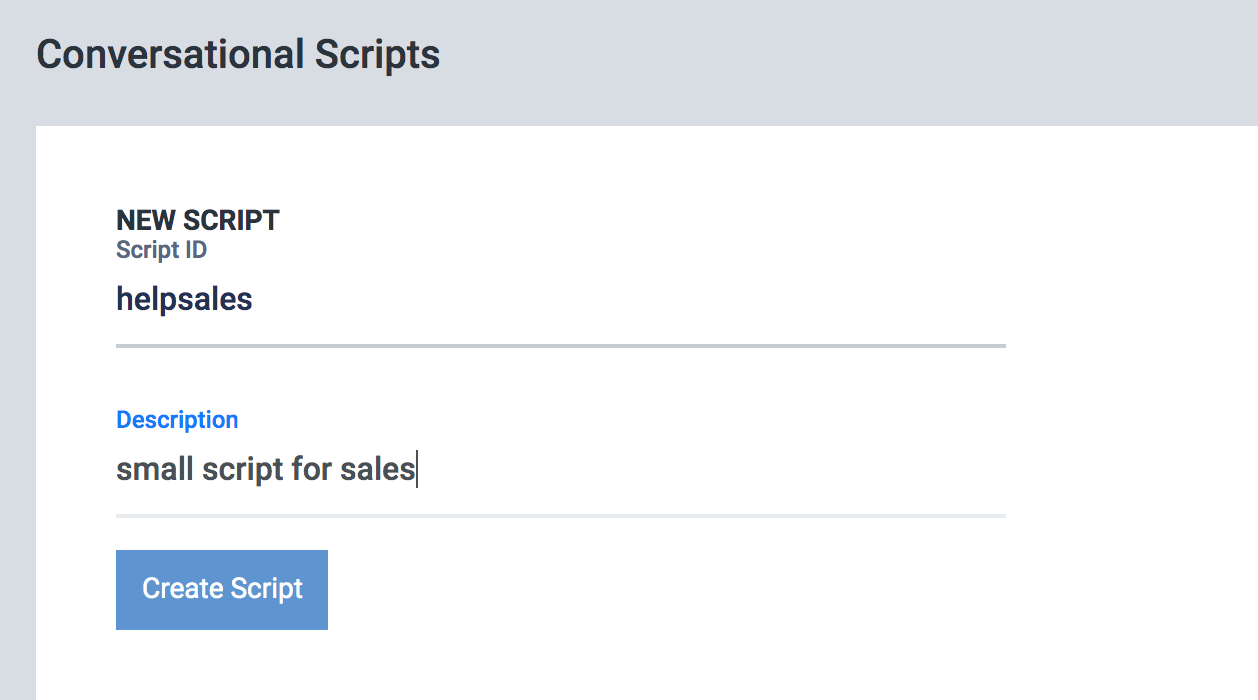
Ved å klikke på "opprette skript" går vi til det grafiske grensesnittet for å designe skript, her kan du se en komponentboks med navnet "Start". Klikk på den og erstatt standardmeldingen med "Hva kan jeg gjøre for deg?". Det vil se slik ut:
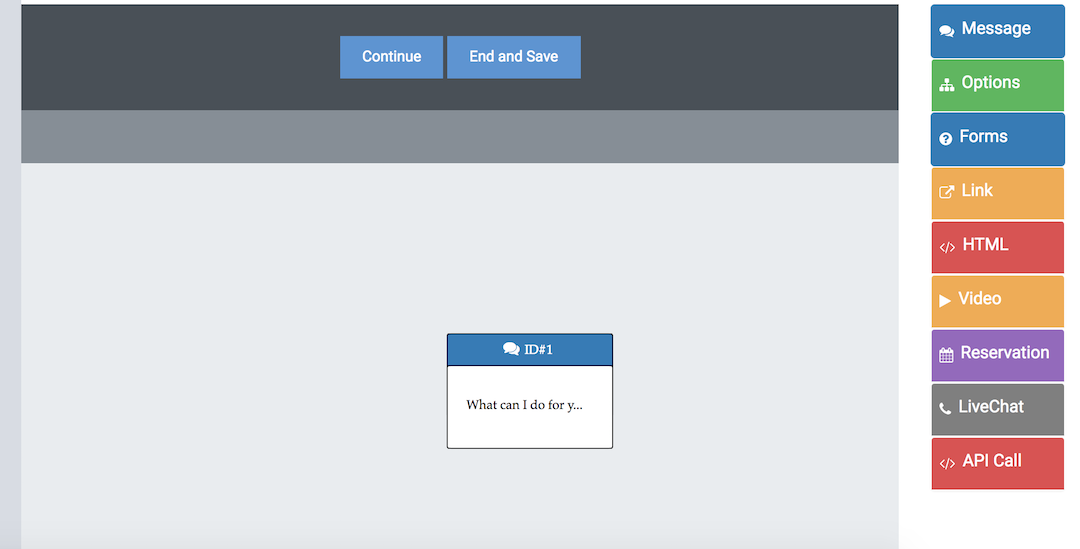
For å fortsette, og gitt at vi allerede har definert alternativene, legger vi til alternativkomponenten til diagrammet ved å klikke på panelet til høyre.
I dette trinnet åpner du konfigurasjonen av komponenten, der vi legger inn de mulige alternativene som vi definerte tidligere.
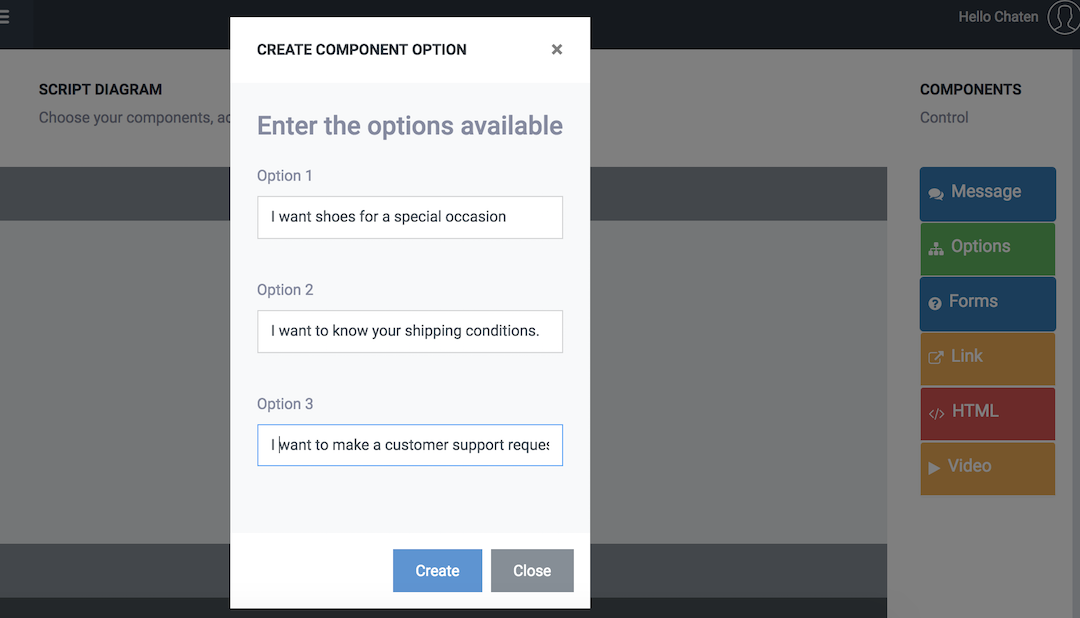
Etter å ha klikket på opprett, vil komponenten bli lagt til i grensesnittet.
Du vil også se at panelet til høyre er deaktivert og viser deg meldingen:
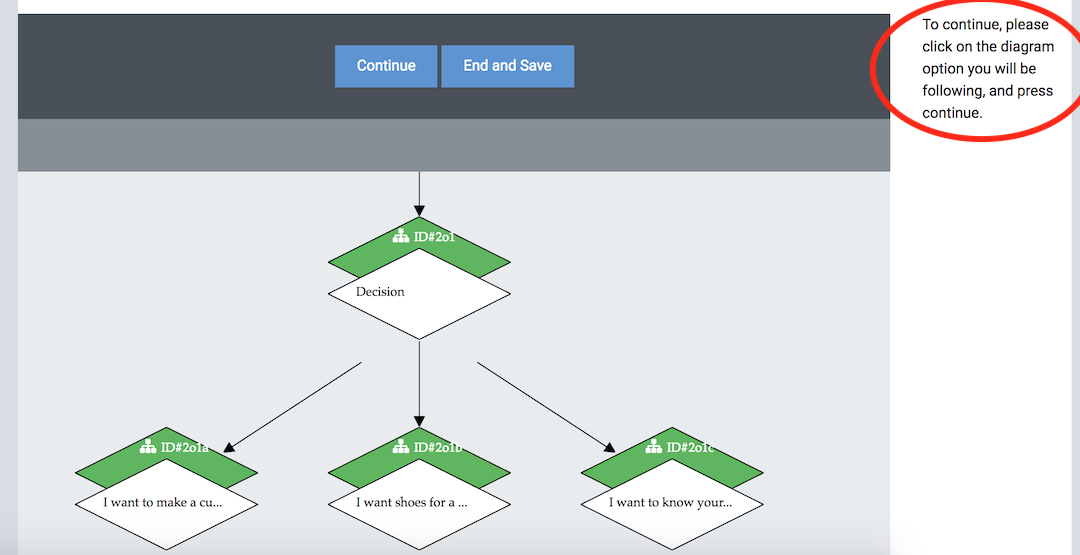
Dette betyr at for å fortsette, må du velge et alternativ du vil fortsette med.
Hvis du vil velge alternativet hvor du vil fortsette, må du peke over det for å sjekke hvilket det er, og klikke på det (det blir rødt). Når du er valgt, trykker du på "Fortsett" -knappen.
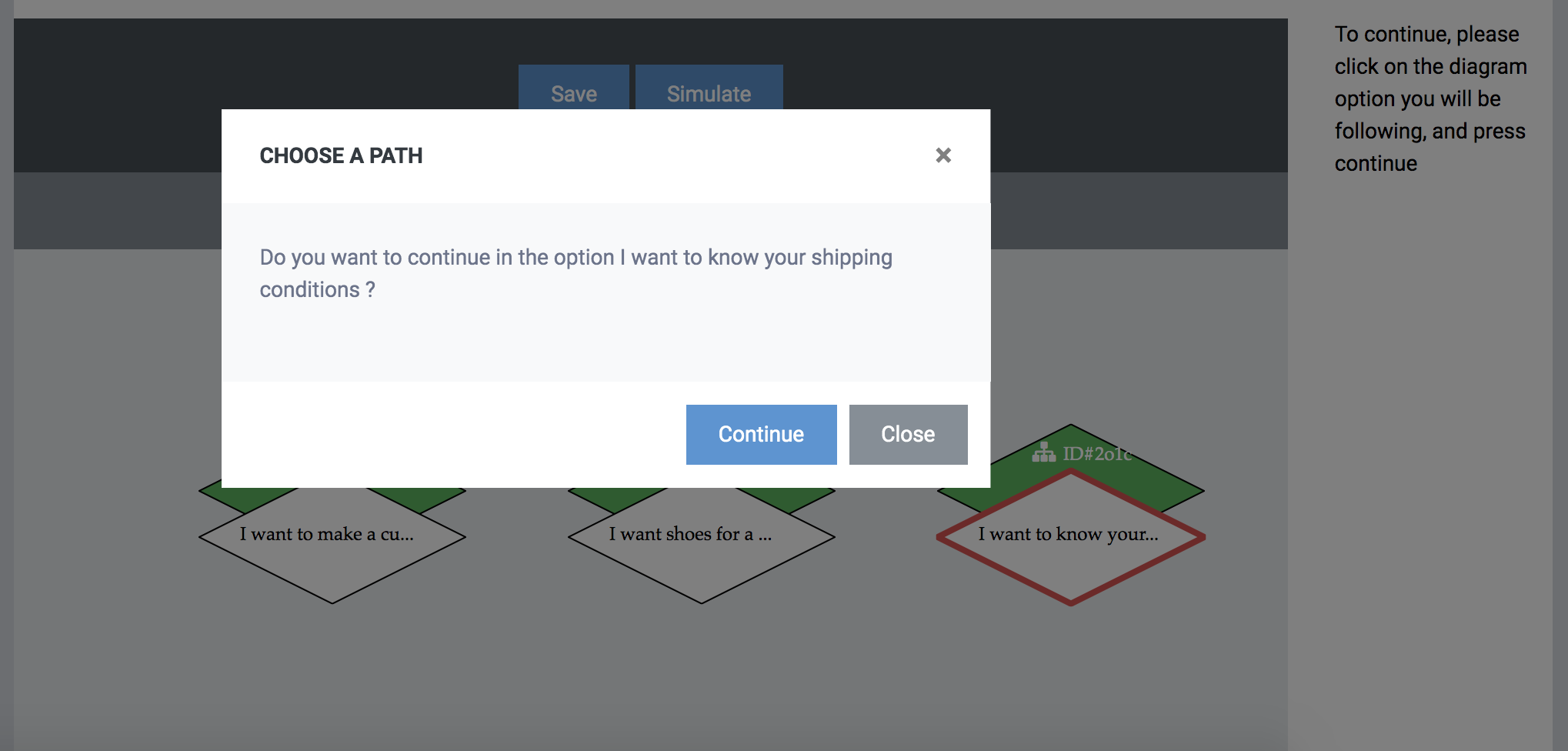
Nå som vi har valgt alternativet der vi skal fortsette, og komponentpanelet har dukket opp igjen, kan vi legge inn flere komponenter.
Siden vi har valgt alternativet "Jeg vil vite forsendelsesbetingelsene", kan du vise dem en melding som svar. For å svare på tekst klikker du på meldingskomponenten og skriver teksten "forsendelsesbetingelsene er ......". Klikk på opprett.
Nå som vi er ferdige med det alternativet, kan vi fortsette med de andre alternativene. Vi fortsetter med "Jeg vil sende en forespørsel om kundeservice".
Klikk på det tilsvarende alternativet og trykk på fortsett. Nå legger vi inn en meldingskomponent med "Perfekt! Før du kontakter supportteamet trenger vi litt informasjon fra deg". Legg til skjemakomponenten umiddelbart, som er ansvarlig for å fange opp forespørselen og brukerdata.
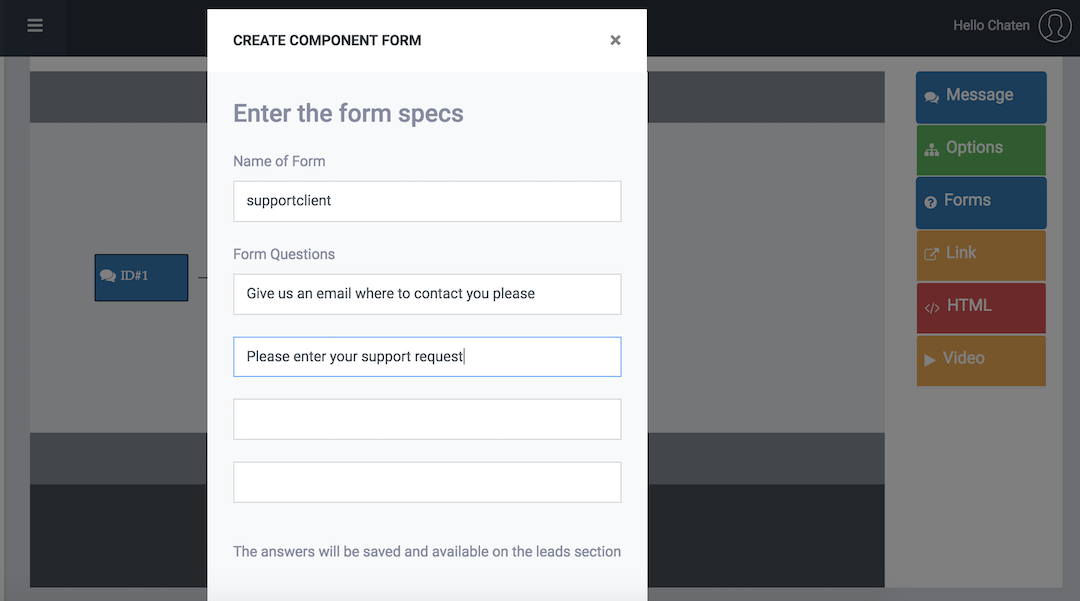
Skriv inn en identifikator for skjemaet (det vil vises i Leads-delen, hvor du vil kunne se dataene som er fanget), og skriv inn spørsmålene du vil stille brukeren. Vi kommer inn i følgende. "Gi oss en e-post hvor du kan kontakte deg vennligst" etterfulgt av spørsmålet "Vennligst skriv inn din supportforespørsel". Skjemaet vises i diagrammet ditt.
For å avslutte med manuset vil vi også følge alternativet "Jeg vil ha sko til en spesiell anledning". Klikk på alternativet og fortsett.
I dette alternativet skal vi legge inn en annen meldingskomponent med "Jeg kan hjelpe deg, fortell meg for hvilken anledning du vil ha skoene dine". Skriv inn en opsjonskomponent med alternativene "En formell anledning" og "En uformell anledning". Vi trykker på opprette.
I alternativet "En formell anledning" vil vi tilby brukeren en lenke til en side på nettstedet vårt med formelle klessko. Vi trykker på alternativet, fortsetter og legger inn en ny komponent, kalt en lenke. Innenfor lenken vil vi fylle ut tittelen på lenken og dens url. Skriv inn url "https://www.site.com/formal" med tittelen "Variety of formal sko". Vi oppretter og fortsetter med det andre alternativet.
Nå følger vi alternativet "En uformell anledning", vi klikker, vi trykker på fortsett og vi går inn i en annen lenkkomponent, denne gangen med url "https://www.site.com/informal" med tittelen "Ulike uformelle sko ". Diagrammet skal se slik ut:
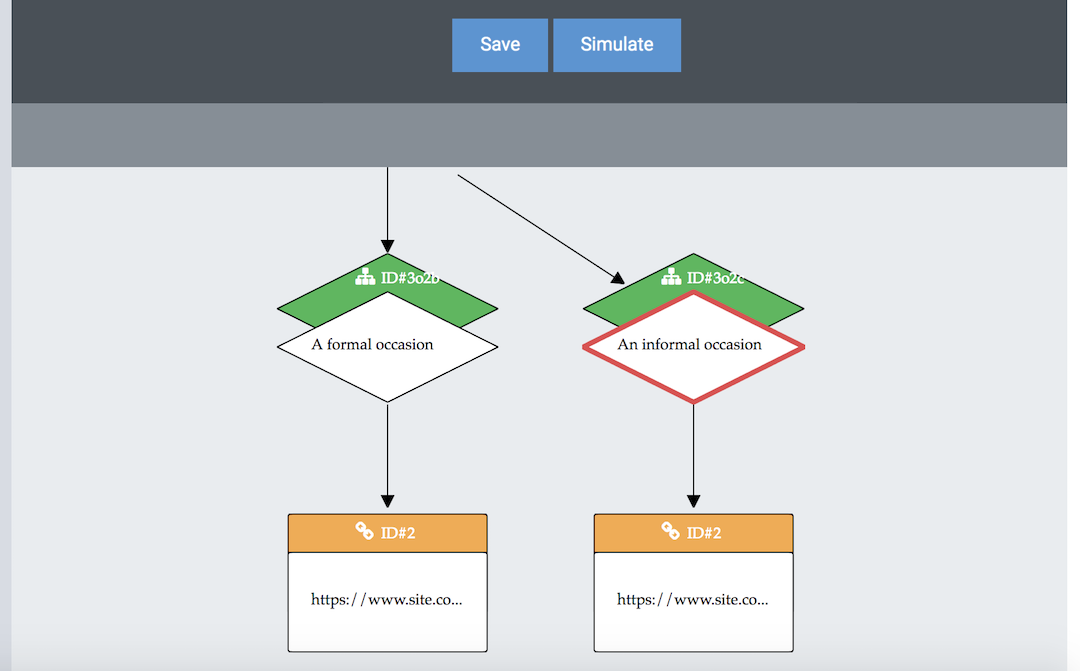
For å fullføre trykker vi på "Lagre" -knappen. Nå har vi skriptet klart og lagret i systemet.
For å implementere skriptet har vi muligheten til å angi det (1) som svar på et spesifikt spørsmål i databasen, (2) som den første komponenten på en spesifikk side i Konfigurasjon> Sider og (3) som den første komponenten i chatbot .
Vi vil velge alternativ 3, og vi vil etablere det som den første komponenten i chatbot.
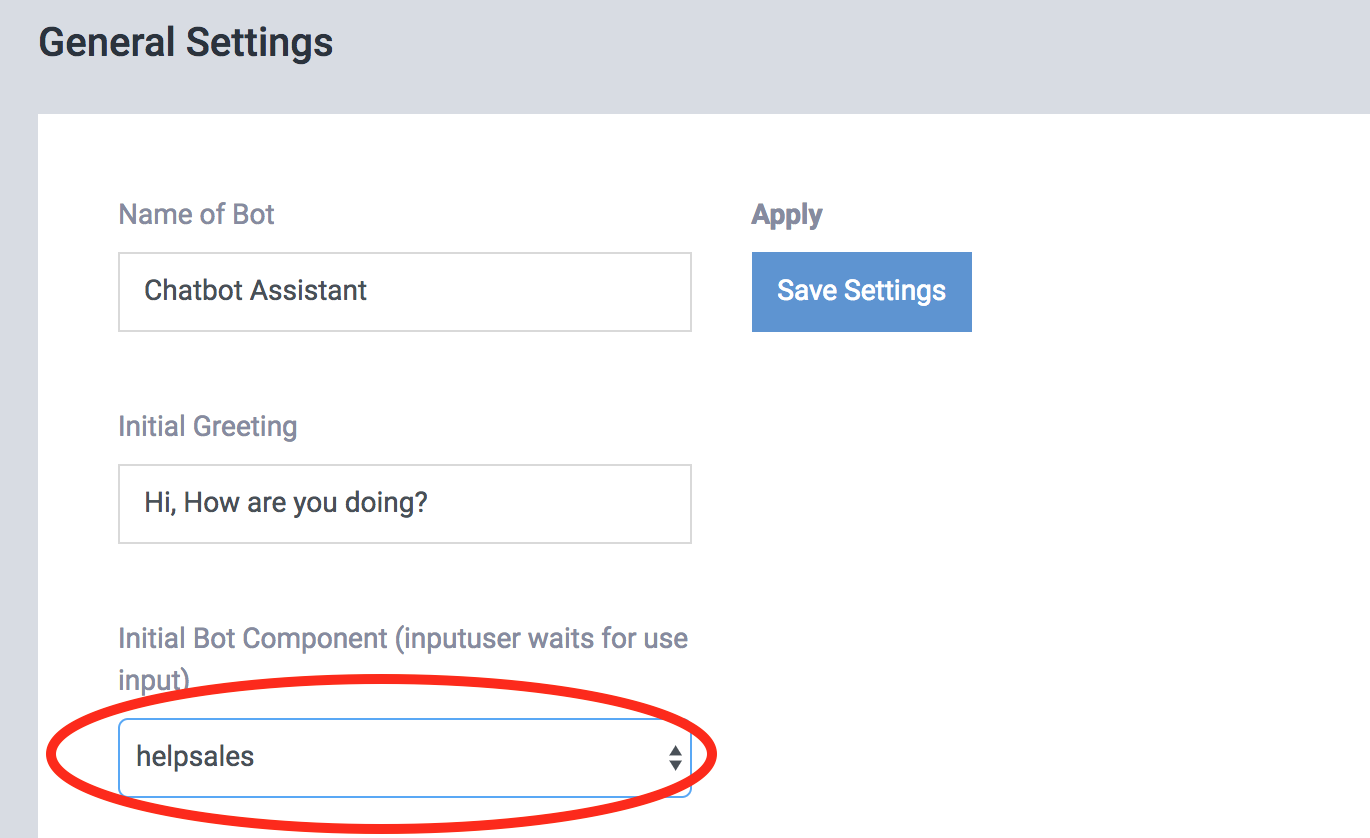
Du kan prøve skriptet vi har gjort ved å klikke på chatboten til høyre.
Nå er vi klare, og vi har en generell forestilling om hvordan du lager samtaleskript i ChatCompose. Du kan lage så mange skript du vil, og til de formålene du ønsker. Et godt alternativ er å bruke skriptene til å generere potensielle kunder , kvalifisere potensielle kunder, tilby støtte, planlegge møter og gjennomføre undersøkelser .
Skriptknapp : Bruk skriptknappen for å koble skriptet til et annet eksisterende skript eller komponent.
Opprettingsgrensesnittet har også noen avanserte funksjoner, som du kan bruke til å forbedre skriptopprettelsesprosessen.
Hopp til : Denne funksjonen lar deg gå tilbake eller hoppe til en annen komponent i skriptet. Du må være forsiktig når du velger denne funksjonen, fordi du ikke kan angre den når du har valgt den.
For å hoppe til en annen komponent, klikk på komponenten der du vil hoppe eller gå tilbake i diagrammet.
VIKTIG : Forsikre deg om at mellom din nåværende komponent og målkomponenten er det en:
Ellers kan det oppstå en uendelig sløyfe eller syklus.
Simulere : Denne funksjonen lar deg simulere skriptet mens du lager det.
Husk at for å oppdatere simuleringen må du klikke på "reset" og "start".
Tilstand : Denne komponenten lar deg filtrere og dirigere samtalen basert på brukerinndata.
Du kan evaluere responsen og rette samtalen mot et bestemt formål. Hvis du for eksempel spør "Ser du etter å lage et skript", kan du sjekke om svaret inneholder nøkkelordene "nei" eller en annen negativ form, og deretter dirigere samtalen for tilstanden sann eller usann.
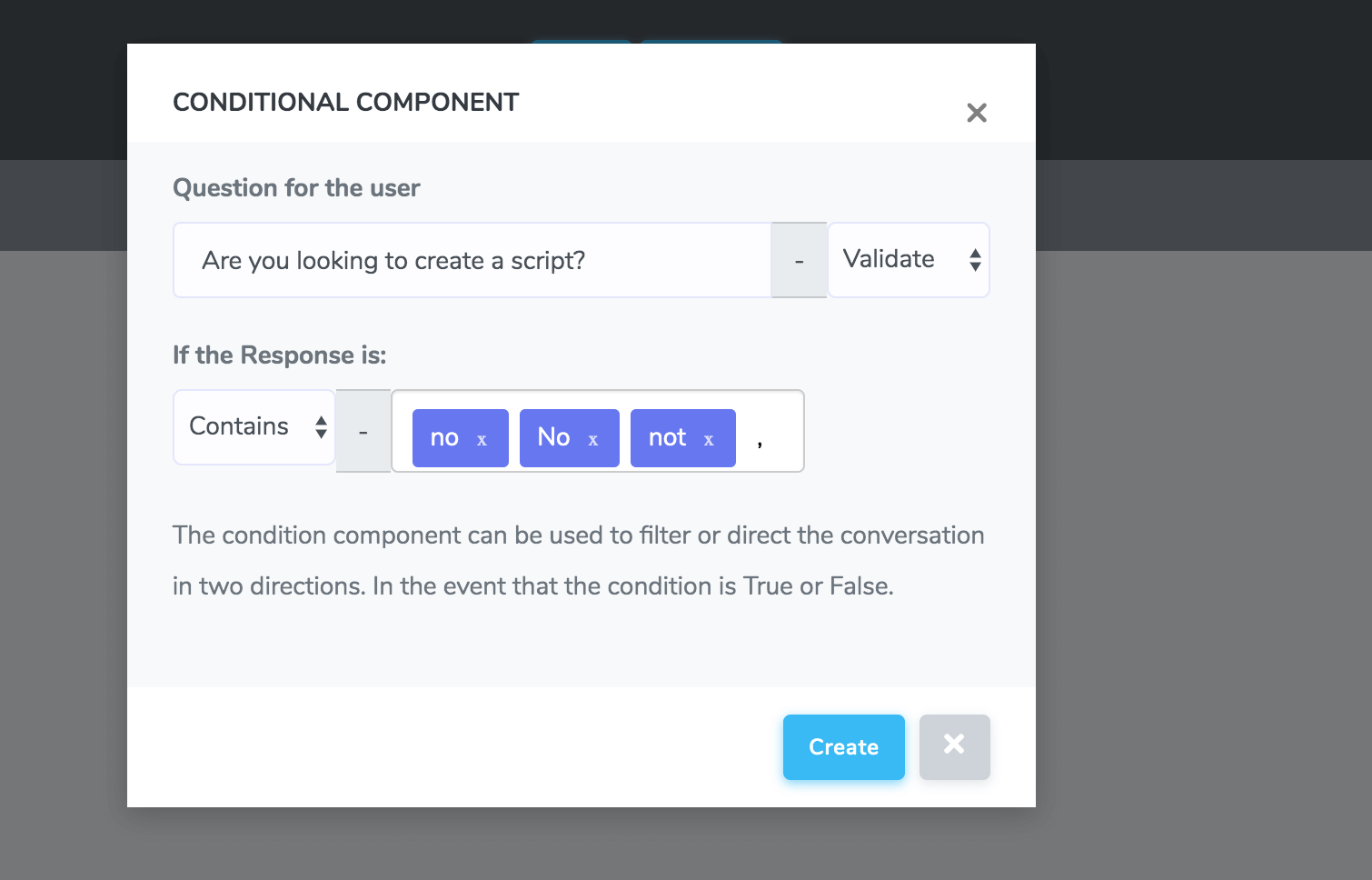
Hvis du vil laste inn og redigere skriptene dine, naviger du til delen "Last inn skript". Der kan du laste inn skriptene laget fra en liste for å redigere dem.
Du kan redigere innholdet i skriptene dine ved å klikke på komponentene og endre teksten i dem. For å legge til eller slette komponenter må du gjøre det gjennom de endelige komponentene i skriptet (uten barn).
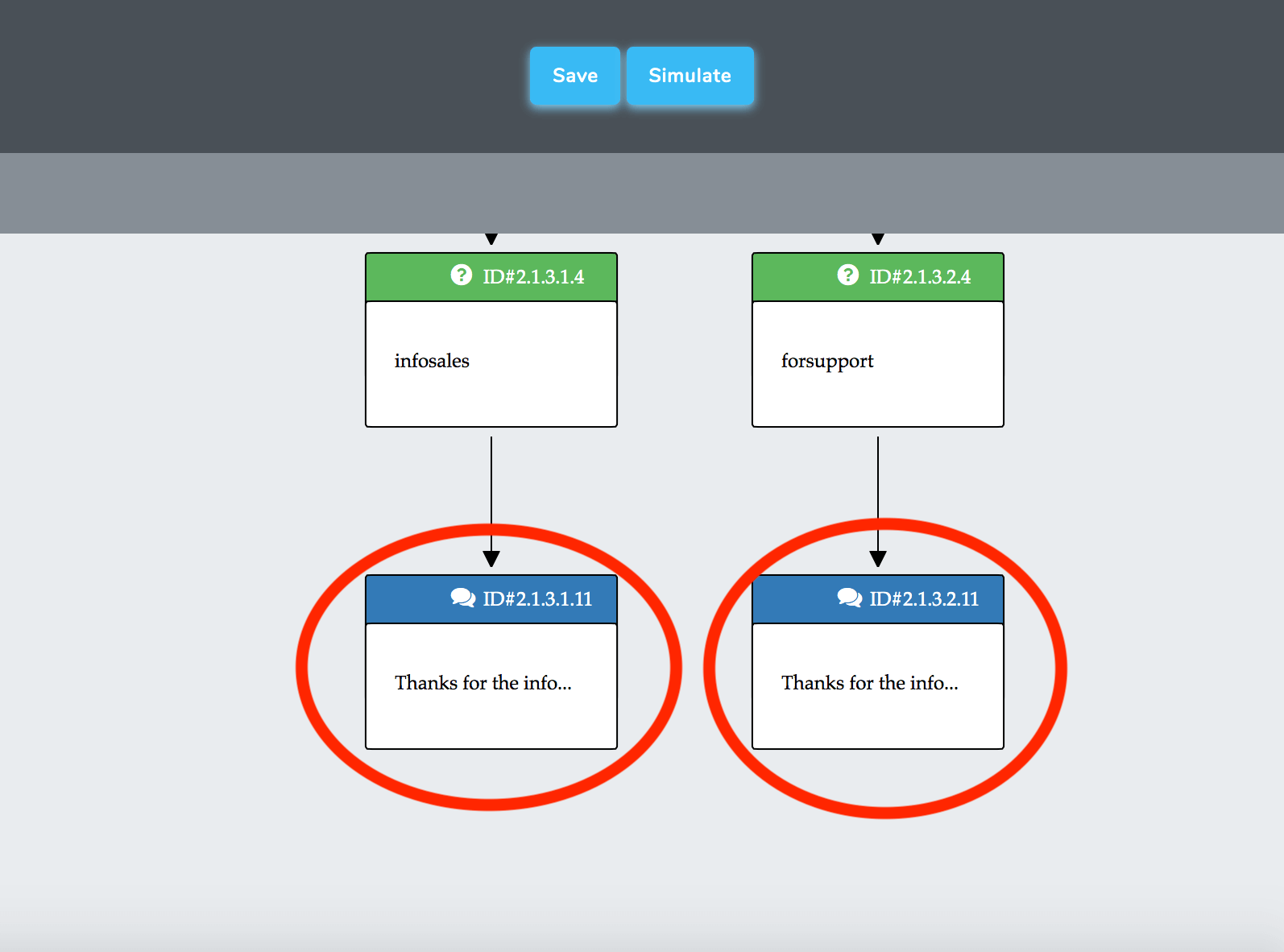
Ved å klikke på de endelige komponentene kan du begynne å legge til flere komponenter i skriptet eller slette de du ikke lenger vil ha.
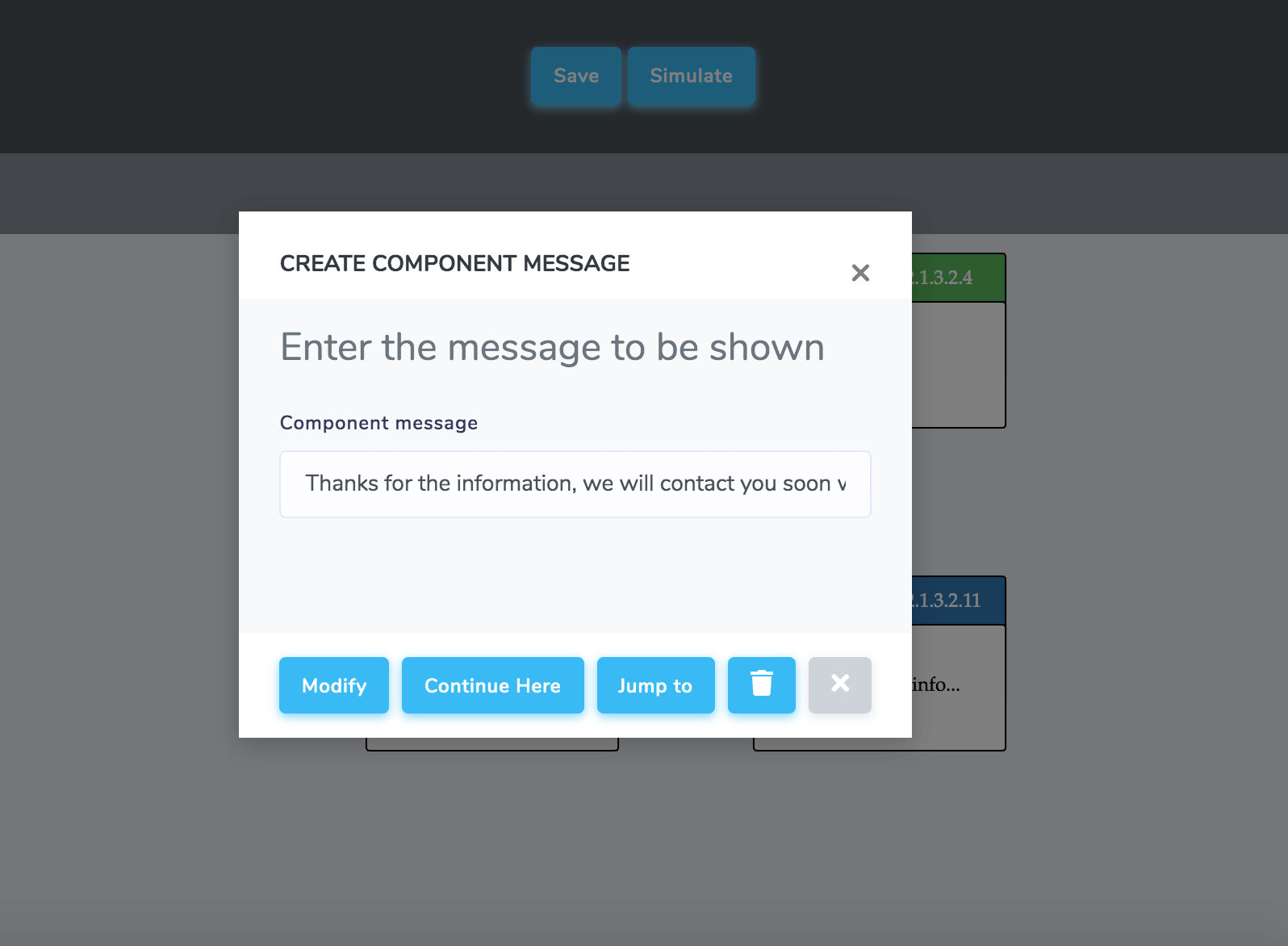
Hvis du vil slette eller legge til komponenter høyere opp, må du fjerne komponentene i den grenen til du kommer til punktet der du vil fortsette.