Сценарий - это сообщение / набор ранее сохраненных сообщений или ранее написанных фраз или предложений, которые обеспечивают направление в конкретном разговоре. Сценарии могут включать в себя темы для начала беседы, содержание темы, ответы на вопросы и идеи, которые могут связывать беседы.
Сценарии разговора могут даже помочь изменить текущую тему, задать вопросы, вести беседу, быть основным оратором и даже заканчивать беседы.
Сценарий должен быть настроен так, чтобы учитывать конкретные лингвистические характеристики пользователя и интересующие его темы. Сценарии также можно настраивать с учетом конкретных ситуаций, руководствуясь предыдущими беседами пользователя или сделанным им выбором.
ChatCompose имеет интерфейс создания сценариев, который может помочь вам создать идеальный сценарий для ваших продаж, подготовить ваших клиентов или ответить на запросы поддержки.
Давайте возьмем следующий пример. Ваш сайт или услуга - это сайт электронной коммерции, который генерирует продажи обуви.
Чтобы смоделировать сценарий, сначала спросите себя, что пользователи хотят делать на моем сайте?
Варианты могут быть:
Для реализации этого примера мы используем интерфейс для создания скриптов.
Сначала вы вводите идентификатор скрипта и начальное сообщение. Мы назовем идентификатор «helpales» и предоставим небольшое описание для скрипта.
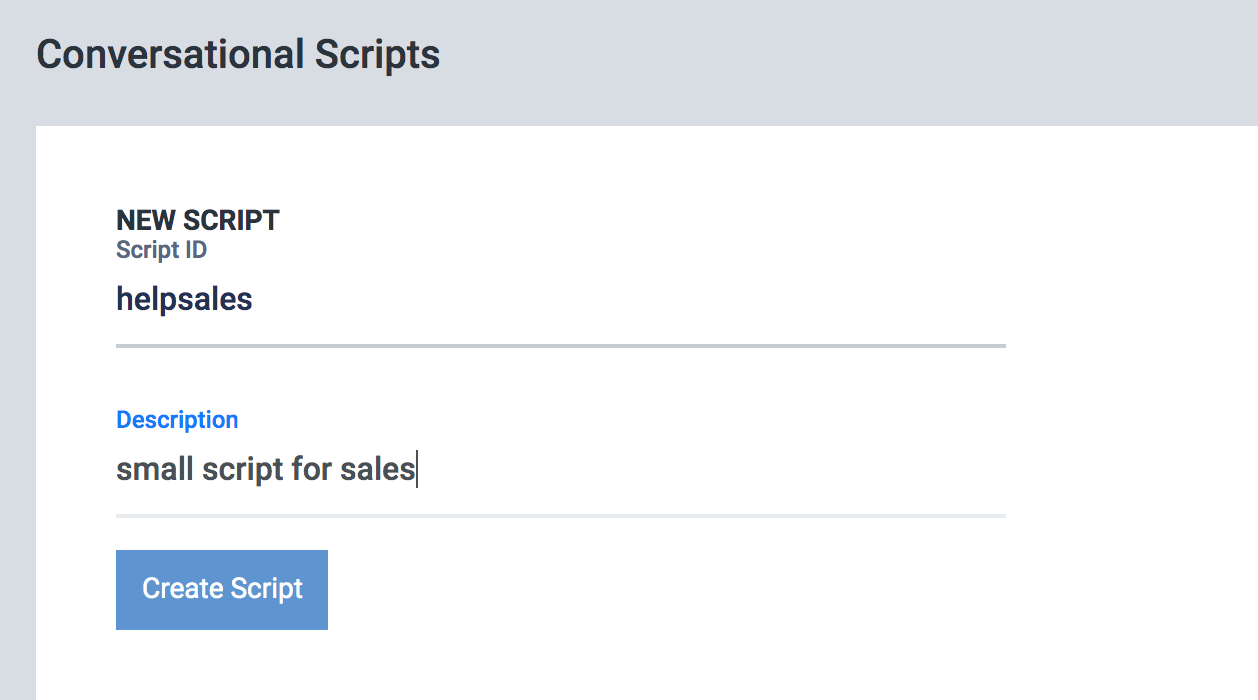
Нажав «Создать скрипт», мы переходим в графический интерфейс для разработки скриптов, здесь вы можете увидеть блок компонента с названием «Пуск». Нажмите на него и замените сообщение по умолчанию на «Что я могу сделать для вас?». Это будет выглядеть так:
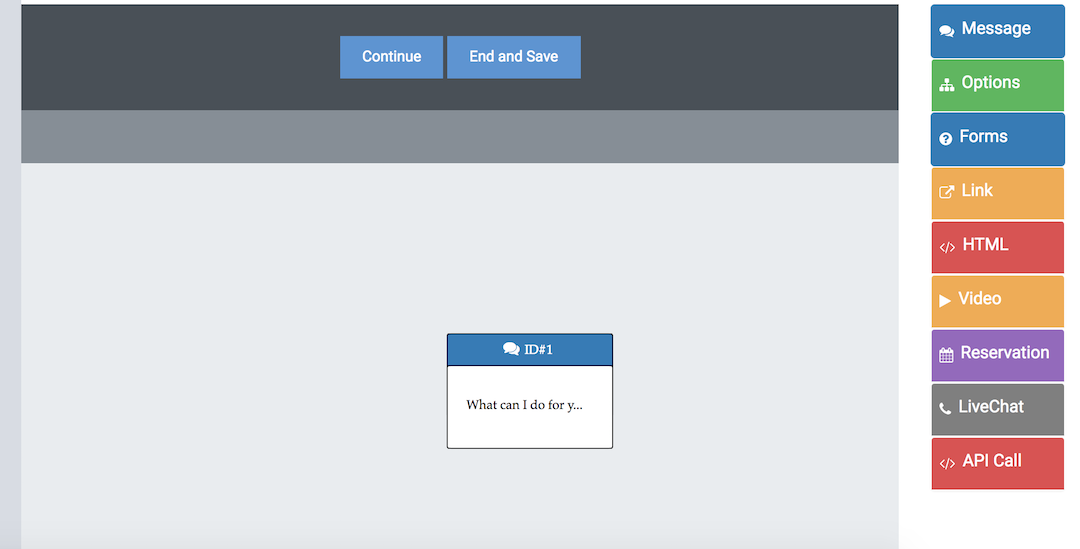
Чтобы продолжить, и учитывая, что мы уже определили параметры, мы добавляем компонент параметров в диаграмму, щелкая панель справа.
На этом шаге вы откроете конфигурацию компонента, где мы введем возможные параметры, которые мы определили ранее.
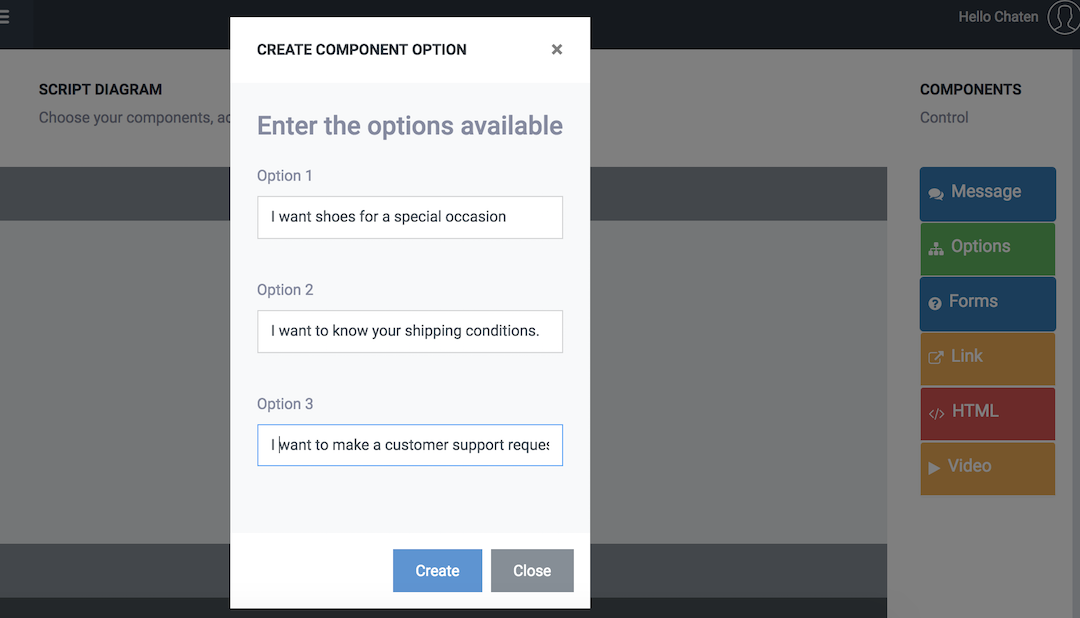
После нажатия кнопки «Создать», компонент будет добавлен в интерфейс.
Вы также увидите, что панель справа была деактивирована и показывает сообщение:
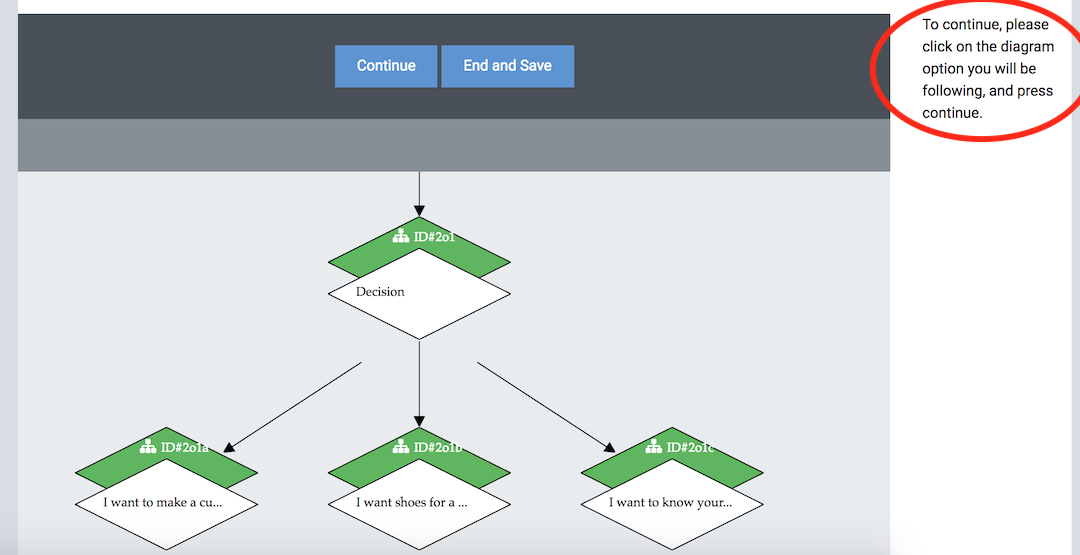
Это означает, что для продолжения вам нужно будет выбрать опцию, с которой можно продолжить.
Чтобы выбрать вариант, по которому вы будете продолжать, наведите на него курсор мыши, чтобы проверить, какой это, и щелкните по нему (он станет красным). После выбора нажмите кнопку «Продолжить».
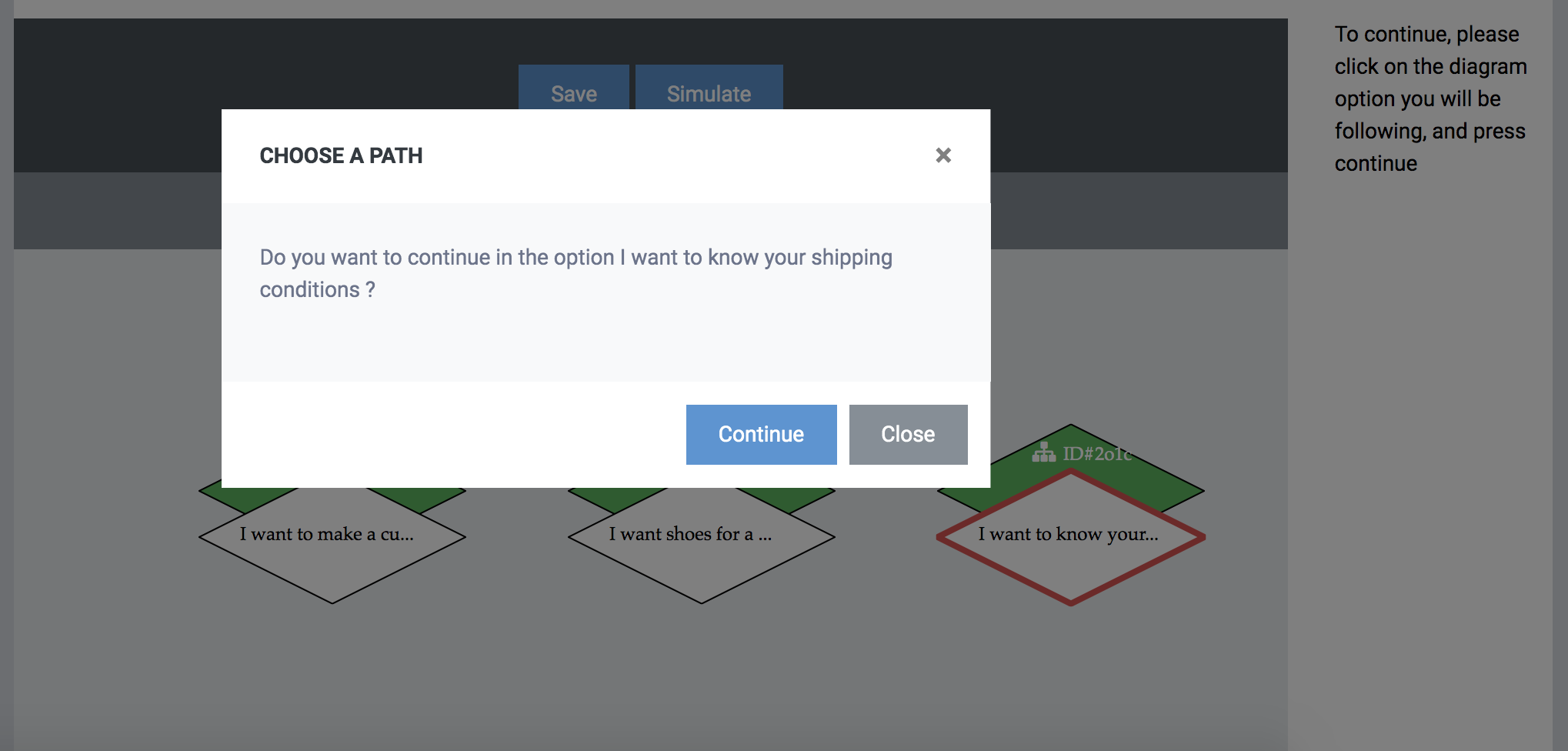
Теперь, когда мы выбрали опцию, в которой мы собираемся продолжить, и панель компонентов появилась снова, мы можем ввести больше компонентов.
Поскольку мы выбрали опцию «Я хочу знать условия доставки», вы можете показать им сообщение в ответ. Чтобы ответить в текстовом виде, нажмите на компонент сообщения и напишите текст «условия доставки ......». Нажмите на создать.
Теперь, когда мы закончили с этой опцией, мы можем продолжить с другими опциями. Мы продолжим с «Я хочу сделать запрос обслуживания клиентов».
Нажмите на соответствующую опцию и нажмите продолжить. Теперь мы вводим компонент сообщения с надписью «Отлично! Прежде чем обращаться в службу поддержки, нам нужна некоторая информация от вас». Сразу добавьте компонент формы, который отвечает за сбор запроса и пользовательских данных.
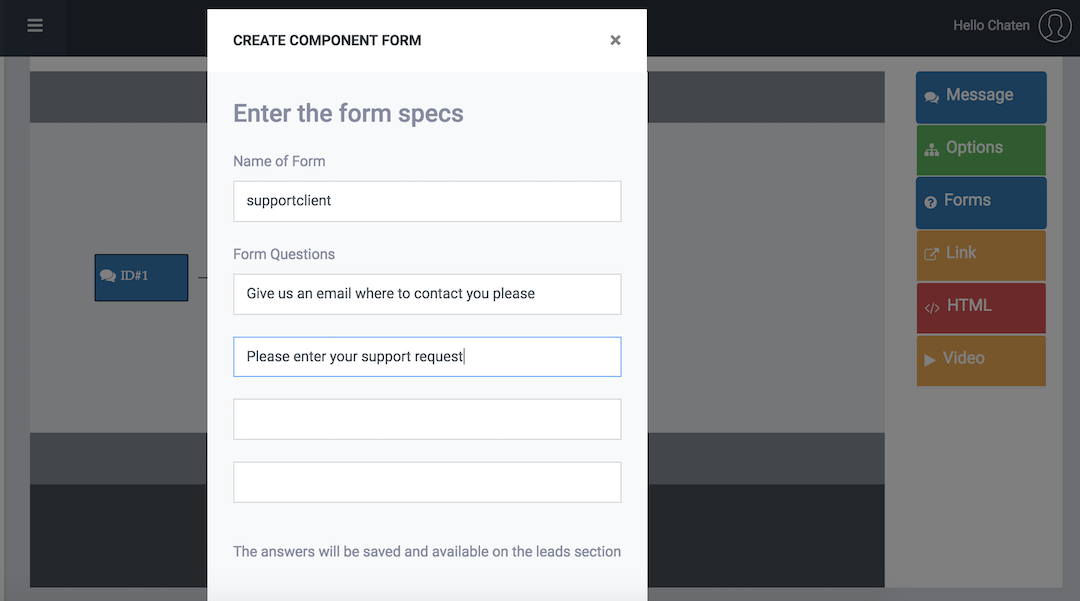
Введите идентификатор для формы (он появится в разделе потенциальных клиентов, где вы сможете увидеть захваченные данные) и введите вопросы, которые вы собираетесь задать пользователю. Мы собираемся ввести следующее. «Дайте нам электронное письмо, где с вами связаться, пожалуйста», а затем вопрос «Пожалуйста, введите ваш запрос поддержки». Форма появится внутри вашей диаграммы.
Чтобы закончить со сценарием, мы также воспользуемся опцией «Я бы хотел обувь для особого случая». Нажмите на опцию и продолжайте.
В этом варианте мы собираемся ввести еще один компонент сообщения с надписью «Я могу вам помочь, скажите, по какому случаю вам нужна ваша обувь». Сразу введите компонент опции с опциями «Формальное событие» и «Неформальное событие». Мы нажимаем создать.
В опции «Формальный повод» мы предложим пользователю ссылку на страницу нашего сайта с формальными туфлями. Мы нажимаем опцию, продолжаем и вводим новый компонент, называемый ссылкой. В рамках ссылки мы будем указывать название ссылки и ее URL. Введите URL-адрес «https://www.site.com/formal» с названием «Разнообразие формальной обуви». Мы создаем и продолжаем с другим вариантом.
Теперь мы следим за опцией «Неформальный случай», нажимаем, нажимаем «Продолжить» и вводим другой компонент ссылки, на этот раз с URL «https://www.site.com/informal» с заголовком «Разнообразие неформальной обуви». " Диаграмма должна выглядеть примерно так:
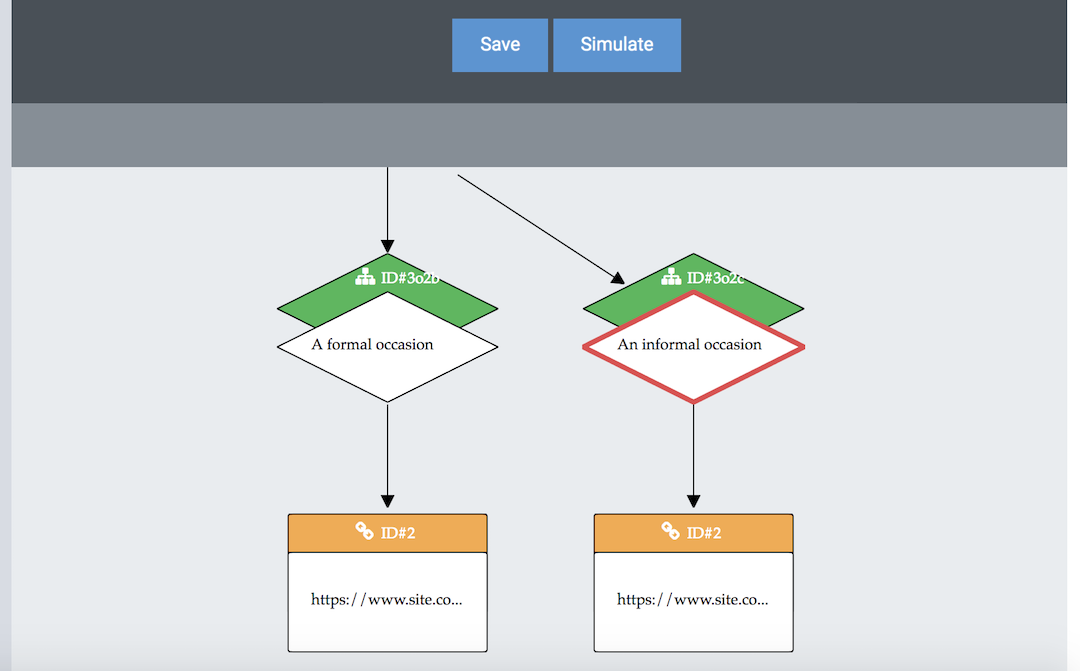
Для завершения нажимаем кнопку «Сохранить». Теперь у нас есть готовый скрипт, который сохраняется в системе.
Для реализации сценария у нас есть возможность ввести его (1) в качестве ответа на конкретный вопрос в базе данных, (2) в качестве начального компонента на определенной странице в Configuration> Pages и (3) в качестве начального компонента чат-бота. ,
Мы выберем вариант 3 и установим его в качестве начального компонента чат-бота.
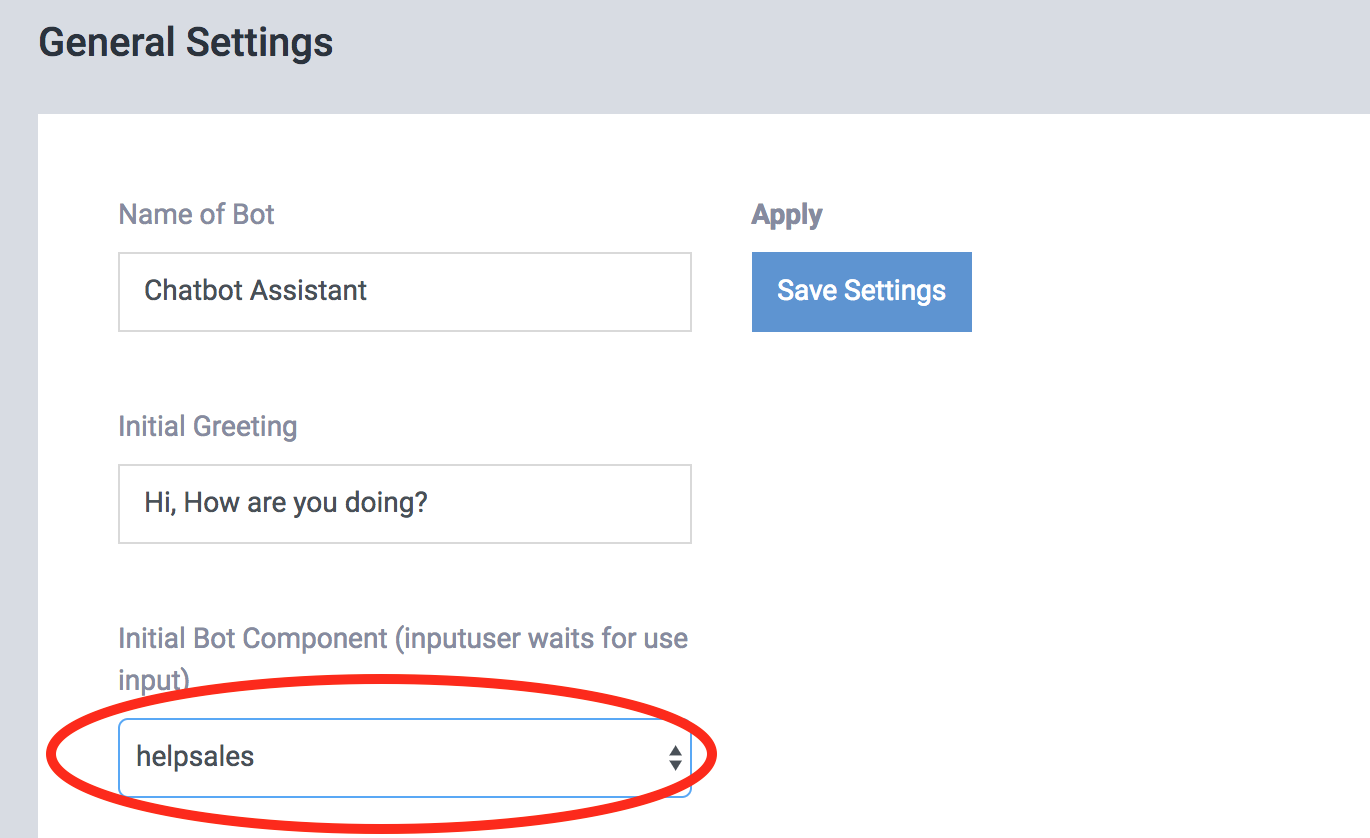
Вы можете попробовать скрипт, который мы сделали, нажав на чат-бота справа.
Теперь мы готовы, и у нас есть общее представление о том, как создавать диалоговые сценарии в ChatCompose. Вы можете создать столько скриптов, сколько захотите, и для тех целей, которые вы хотите. Хорошей альтернативой является использование сценариев для генерации потенциальных клиентов, отбора потенциальных клиентов, предоставления поддержки, планирования встреч и проведения опросов .
Кнопка «Сценарий» : используйте кнопку «Сценарий», чтобы связать ваш сценарий с другим существующим сценарием или компонентом.
Интерфейс создания также имеет некоторые расширенные функции, которые можно использовать для улучшения процесса создания сценария.
Перейти к : эта функция позволяет вам вернуться назад или перейти к другому компоненту в вашем скрипте. Вы должны быть осторожны при выборе этой функции, потому что после выбора вы не можете отменить ее.
Чтобы перейти к другому компоненту, нажмите на компонент, на который вы перейдете, или вернитесь в диаграмму.
ВАЖНО : убедитесь, что между вашим текущим компонентом и целевым компонентом есть:
В противном случае может возникнуть бесконечный цикл или цикл.
Имитация . Эта функция позволяет имитировать сценарий по мере его создания.
Помните, что для обновления симуляции вы должны нажать «Сброс» и «Пуск».
Условие : этот компонент позволит вам фильтровать и направлять беседу на основе пользовательского ввода.
Вы можете оценить ответ и направить разговор на конкретную цель. Например, если вы спросите «Ищете ли вы создать сценарий», вы можете проверить, содержит ли ответ ключевые слова «нет» или какую-либо другую отрицательную форму, а затем направить разговор на условие «Истина» или «Ложь».
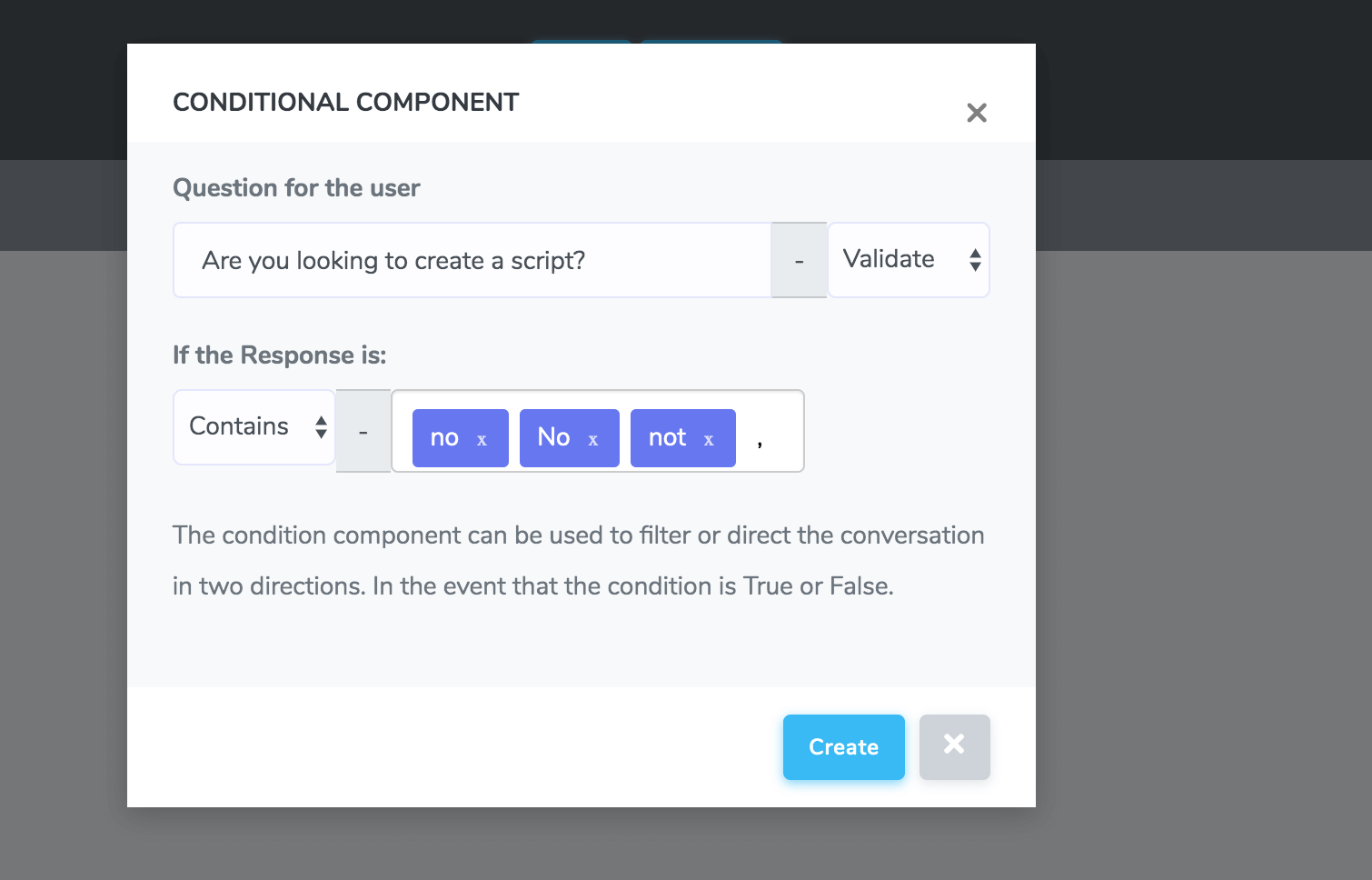
Для загрузки и редактирования ваших сценариев перейдите в раздел «Загрузка сценариев». Там вы можете загрузить свои скрипты, сделанные из списка, чтобы редактировать их.
Вы можете редактировать содержимое ваших скриптов, нажимая на компоненты и изменяя текст внутри них. Чтобы добавить или удалить компоненты, вам нужно сделать это через последние компоненты вашего скрипта (без дочерних элементов).
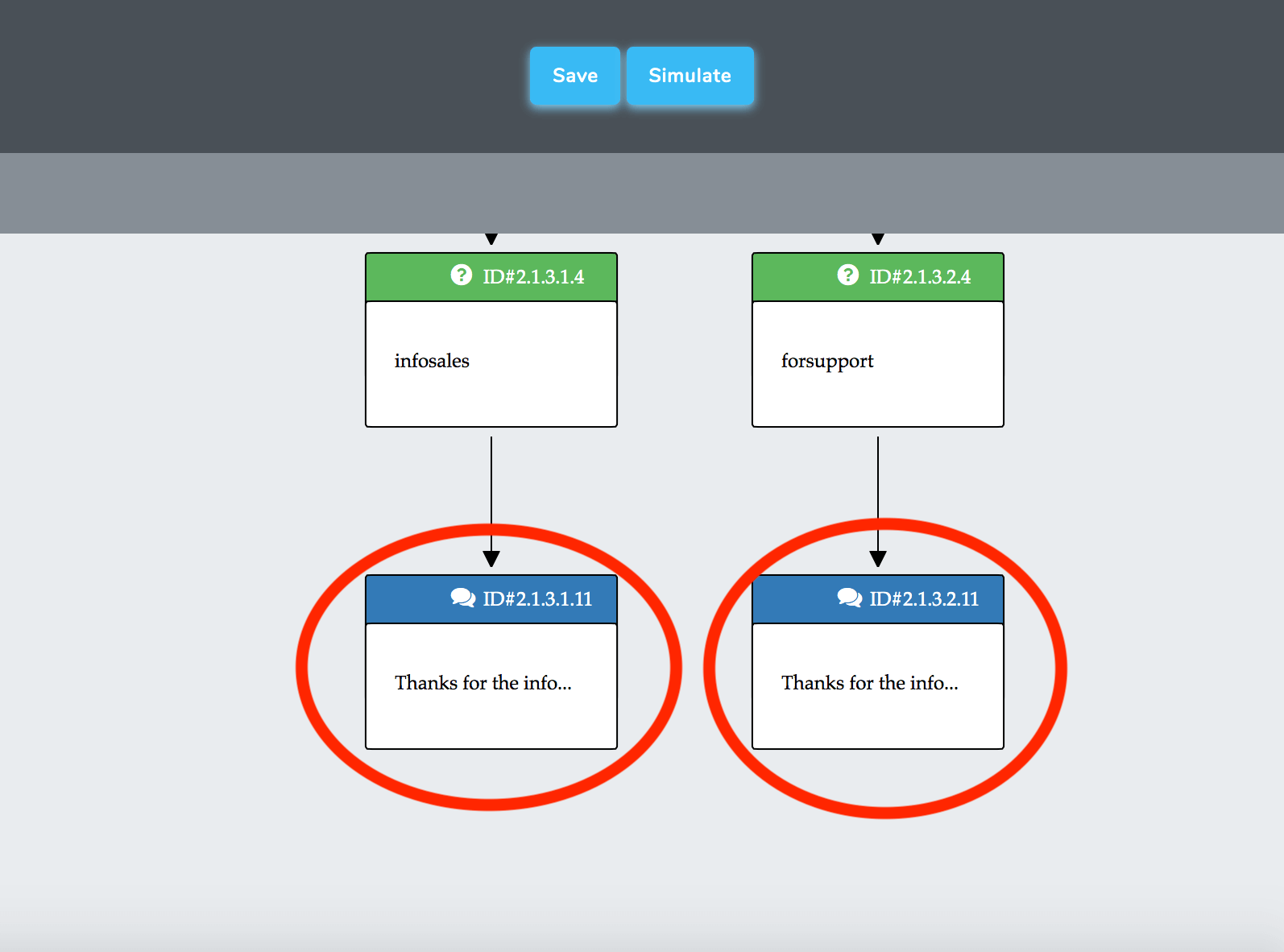
Нажав на последние компоненты, вы можете начать добавлять другие компоненты в свой скрипт или удалять те, которые больше не нужны.
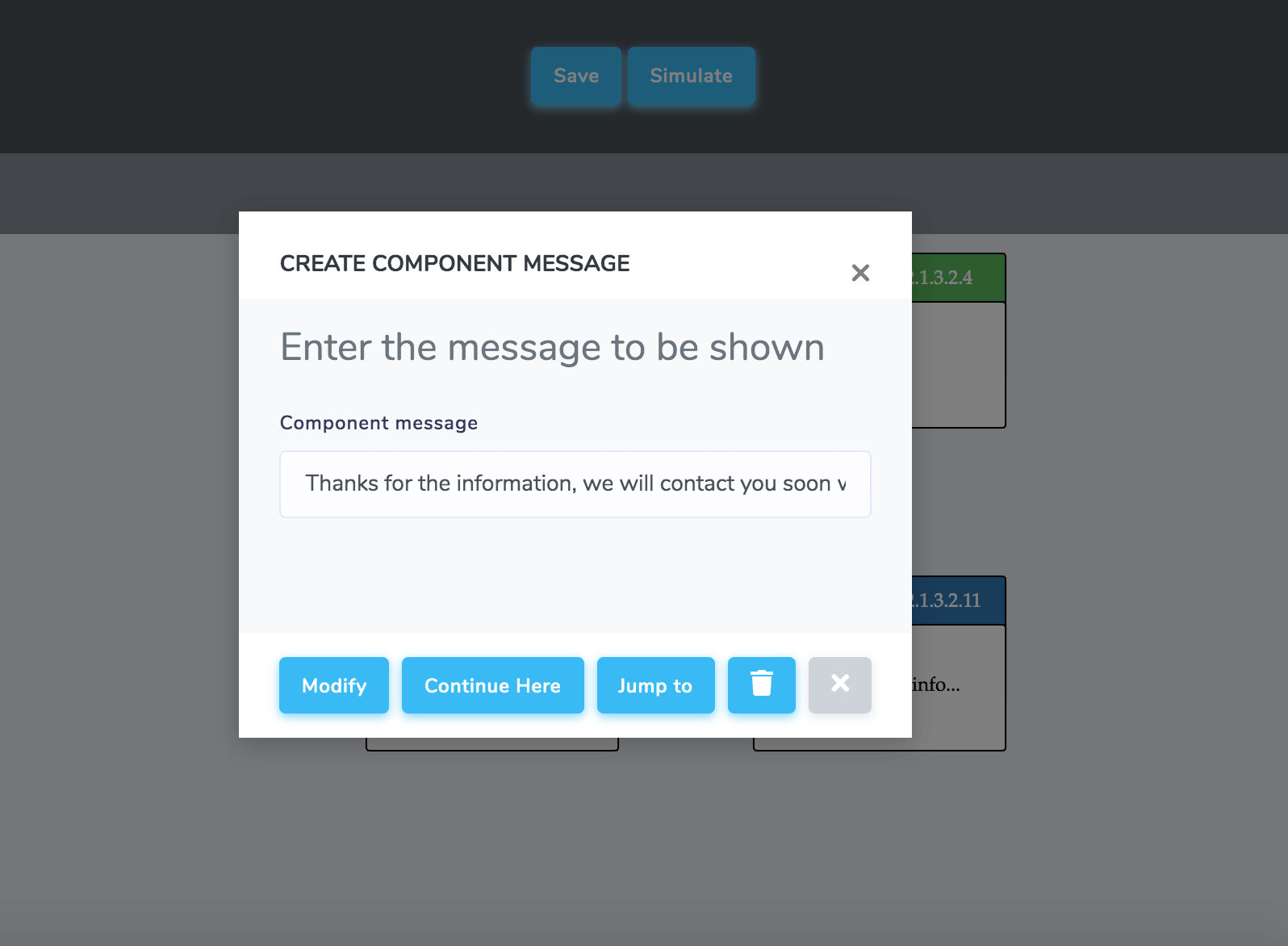
Если вы хотите удалить или добавить компоненты выше, вам нужно удалять компоненты этой ветви, пока не дойдете до точки, где вы хотите продолжить.