Sebuah skrip adalah pesan / set pesan yang disimpan sebelumnya, atau frasa atau kalimat yang ditulis sebelumnya yang memberikan arahan dalam percakapan tertentu. Skrip dapat mencakup topik untuk memulai percakapan, konten topik, jawaban atas pertanyaan dan ide yang dapat menghubungkan percakapan.
Skrip percakapan bahkan dapat membantu mengubah subjek saat ini, mengajukan pertanyaan, memimpin percakapan, menjadi pembicara utama dan bahkan mengakhiri percakapan.
Skrip harus disesuaikan untuk mempertimbangkan karakteristik linguistik tertentu dari pengguna, dan topik yang diminati. Skrip juga dapat disesuaikan dengan mempertimbangkan situasi tertentu, dipandu oleh percakapan pengguna sebelumnya atau pilihan mereka.
ChatCompose memiliki antarmuka pembuatan skrip, yang dapat membantu Anda membuat skrip yang sempurna untuk penjualan Anda, memenuhi syarat pelanggan atau menjawab permintaan dukungan.
Mari kita ambil contoh berikut ini. Situs web atau layanan Anda adalah situs e-niaga yang menghasilkan penjualan alas kaki.
Untuk memodelkan skrip, tanyakan pada diri sendiri Apa yang ingin dilakukan pengguna di situs saya?
Pilihannya bisa:
Untuk mengimplementasikan contoh ini, kami menggunakan antarmuka untuk membuat skrip.
Pertama, Anda memasukkan pengidentifikasi skrip dan pesan awal. Kami akan memanggil pengenal "assistales", dan memberikan deskripsi kecil untuk skrip.
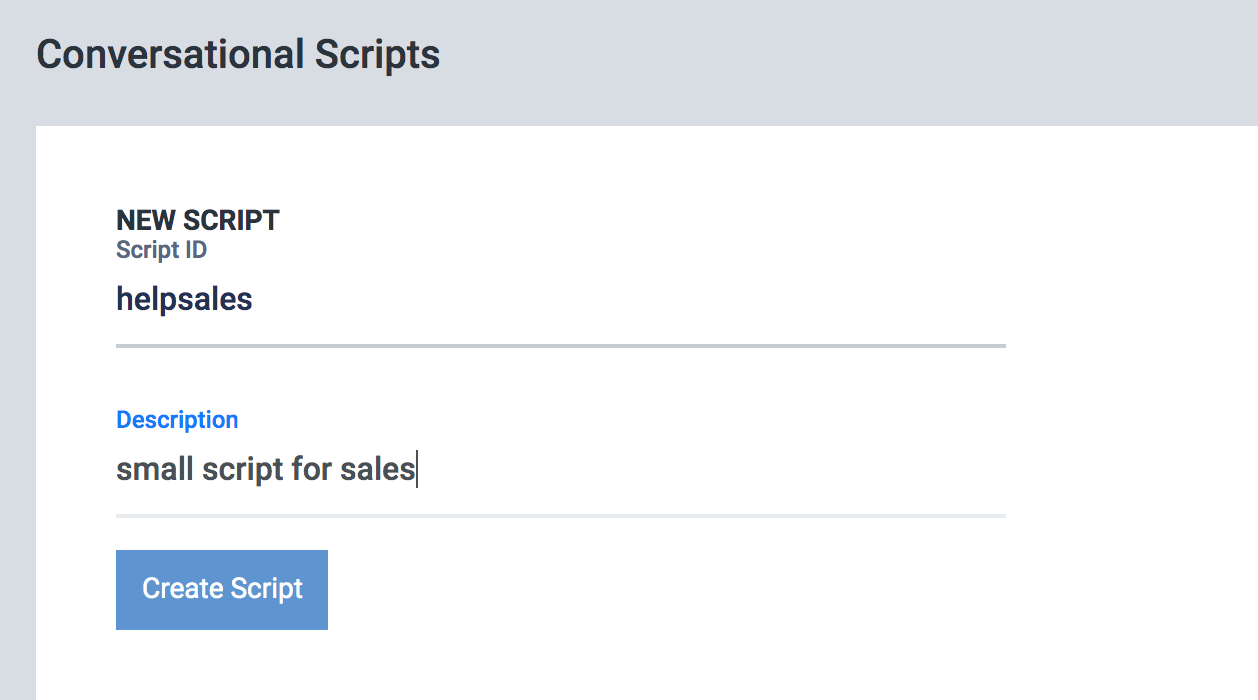
Dengan mengklik "buat skrip" kita pergi ke antarmuka grafis untuk merancang skrip, di sini Anda dapat melihat kotak komponen dengan nama "Mulai". Klik dan ganti pesan default dengan "Apa yang bisa saya lakukan untuk Anda?". Ini akan terlihat seperti ini:
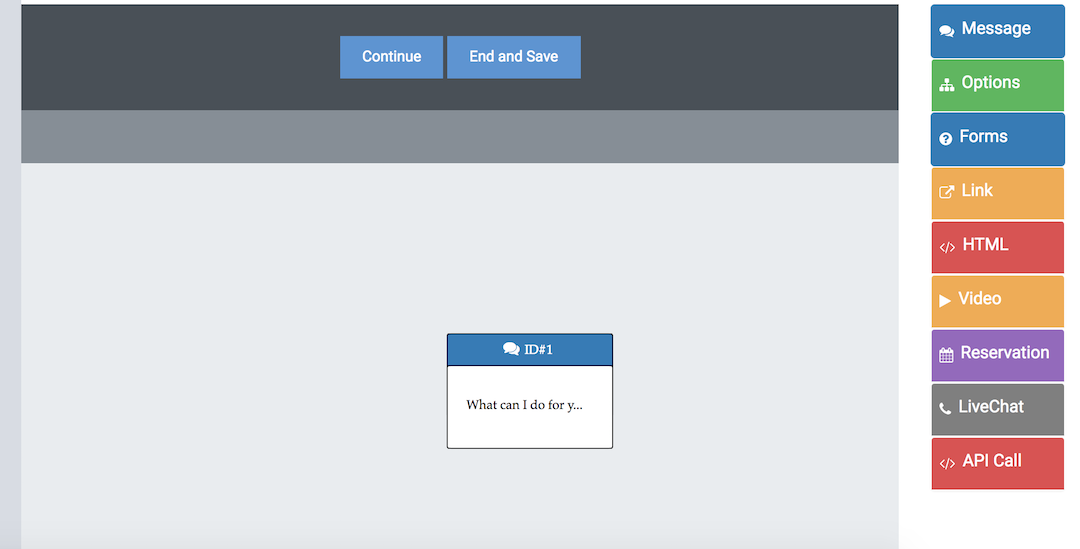
Untuk melanjutkan, dan mengingat bahwa kami telah menentukan opsi, kami menambahkan komponen opsi ke diagram dengan mengklik panel di sebelah kanan.
Pada langkah ini Anda akan membuka konfigurasi komponen, tempat kami memasukkan opsi yang mungkin telah kami tentukan sebelumnya.
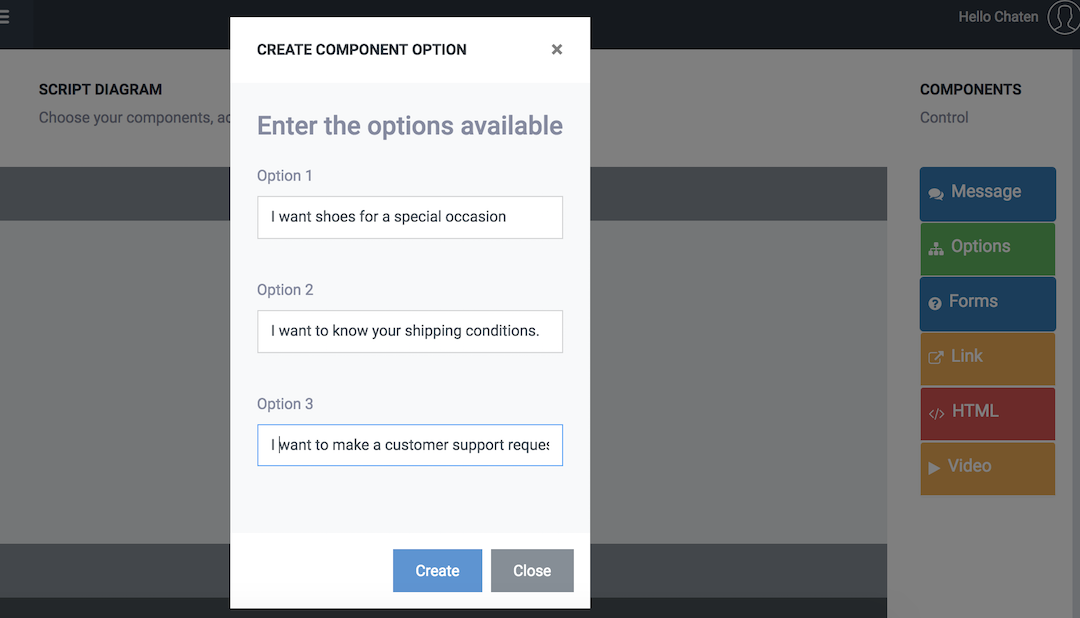
Setelah mengklik buat, komponen akan ditambahkan di antarmuka.
Anda juga akan melihat bahwa panel di sebelah kanan telah dinonaktifkan dan menunjukkan pesan kepada Anda:
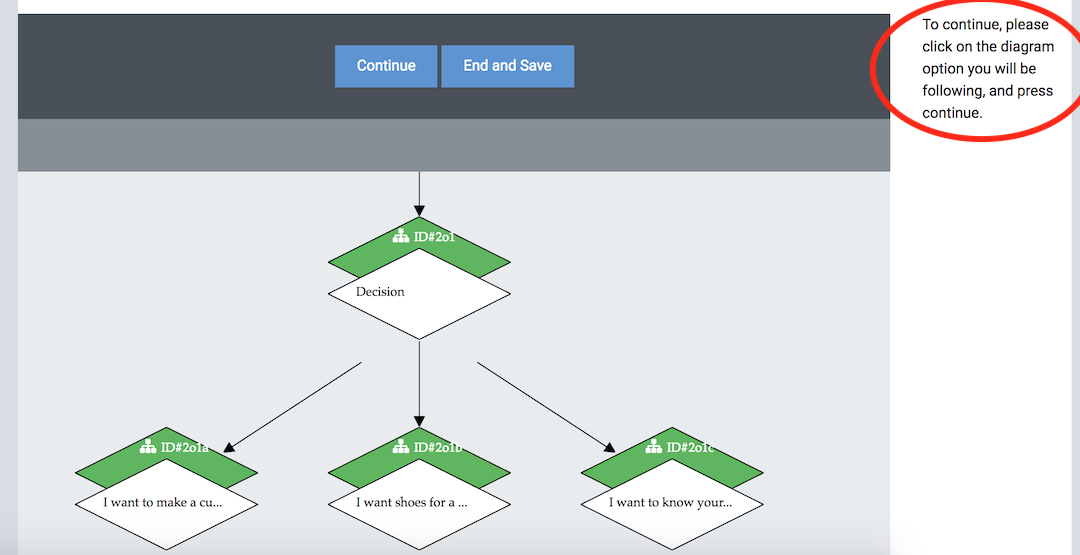
Ini berarti bahwa untuk melanjutkan Anda harus memilih opsi untuk melanjutkan.
Untuk memilih opsi di mana Anda akan melanjutkan, arahkan mouse ke sana untuk memeriksa yang mana, dan klik (akan berubah menjadi merah). Setelah dipilih, tekan tombol "Lanjutkan".
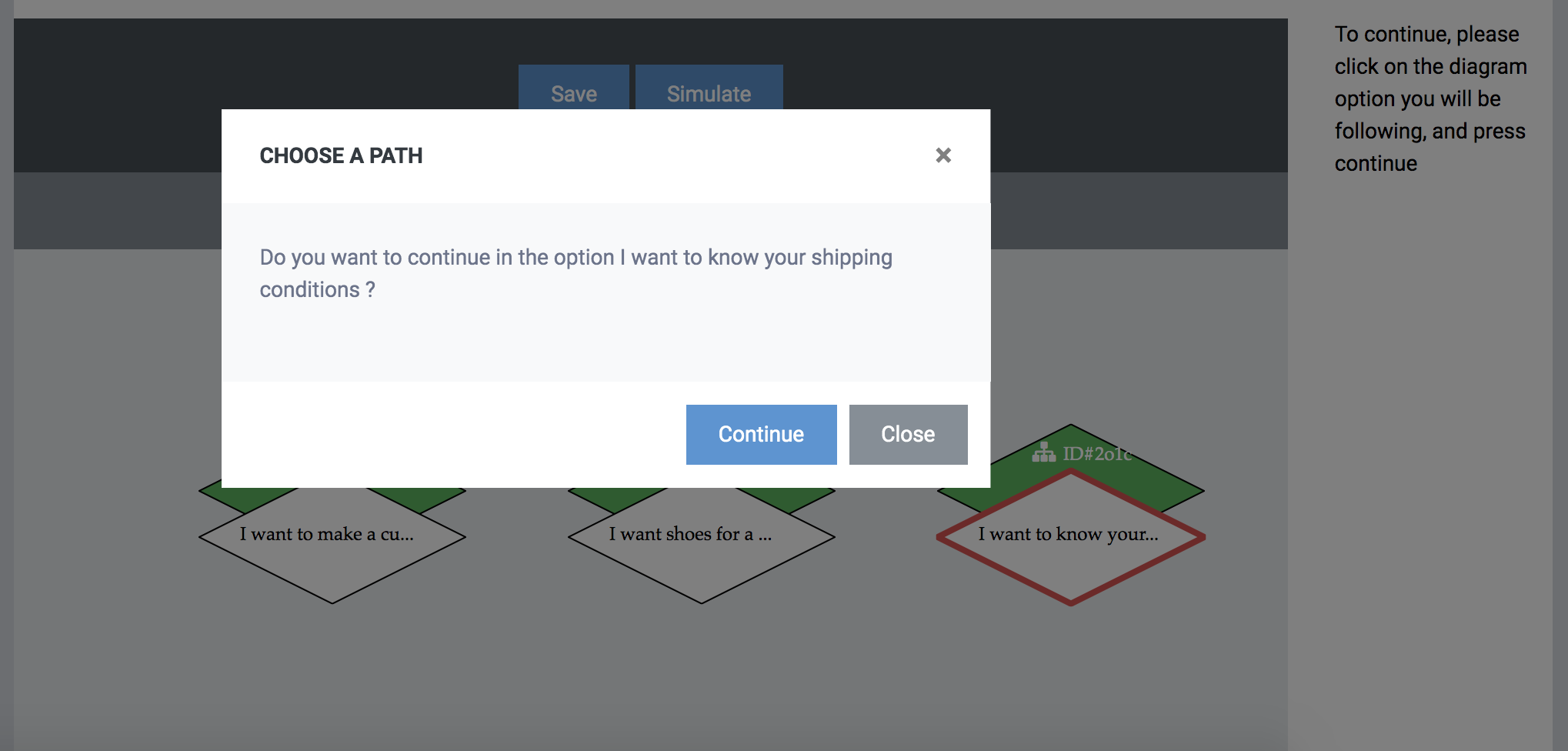
Sekarang kita telah memilih opsi di mana kita akan melanjutkan, dan panel komponen telah muncul kembali, kita dapat memasukkan lebih banyak komponen.
Karena kami telah memilih opsi "Saya ingin tahu kondisi pengiriman", Anda dapat menunjukkan pesan kepada mereka sebagai tanggapan. Untuk membalas dalam teks klik pada komponen pesan dan tulis teks "syarat pengiriman adalah ......". Klik buat.
Sekarang kita telah selesai dengan opsi itu, kita dapat melanjutkan dengan opsi lain. Kami akan melanjutkan dengan "Saya ingin membuat permintaan layanan pelanggan".
Klik pada opsi yang sesuai dan tekan lanjutkan. Sekarang kami memasukkan komponen pesan dengan "Sempurna! Sebelum menghubungi tim dukungan, kami memerlukan beberapa informasi dari Anda". Segera tambahkan komponen formulir, yang bertanggung jawab untuk mengambil data permintaan dan pengguna.
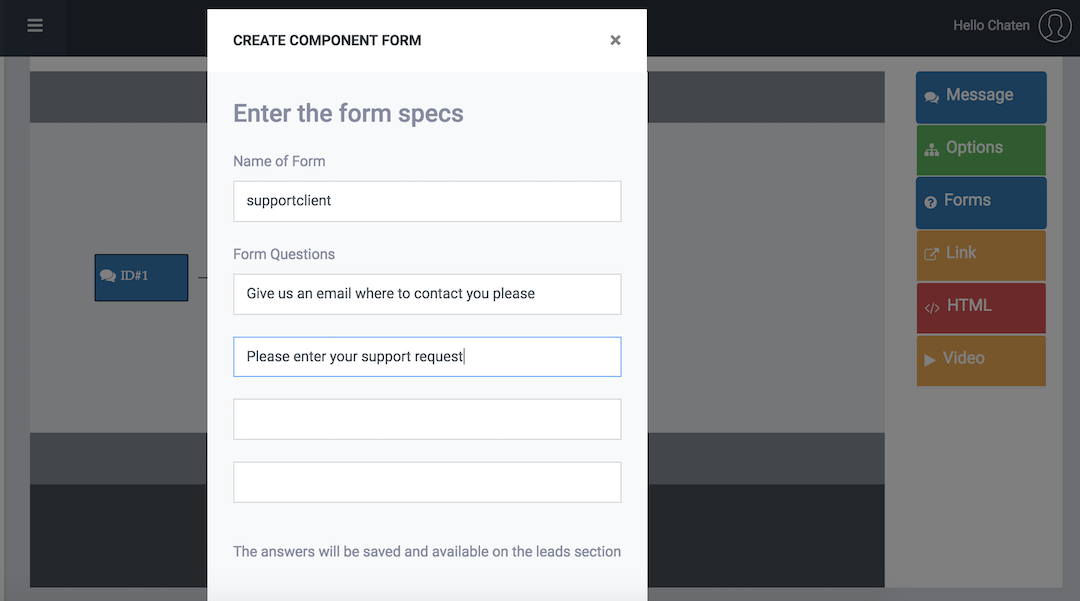
Masukkan pengenal untuk formulir (itu akan muncul di bagian Prospek, di mana Anda akan dapat melihat data yang diambil), dan masukkan pertanyaan yang akan Anda tanyakan kepada pengguna. Kami akan memasukkan yang berikut ini. "Beri kami email tempat untuk menghubungi Anda" diikuti oleh pertanyaan "Silakan masukkan permintaan dukungan Anda". Formulir akan muncul di dalam diagram Anda.
Untuk menyelesaikan dengan skrip kami juga akan mengikuti opsi "Saya ingin sepatu untuk acara khusus". Klik pada opsi dan lanjutkan.
Dalam opsi ini kita akan memasukkan komponen pesan lain dengan "Saya dapat membantu Anda, beri tahu saya untuk acara apa Anda menginginkan sepatu Anda". Segera masukkan komponen opsi dengan opsi "Acara formal" dan "Acara informal". Kami menekan create.
Dalam opsi "Acara formal", kami akan menawarkan kepada pengguna tautan ke halaman situs kami dengan sepatu resmi. Kami menekan opsi, melanjutkan dan memasukkan komponen baru, yang disebut tautan. Di dalam tautan kami akan mengisi judul tautan dan url-nya. Masukkan url "https://www.site.com/formal" dengan judul "Variasi sepatu formal". Kami membuat dan melanjutkan dengan opsi lain.
Sekarang kita ikuti opsi "Acara informal", kita klik, kita tekan lanjutkan dan kita masukkan komponen tautan lain, kali ini dengan url "https://www.site.com/informal" dengan judul "Variasi sepatu informal ". Diagram akan terlihat seperti ini:
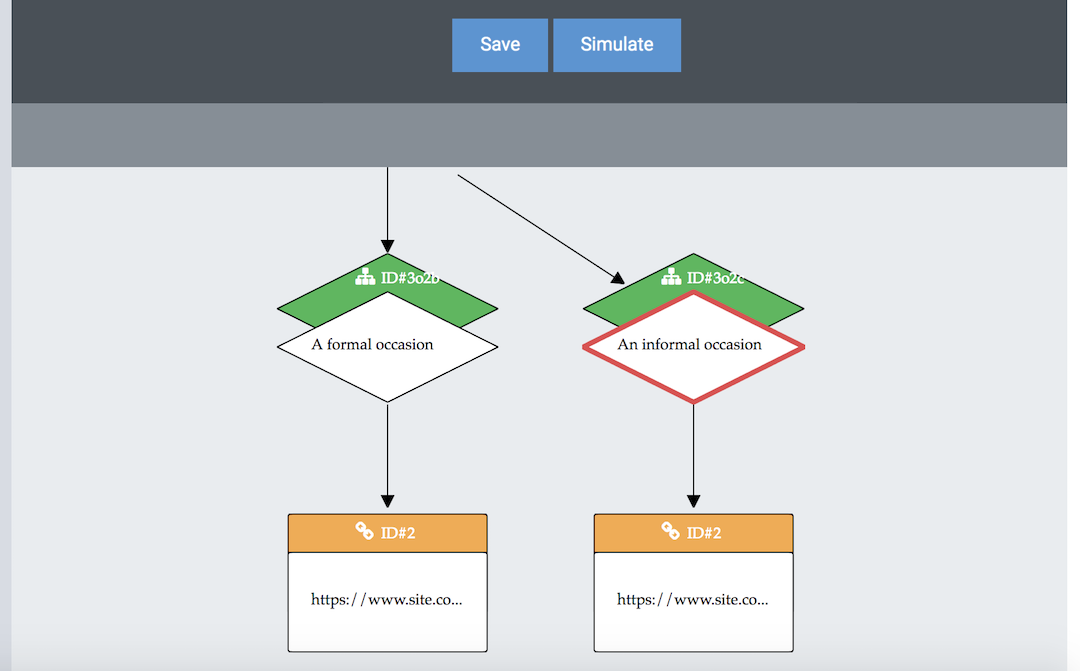
Untuk menyelesaikannya kita tekan tombol "Simpan". Sekarang skrip sudah siap dan disimpan dalam sistem.
Untuk mengimplementasikan skrip, kami memiliki opsi untuk memasukkannya (1) sebagai respons terhadap pertanyaan spesifik di Database, (2) sebagai komponen awal di halaman tertentu di Konfigurasi> Halaman dan (3) sebagai komponen awal dari chatbot .
Kami akan memilih alternatif 3 dan kami akan menetapkannya sebagai komponen awal dari chatbot.
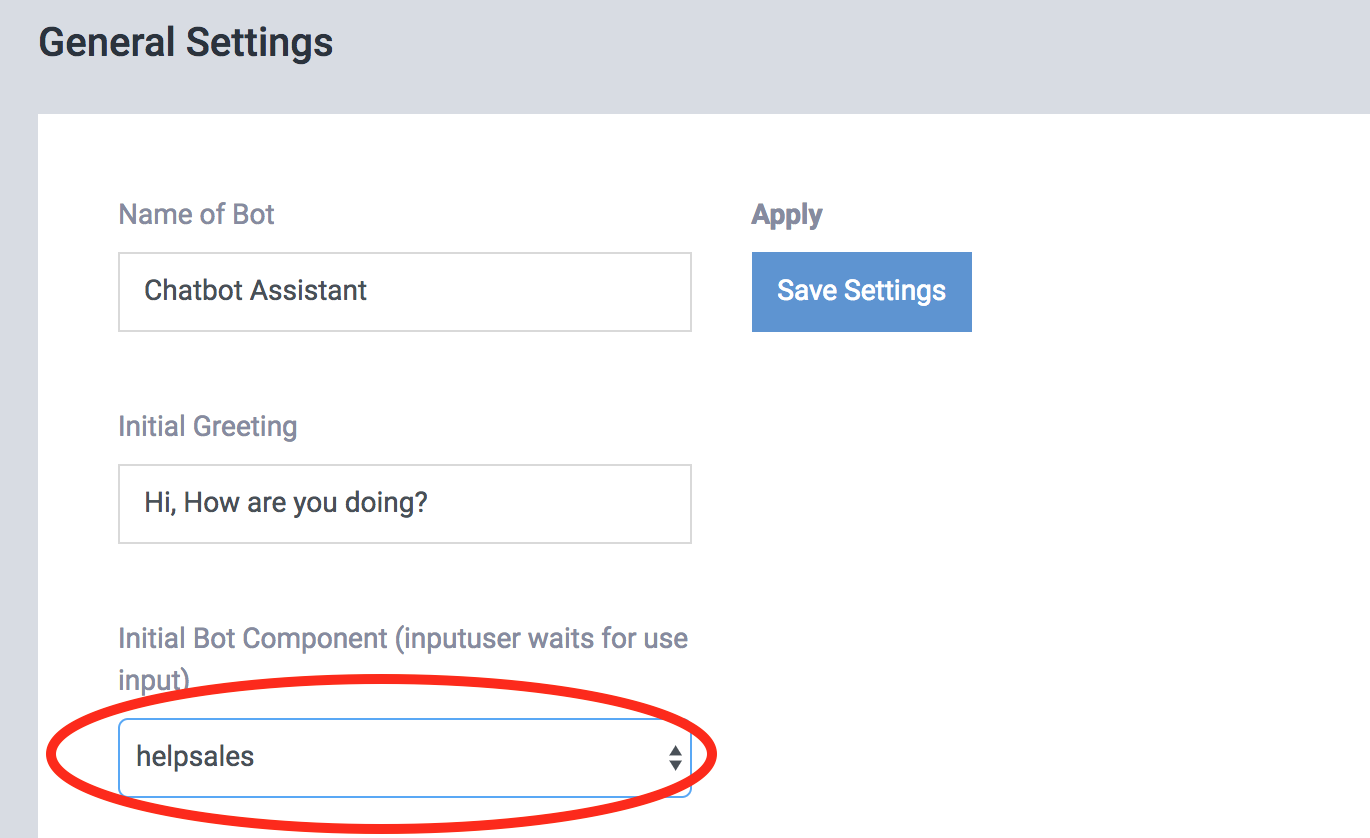
Anda dapat mencoba skrip yang telah kami lakukan dengan mengklik di chatbot di sebelah kanan.
Sekarang kami siap, dan kami memiliki gagasan umum tentang cara membuat skrip percakapan di ChatCompose. Anda dapat membuat skrip sebanyak yang Anda inginkan, dan untuk tujuan yang Anda inginkan. Alternatif yang baik adalah menggunakan skrip untuk menghasilkan arahan , memenuhi syarat calon klien, menawarkan dukungan, menjadwalkan pertemuan, dan melakukan survei .
Tombol Skrip : Gunakan tombol skrip untuk menautkan skrip Anda ke skrip atau komponen lain yang ada.
Antarmuka pembuatan juga memiliki beberapa fitur canggih, yang dapat Anda gunakan untuk meningkatkan proses pembuatan skrip Anda.
Langsung ke : Fungsi ini memungkinkan Anda untuk kembali atau melompat ke komponen lain dalam skrip Anda. Anda harus berhati-hati ketika memilih fungsi ini karena sekali dipilih Anda tidak dapat membatalkannya.
Untuk melompat ke komponen lain, klik pada komponen di mana Anda akan melompat atau kembali ke dalam diagram.
PENTING : Pastikan antara komponen Anda saat ini dan komponen target ada:
Jika tidak, loop atau siklus yang tak terbatas dapat terjadi.
Simulasi : Fungsi ini memungkinkan Anda untuk mensimulasikan skrip saat Anda membuatnya.
Ingat bahwa untuk memperbarui simulasi Anda harus mengklik "reset" dan "start".
Kondisi : Komponen ini akan memungkinkan Anda untuk memfilter dan mengarahkan percakapan berdasarkan input pengguna.
Anda dapat mengevaluasi respons dan mengarahkan percakapan ke arah tujuan tertentu. Misalnya, jika Anda bertanya "Apakah Anda ingin membuat skrip", Anda dapat memeriksa apakah responsnya mengandung kata kunci "tidak" atau beberapa bentuk negatif lainnya, dan kemudian mengarahkan percakapan untuk kondisi Benar atau Salah.
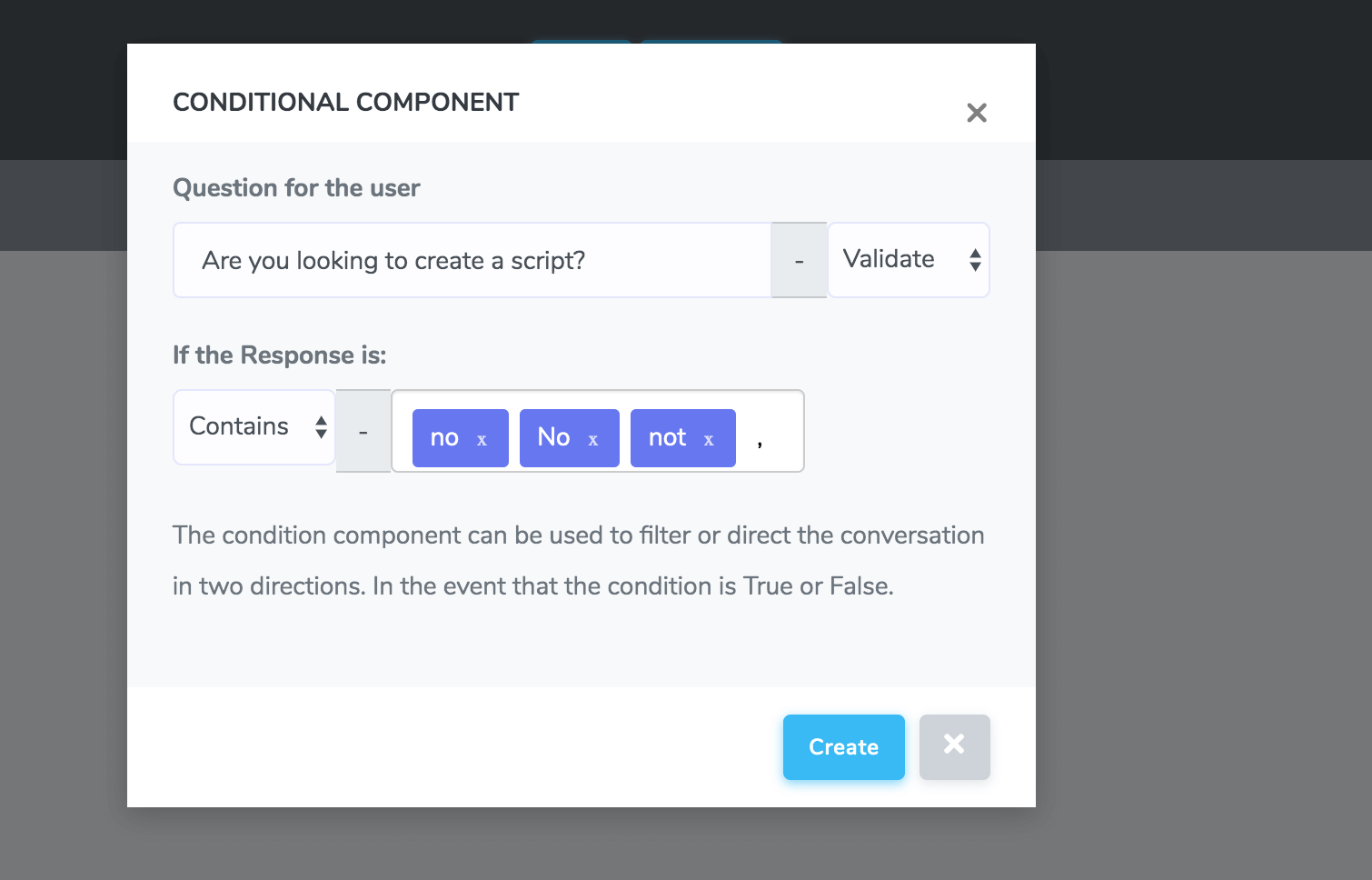
Untuk memuat dan mengedit skrip Anda navigasikan ke bagian "Load Scripts" Di sana Anda dapat memuat skrip yang dibuat dari daftar untuk mengeditnya.
Anda dapat mengedit konten skrip Anda dengan mengklik komponen dan mengubah teks di dalamnya. Untuk menambah atau menghapus komponen, Anda perlu melakukannya melalui komponen akhir skrip Anda (tanpa anak).
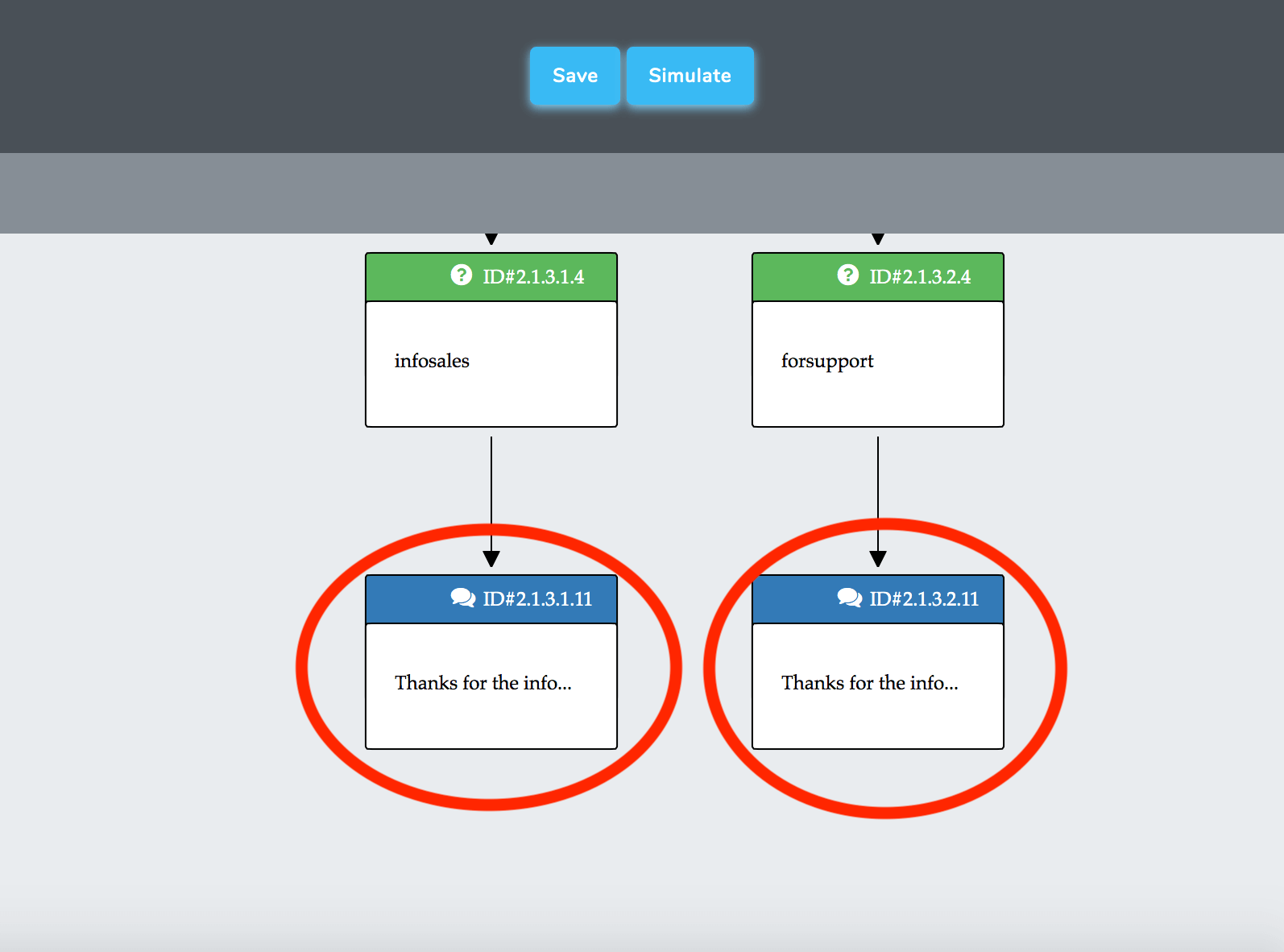
Dengan mengklik pada komponen akhir Anda dapat mulai menambahkan lebih banyak komponen dalam skrip Anda atau menghapus yang tidak lagi Anda inginkan.
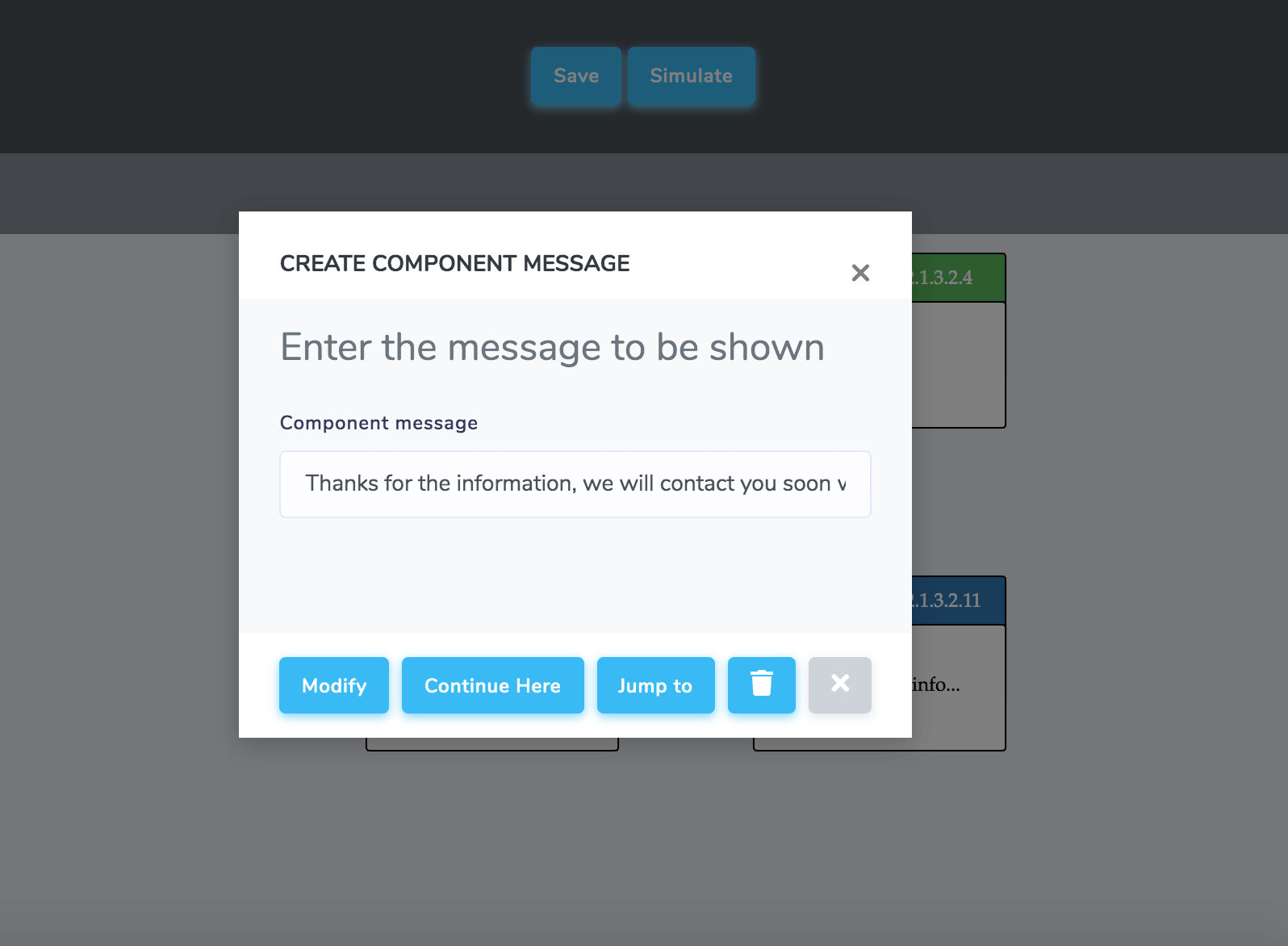
Jika Anda ingin menghapus atau menambah komponen yang lebih tinggi, Anda perlu menghapus komponen cabang itu sampai Anda mencapai titik di mana Anda ingin melanjutkan.