Ett skript är ett meddelande / uppsättning tidigare lagrade meddelanden, eller tidigare skrivna fraser eller meningar som ger en riktning i en specifik konversation. Skriptet kan innehålla ämnen för att starta en konversation, innehållet i ett ämne, svar på frågor och idéer som kan koppla samman konversationerna.
Konversationsskript kan till och med bidra till att ändra det aktuella ämnet, ställa frågor, leda konversationen, vara huvudhögtalaren och till och med avsluta konversationerna.
Skriptet måste anpassas för att ta hänsyn till användarens speciella språkliga egenskaper och deras ämnen av intresse. Skriptet kan också anpassas med hänsyn till specifika situationer, styrd av användarens tidigare konversationer eller deras val.
ChatCompose har ett skriptgränssnitt som kan hjälpa dig skapa det perfekta skriptet för din försäljning, kvalificera dina kunder eller svara på supportförfrågningar.
Låt oss ta följande exempel. Din webbplats eller tjänst är en e-handelswebbplats som genererar försäljning av skor.
För att modellera skriptet, fråga först dig själv Vad vill användarna göra på min webbplats?
Alternativen kan vara:
För att implementera detta exempel använder vi gränssnittet för att skapa skript.
Först anger du skriptidentifieraren och ett första meddelande. Vi kallar identifieraren "helpales" och ger en liten beskrivning för skriptet.
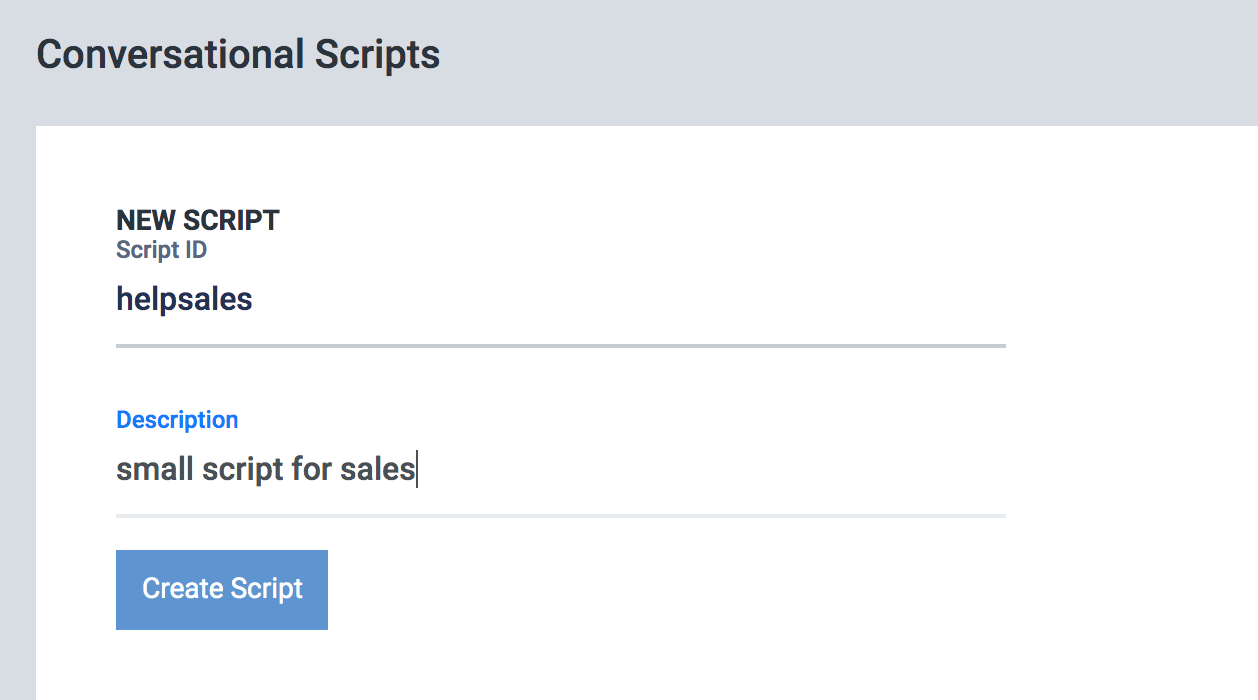
Genom att klicka på "skapa skript" går vi till det grafiska gränssnittet för att designa skript, här kan du se en komponentruta med namnet "Start". Klicka på det och ersätt standardmeddelandet med "Vad kan jag göra för dig?". Det kommer att se ut så här:
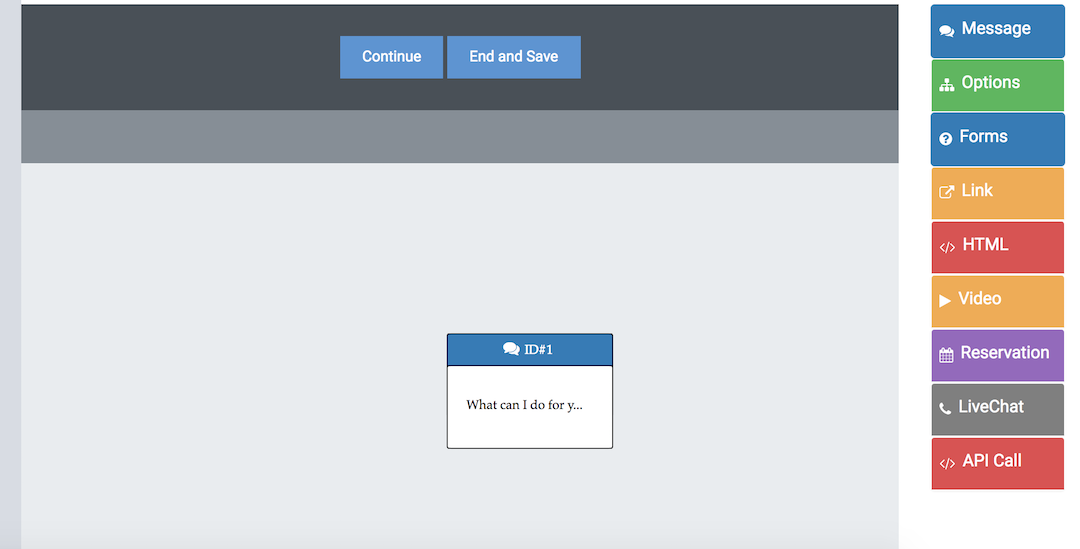
För att fortsätta och med tanke på att vi redan har definierat alternativen lägger vi till alternativkomponenten till diagrammet genom att klicka på panelen till höger.
I detta steg öppnar du konfigurationen av komponenten, där vi anger de möjliga alternativen som vi definierade tidigare.
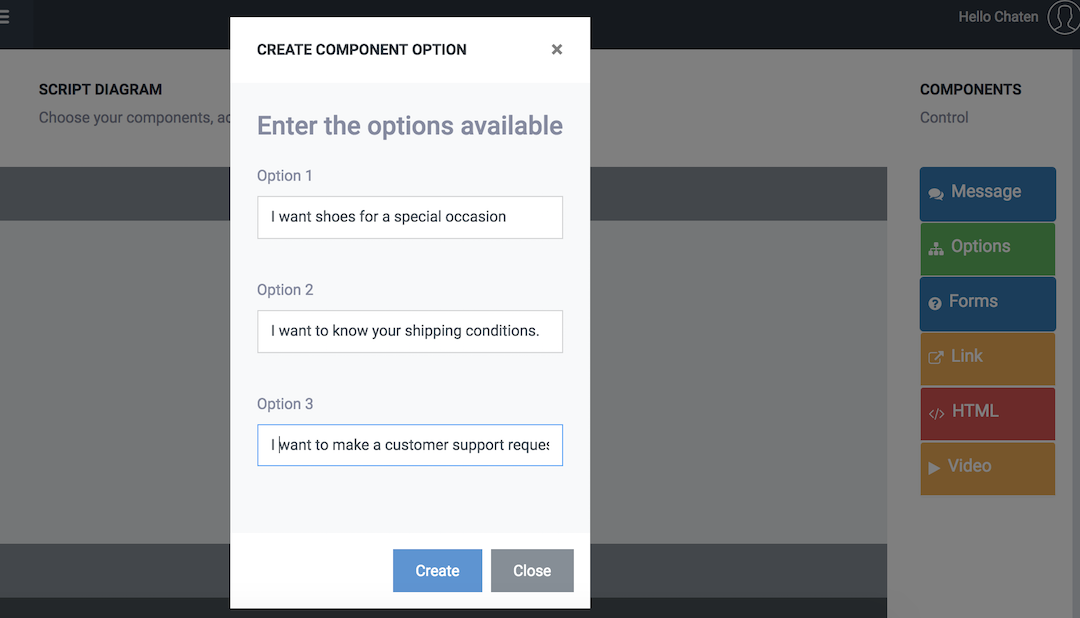
När du har klickat på skapas kommer komponenten att läggas till i gränssnittet.
Du ser också att panelen till höger har inaktiverats och visar meddelandet:
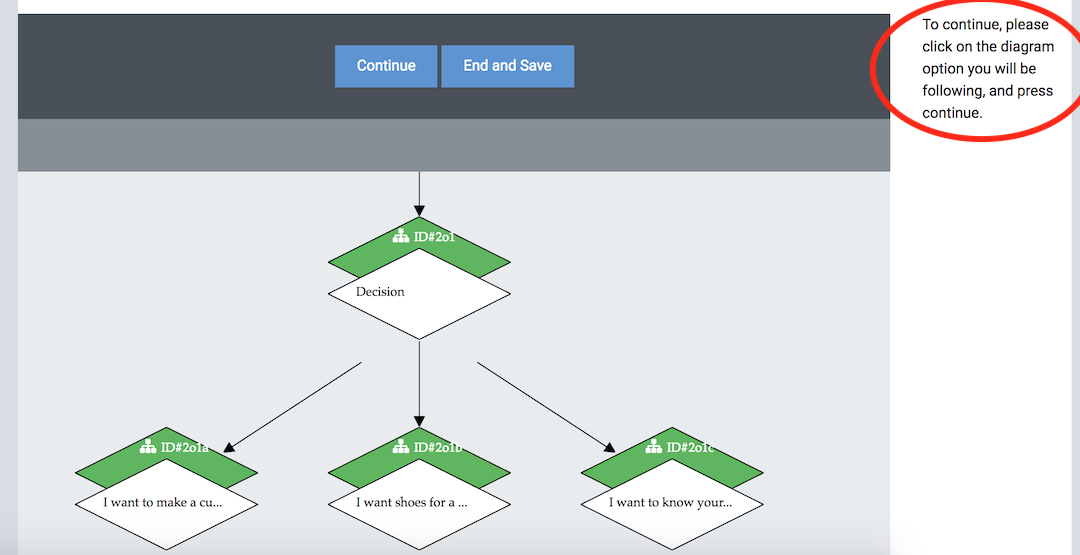
Detta innebär att för att fortsätta måste du välja ett alternativ att fortsätta med.
För att välja alternativet där du kommer att fortsätta, muspekaren över den för att kontrollera vilken är den och klicka på den (den blir röd). När du valt, tryck på "Fortsätt" -knappen.
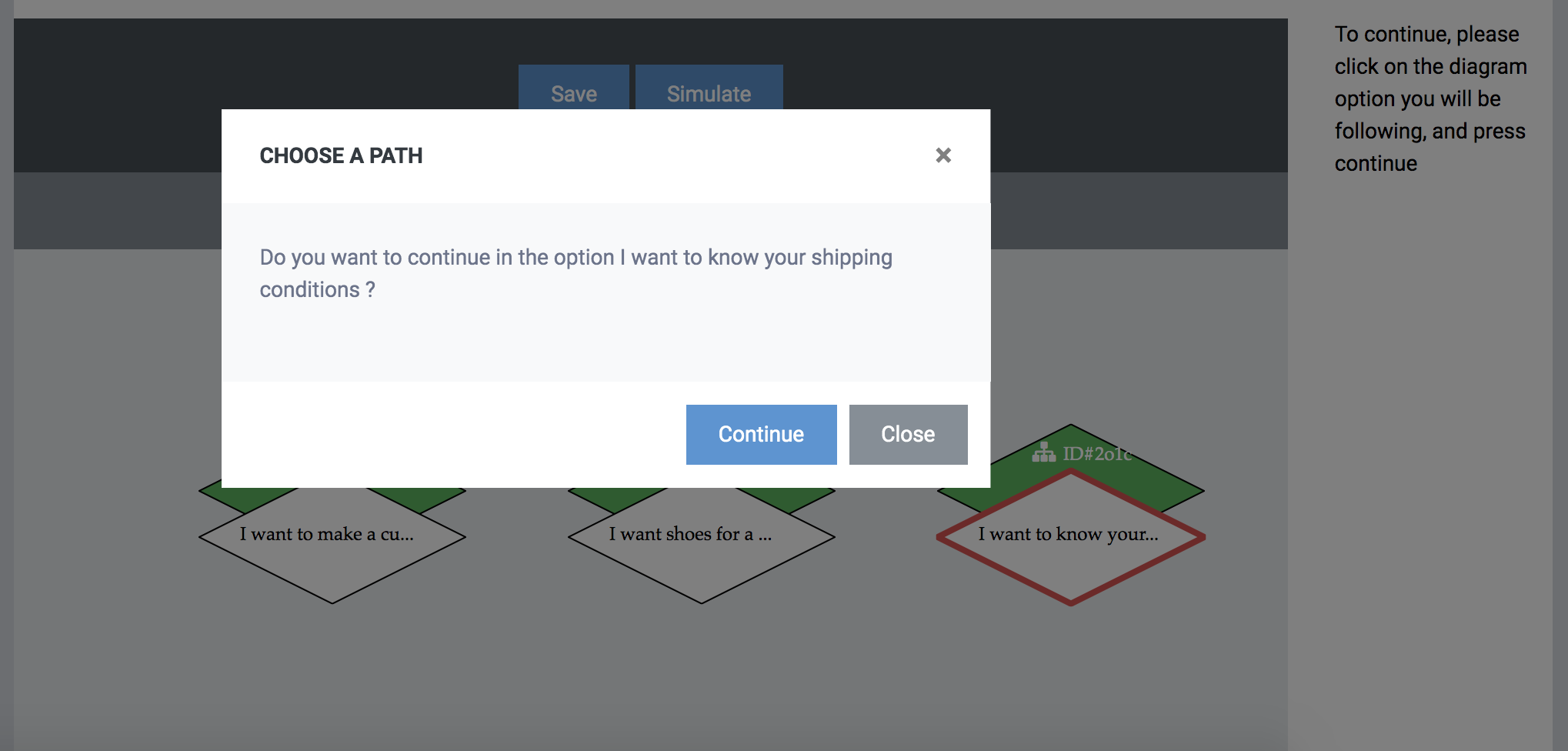
Nu när vi har valt alternativet där vi ska fortsätta, och komponentpanelen har dykt upp igen, kan vi ange fler komponenter.
Eftersom vi har valt alternativet "Jag vill veta leveransvillkoren", kan du visa dem ett meddelande som svar. För att svara i text klickar du på meddelandekomponenten och skriver texten "leveransvillkoren är ......". Klicka på skapa.
Nu när vi har slutat med det alternativet kan vi fortsätta med de andra alternativen. Vi fortsätter med "Jag vill göra en begäran om kundservice".
Klicka på motsvarande alternativ och tryck på Fortsätt. Nu skriver vi in en meddelandekomponent med "Perfekt! Innan du kontaktar supportteamet behöver vi lite information från dig". Lägg direkt till formulärkomponenten, som är ansvarig för att fånga in begäran och användardata.
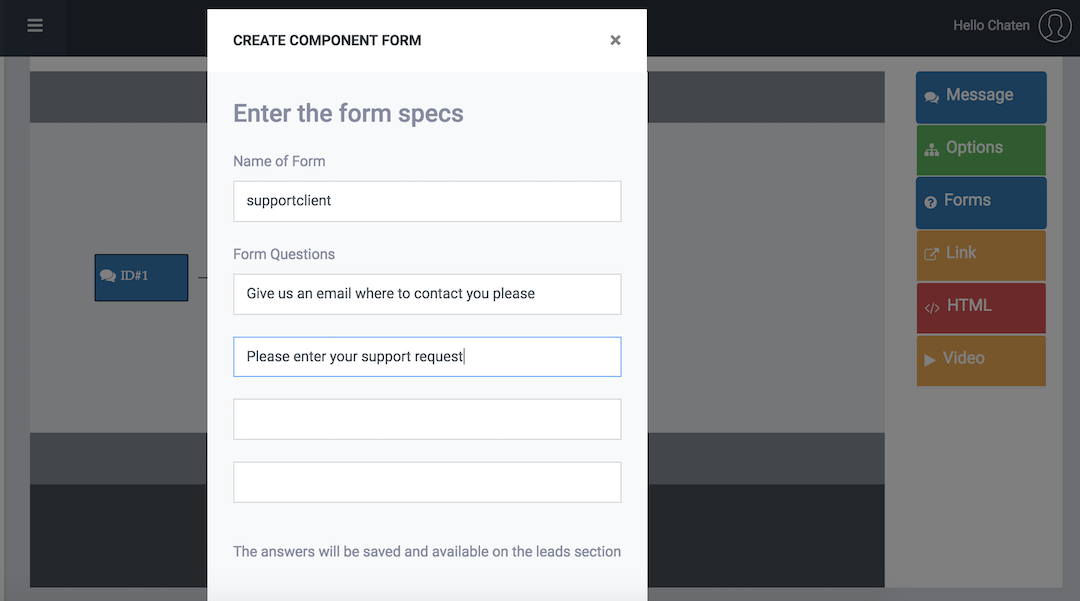
Ange en identifierare för formuläret (det kommer att visas i avsnittet Leads, där du kan se de infångade data) och ange de frågor som du kommer att ställa användaren. Vi kommer att gå in i följande. "Ge oss ett e-postmeddelande var du ska kontakta dig snälla" följt av frågan "Vänligen ange din supportbegäran". Formuläret kommer att visas i ditt diagram.
För att avsluta med manuset kommer vi också att följa alternativet "Jag vill ha skor för ett speciellt tillfälle". Klicka på alternativet och fortsätt.
I det här alternativet kommer vi att ange en annan meddelandekomponent med "Jag kan hjälpa dig, berätta för mig för vilket tillfälle du vill ha dina skor". Ange direkt en alternativkomponent med alternativen "Ett formellt tillfälle" och "Ett informellt tillfälle". Vi trycker på skapa.
I alternativet "Ett formellt tillfälle" kommer vi att erbjuda användaren en länk till en sida på vår webbplats med formella klädskor. Vi trycker på alternativet, fortsätter och skriver in en ny komponent, kallad en länk. Inom länken kommer vi att fylla i titeln på länken och dess url. Ange webbadressen "https://www.site.com/formal" med titeln "Variation of formal skor". Vi skapar och fortsätter med det andra alternativet.
Nu följer vi alternativet "Ett informellt tillfälle", vi klickar, vi trycker på Fortsätt och vi skriver in en annan länkkomponent, den här gången med url "https://www.site.com/informal" med titeln "Olika informella skor ". Diagrammet ska se ut så här:
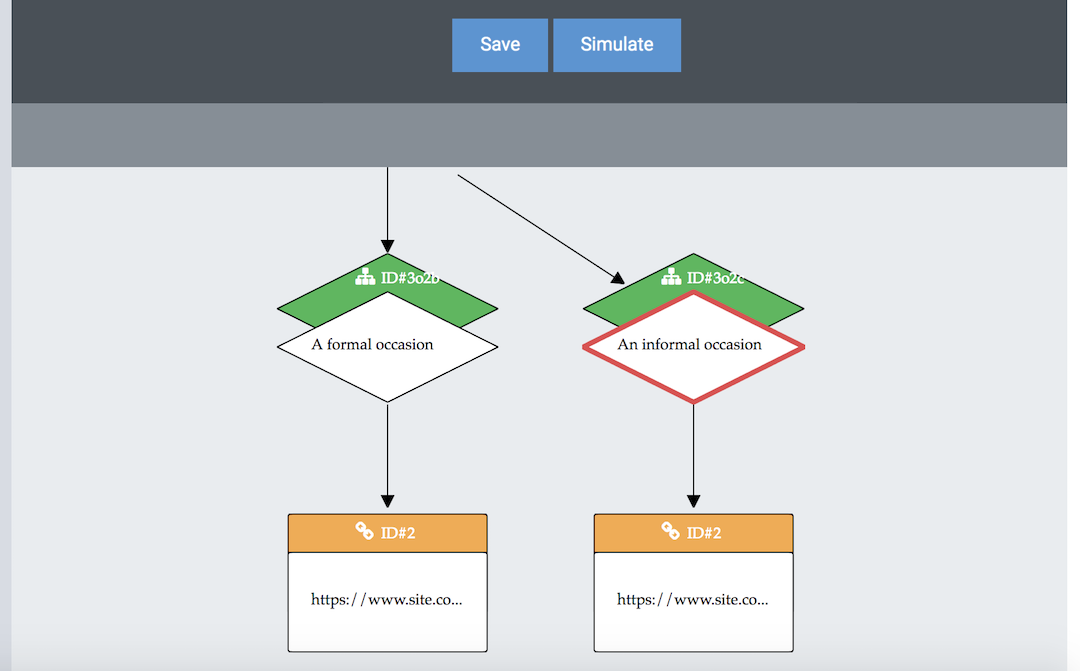
För att avsluta trycker vi på knappen "Spara". Nu har vi skriptet klart och sparat i systemet.
För att implementera skriptet har vi möjlighet att ange det (1) som svar på en specifik fråga i databasen, (2) som den initiala komponenten på en specifik sida i Konfiguration> Sidor och (3) som den första komponenten i chatbot .
Vi kommer att välja alternativ 3 och vi kommer att etablera det som den första komponenten i chatbot.
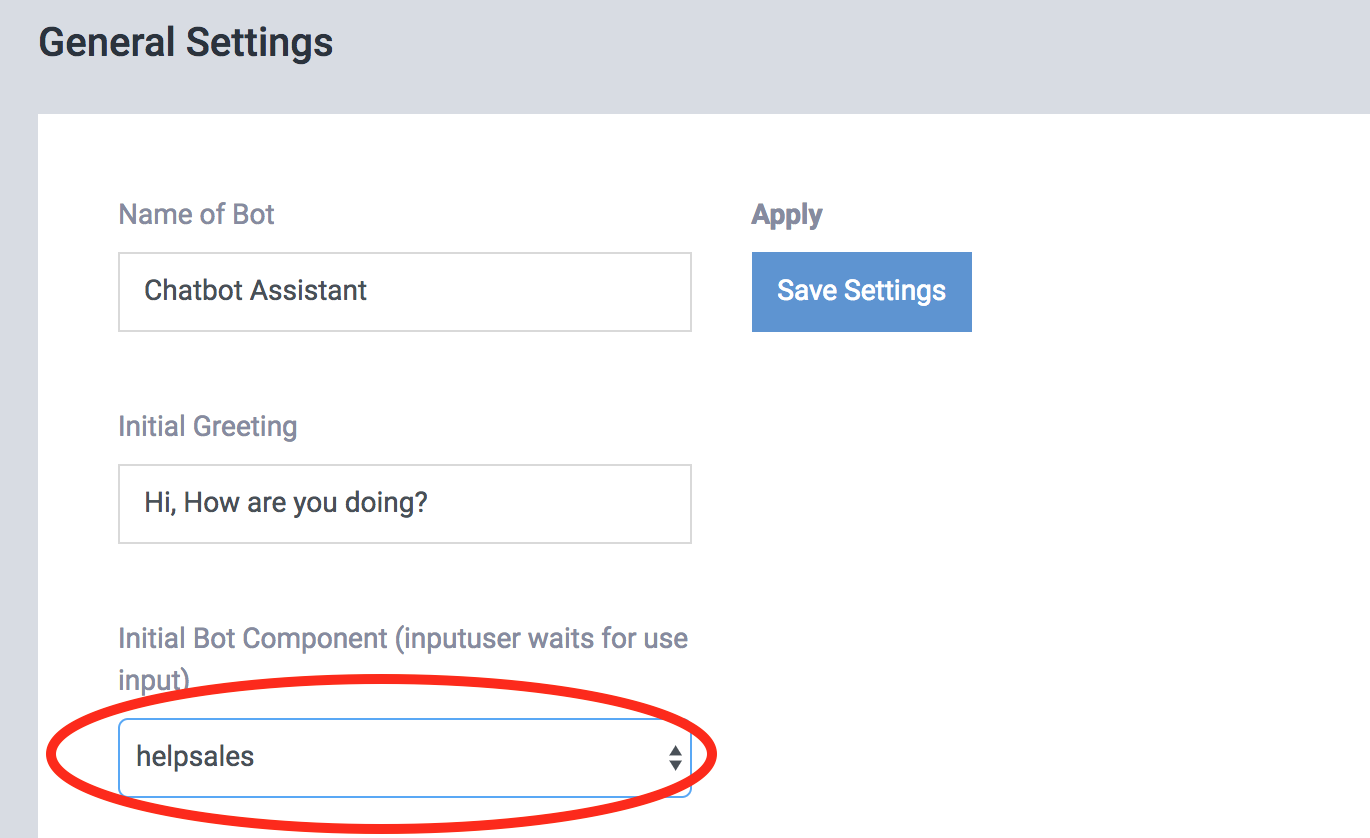
Du kan prova skriptet vi har gjort genom att klicka på chatboten till höger.
Nu är vi redo och vi har en allmän uppfattning om hur man skapar konversationsskript i ChatCompose. Du kan skapa så många skript som du vill och för de ändamål du vill. Ett bra alternativ är att använda skript för att generera leads , kvalificera potentiella kunder, erbjuda support, schemalägga möten och genomföra undersökningar .
Skriptknapp : Använd skriptknappen för att länka ditt skript till ett annat existerande skript eller komponent.
Skapningsgränssnittet har också några avancerade funktioner, som du kan använda för att förbättra din skriptskapande.
Hoppa till : Den här funktionen låter dig gå tillbaka eller hoppa till en annan komponent i ditt skript. Du måste vara försiktig när du väljer den här funktionen, för när du väl valt kan du inte ångra den.
För att hoppa till en annan komponent, klicka på komponenten där du hoppar eller återgår inuti diagrammet.
VIKTIGT : Se till att mellan din nuvarande komponent och målkomponenten finns det en:
Annars kan en oändlig slinga eller cykel uppstå.
Simulera : Med den här funktionen kan du simulera skriptet när du skapar det.
Kom ihåg att för att uppdatera simuleringen måste du klicka på "återställ" och "starta".
Skick : Den här komponenten låter dig filtrera och dirigera konversationen baserat på användarinmatningen.
Du kan utvärdera svaret och rikta konversationen mot ett specifikt syfte. Om du till exempel frågar "Letar du efter att skapa ett skript" kan du kontrollera om svaret innehåller nyckelorden "nej" eller någon annan negativ form, och sedan dirigera konversationen för villkoret True eller False.
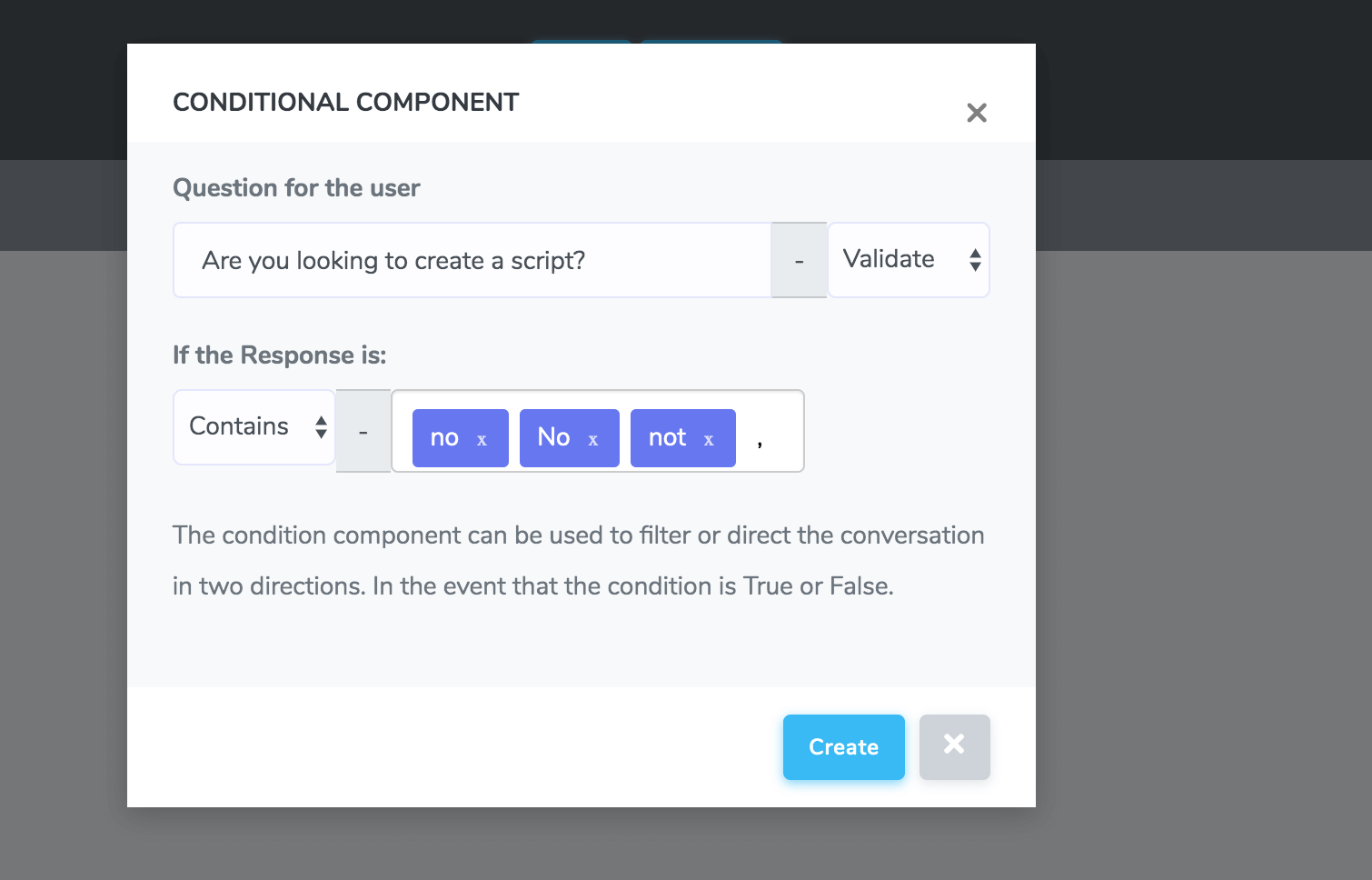
För att ladda och redigera dina skript navigerar du till avsnittet "Ladda skript". Där kan du ladda dina skript gjorda från en lista för att redigera dem.
Du kan redigera innehållet i dina skript genom att klicka på komponenterna och ändra texten i dem. För att lägga till eller ta bort komponenter måste du göra det genom de slutliga komponenterna i ditt skript (utan barn).
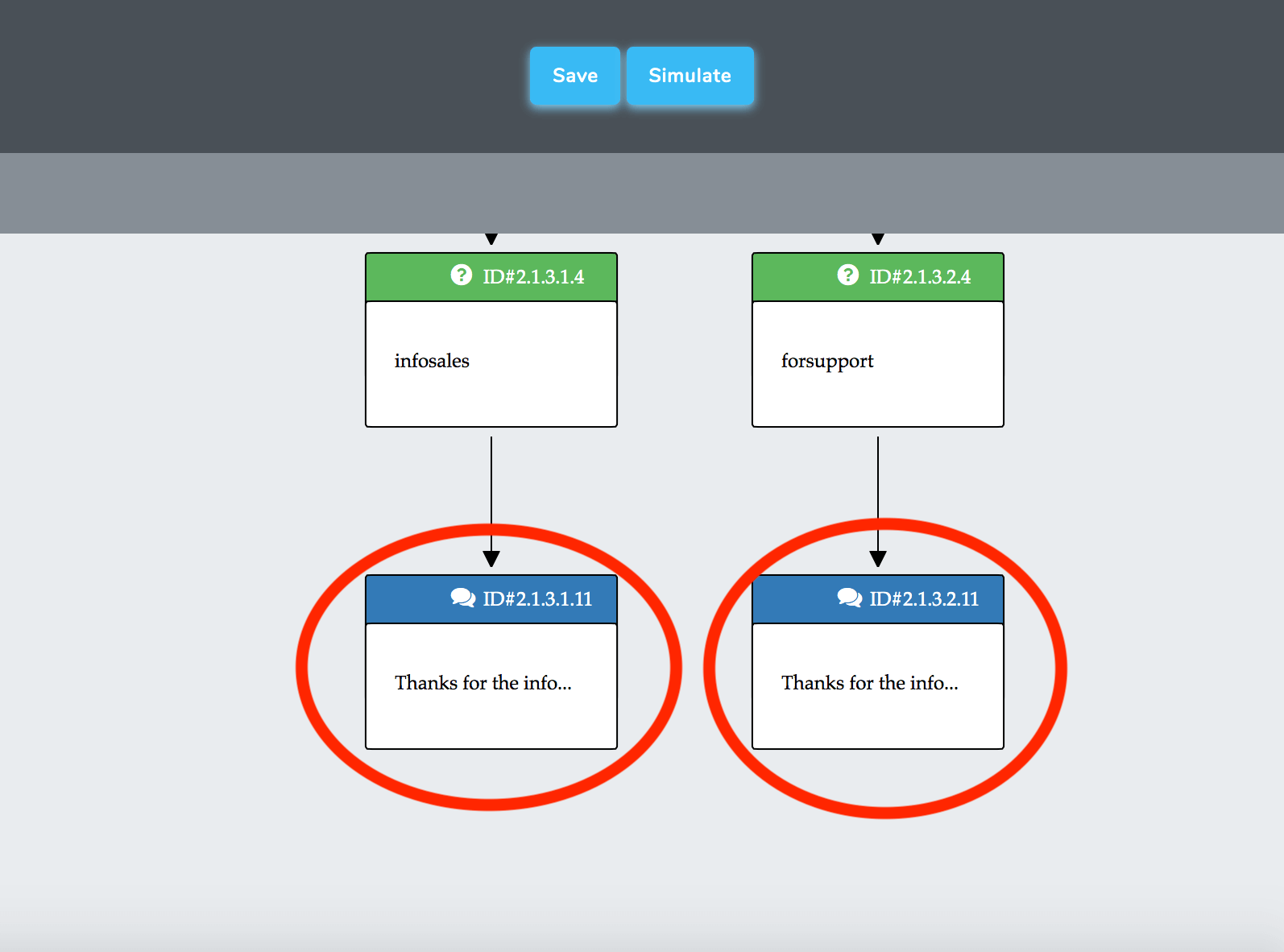
Genom att klicka på de sista komponenterna kan du börja lägga till fler komponenter i ditt skript eller ta bort de du inte längre vill ha.
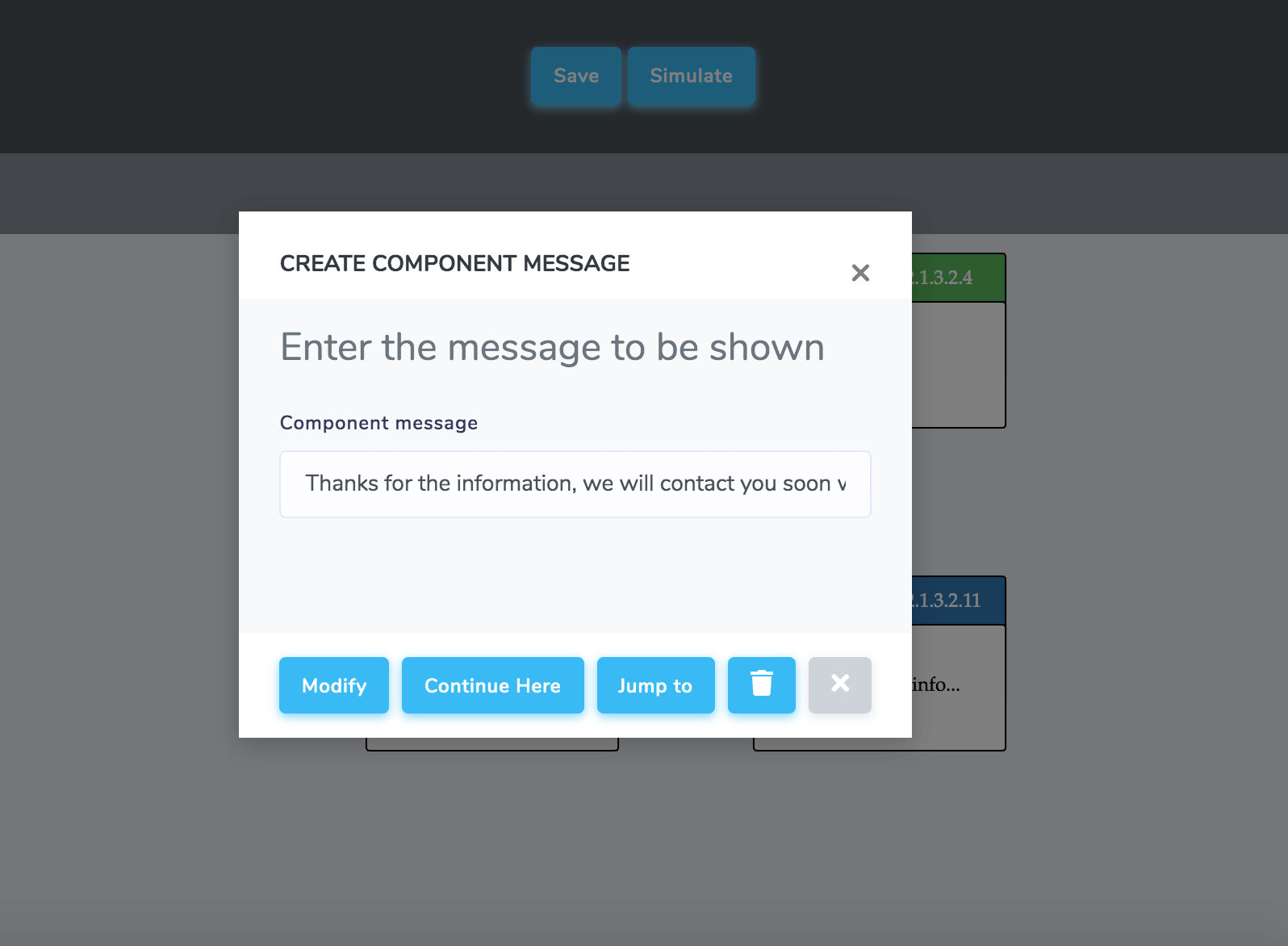
Om du vill ta bort eller lägga till komponenter högre upp måste du ta bort komponenterna i den grenen tills du når den punkt där du vill fortsätta.