एक स्क्रिप्ट एक संदेश / पहले से संग्रहीत संदेशों का सेट, या पहले से लिखे गए वाक्यांश या वाक्य हैं जो एक विशिष्ट बातचीत में एक दिशा प्रदान करते हैं। स्क्रिप्ट में बातचीत शुरू करने के लिए विषय शामिल हो सकते हैं, किसी विषय की सामग्री, प्रश्नों के उत्तर और विचार जो बातचीत को जोड़ सकते हैं।
वार्तालाप स्क्रिप्ट वर्तमान विषय को बदलने, प्रश्न पूछने, बातचीत का नेतृत्व करने, मुख्य वक्ता होने और यहां तक कि वार्तालाप को समाप्त करने में भी मदद कर सकती है।
स्क्रिप्ट को उपयोगकर्ता की विशेष भाषाई विशेषताओं, और उनकी रुचि के विषयों को लेने के लिए अनुकूलित किया जाना चाहिए। स्क्रिप्ट को विशिष्ट स्थितियों पर विचार करके भी अनुकूलित किया जा सकता है, उपयोगकर्ता की पिछली बातचीत या उनके द्वारा किए गए विकल्पों द्वारा निर्देशित।
ChatCompose में एक स्क्रिप्ट निर्माण इंटरफ़ेस है, जो आपको अपनी बिक्री के लिए सही स्क्रिप्ट बनाने में मदद कर सकता है, अपने ग्राहकों को योग्य बना सकता है या समर्थन अनुरोधों का जवाब दे सकता है।
आइए निम्नलिखित उदाहरण लें। आपकी वेबसाइट या सेवा एक ई-कॉमर्स साइट है जो फुटवियर की बिक्री करती है।
स्क्रिप्ट को मॉडल करने के लिए, पहले स्वयं से पूछें कि उपयोगकर्ता मेरी साइट में क्या करना चाहते हैं?
विकल्प हो सकते हैं:
इस उदाहरण को लागू करने के लिए हम स्क्रिप्ट बनाने के लिए इंटरफ़ेस का उपयोग करते हैं।
पहले आप स्क्रिप्ट पहचानकर्ता और एक प्रारंभिक संदेश दर्ज करें। हम पहचानकर्ता को "हेल्पलेस" कहेंगे, और स्क्रिप्ट के लिए एक छोटा विवरण प्रदान करेंगे।
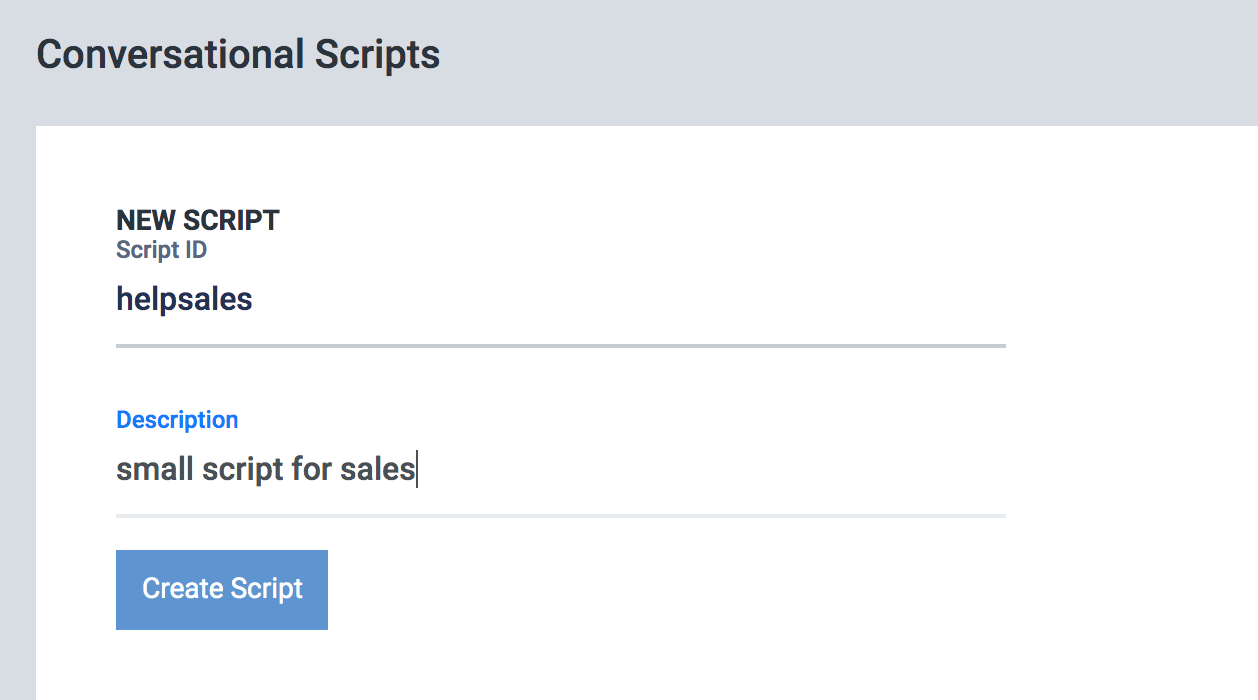
"स्क्रिप्ट बनाएं" पर क्लिक करके हम स्क्रिप्ट डिजाइन करने के लिए ग्राफिकल इंटरफ़ेस पर जाते हैं, यहां आप "स्टार्ट" नाम के साथ एक घटक बॉक्स देख सकते हैं। उस पर क्लिक करें और "मैं आपके लिए क्या कर सकता हूं?" यह इस तरह दिखेगा:
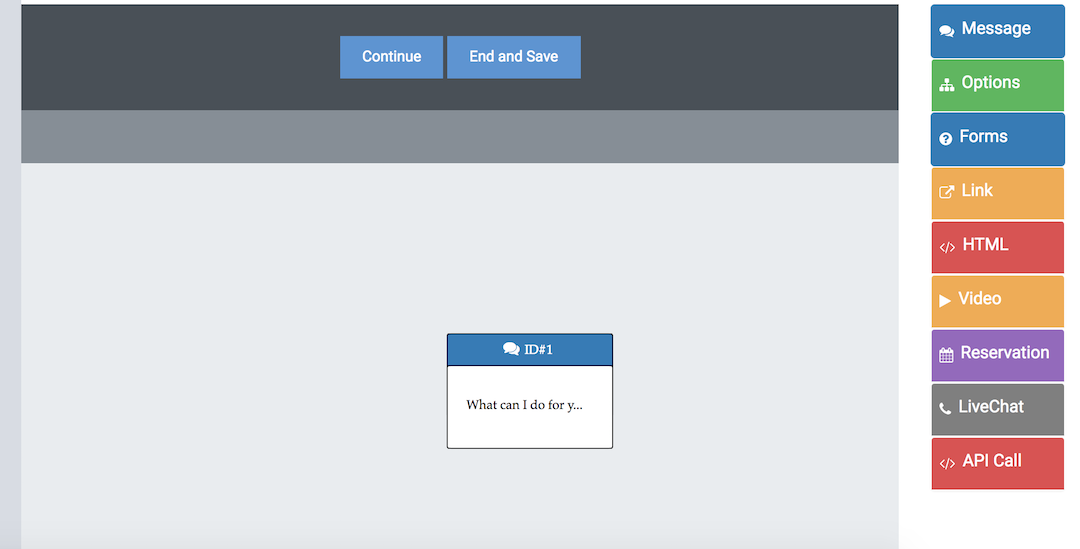
जारी रखने के लिए, और यह देखते हुए कि हमने पहले से ही विकल्पों को परिभाषित किया है, हम दाईं ओर पैनल पर क्लिक करके आरेख में विकल्प घटक जोड़ते हैं।
इस चरण में आप घटक के कॉन्फ़िगरेशन को खोलेंगे, जहां हम उन संभावित विकल्पों को दर्ज करते हैं जिन्हें हमने पहले परिभाषित किया था।
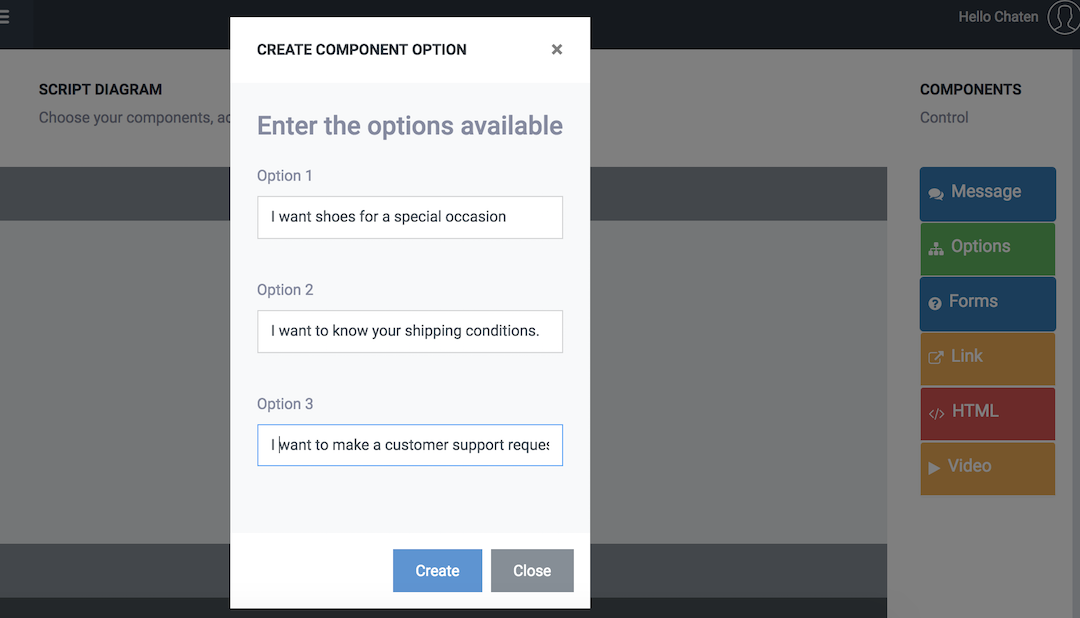
Create पर क्लिक करने के बाद, इंटरफ़ेस में कंपोनेंट जोड़ा जाएगा।
आप यह भी देखेंगे कि दाईं ओर का पैनल निष्क्रिय कर दिया गया है और आपको संदेश दिखाता है:
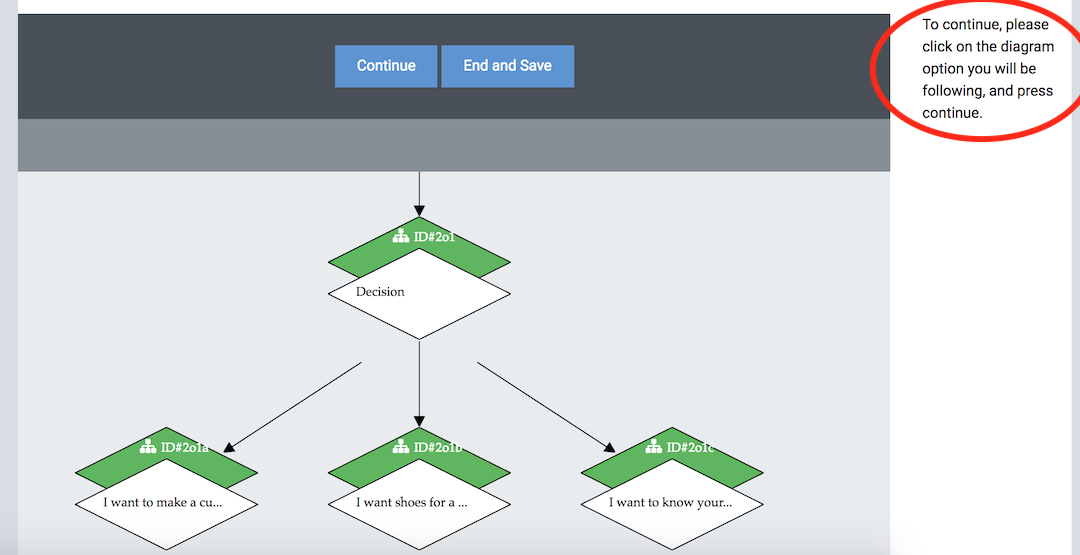
इसका मतलब है कि जारी रखने के लिए आपको एक विकल्प चुनना होगा जिसके साथ जारी रखना है।
वह विकल्प चुनने के लिए जहां आप जारी रखेंगे, यह जांचने के लिए उस पर माउस ले जाएं कि यह कौन है, और उस पर क्लिक करें (यह लाल हो जाएगा)। एक बार चयनित होने पर, "जारी रखें" बटन दबाएं।
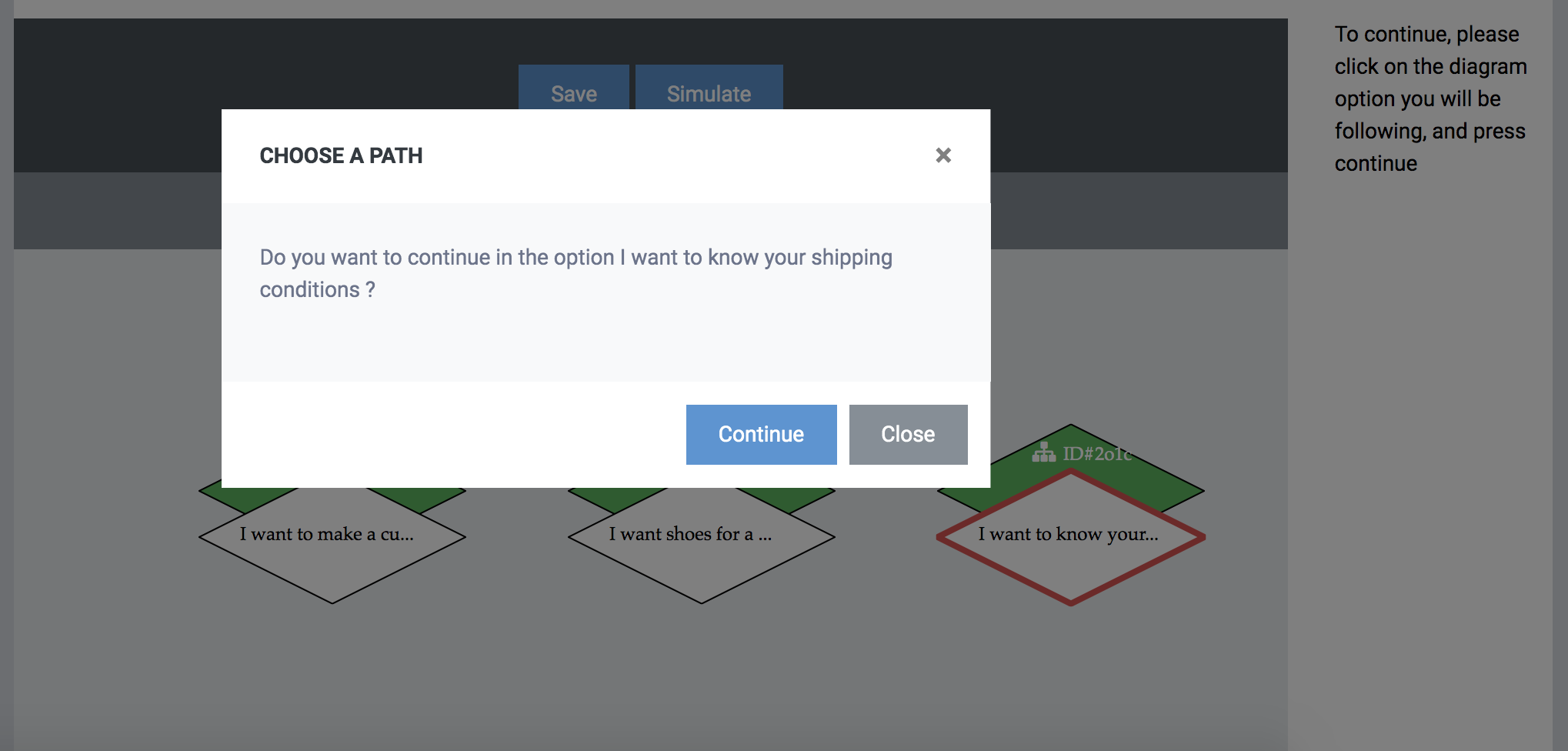
अब जब हमने उस विकल्प का चयन किया है जहां हम जारी रखने जा रहे हैं, और घटक पैनल फिर से प्रकट हो गया है, हम अधिक घटकों को दर्ज कर सकते हैं।
चूंकि हमने विकल्प चुना है "मैं शिपिंग की स्थिति जानना चाहता हूं", आप उन्हें जवाब में एक संदेश दिखा सकते हैं। पाठ में उत्तर देने के लिए संदेश घटक पर क्लिक करें और पाठ लिखें "शिपिंग स्थितियां ...... हैं"। Create पर क्लिक करे।
अब जब हम उस विकल्प के साथ समाप्त हो गए हैं तो हम अन्य विकल्पों के साथ जारी रख सकते हैं। हम "मैं ग्राहक सेवा अनुरोध करना चाहता हूं" जारी रखेंगे।
संबंधित विकल्प पर क्लिक करें और जारी रखें दबाएं। अब हम "परफेक्ट के साथ एक संदेश घटक दर्ज करते हैं! समर्थन टीम से संपर्क करने से पहले हमें आपसे कुछ जानकारी चाहिए"। तुरंत फार्म घटक को जोड़ें, जो अनुरोध और उपयोगकर्ता डेटा को कैप्चर करने के लिए जिम्मेदार है।
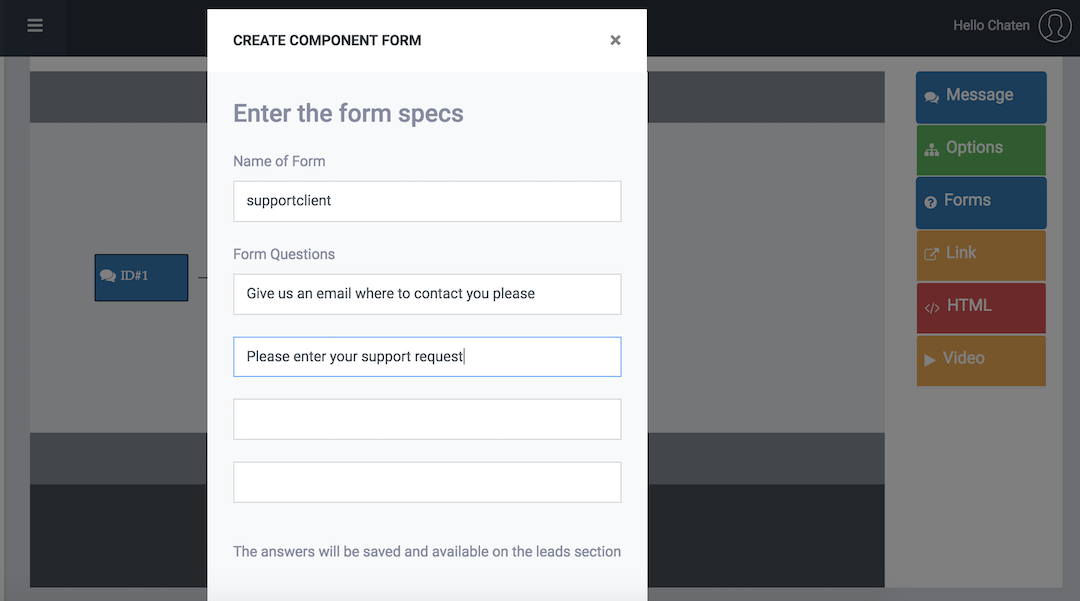
फॉर्म के लिए एक पहचानकर्ता दर्ज करें (यह लीड्स अनुभाग में दिखाई देगा, जहां आप कैप्चर किए गए डेटा को देख पाएंगे), और उन सवालों को दर्ज करें जो आप उपयोगकर्ता से पूछने जा रहे हैं। हम निम्नलिखित दर्ज करने जा रहे हैं। "हमें एक ईमेल दें जहां आप संपर्क करें" प्रश्न के बाद कृपया "अपना समर्थन अनुरोध दर्ज करें"। फॉर्म आपके आरेख के अंदर दिखाई देगा।
स्क्रिप्ट के साथ खत्म करने के लिए हम विकल्प का पालन करेंगे "मैं एक विशेष अवसर के लिए जूते चाहूंगा"। विकल्प पर क्लिक करें और जारी रखें।
इस विकल्प में हम "मैं आपकी मदद कर सकता हूं, मुझे बताएं कि आप अपने जूते किस अवसर के लिए चाहते हैं" के साथ एक अन्य संदेश घटक दर्ज करने जा रहे हैं। विकल्प "औपचारिक अवसर" और "अनौपचारिक अवसर" के साथ तुरंत एक विकल्प घटक दर्ज करें। हम प्रेस बनाते हैं।
"एक औपचारिक अवसर" विकल्प में, हम उपयोगकर्ता को औपचारिक ड्रेस जूते के साथ हमारी साइट के एक पृष्ठ का लिंक प्रदान करेंगे। हम विकल्प को दबाते हैं, जारी रखते हैं और एक नया घटक दर्ज करते हैं, जिसे एक लिंक कहा जाता है। लिंक के भीतर हम लिंक के शीर्षक और उसके यूआरएल को भरेंगे। "औपचारिक जूते की विविधता" शीर्षक के साथ url "https://www.site.com/formal" दर्ज करें। हम दूसरे विकल्प के साथ बनाते हैं और जारी रखते हैं।
अब हम "अनौपचारिक अवसर" विकल्प का अनुसरण करते हैं, हम क्लिक करते हैं, हम जारी रखते हैं और हम एक और लिंक घटक दर्ज करते हैं, इस बार "https://www.site.com/informal" शीर्षक के साथ "अनौपचारिक जूते की विविधता" शीर्षक "। आरेख कुछ इस तरह दिखना चाहिए:
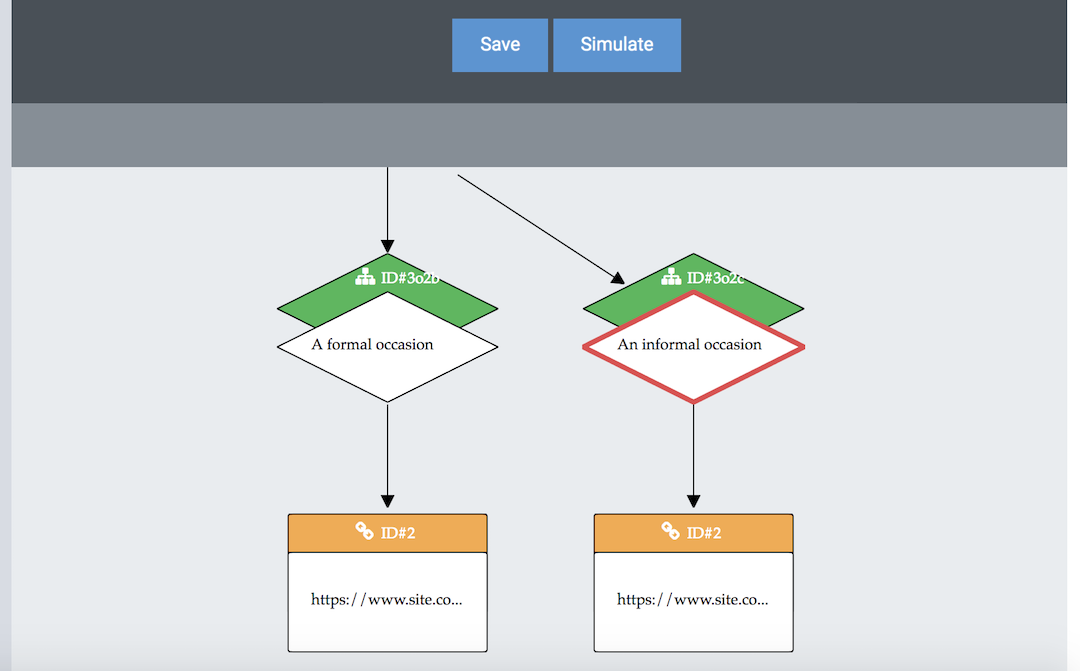
समाप्त करने के लिए हम "सहेजें" बटन दबाते हैं। अब हमारे पास स्क्रिप्ट तैयार है और सिस्टम में सेव है।
स्क्रिप्ट को लागू करने के लिए हमारे पास डेटाबेस में एक विशिष्ट प्रश्न की प्रतिक्रिया के रूप में इसे (1) दर्ज करने का विकल्प है, (2) कॉन्फ़िगरेशन में एक विशिष्ट पृष्ठ में प्रारंभिक घटक के रूप में> पृष्ठ और (3) चैटबॉट के प्रारंभिक घटक के रूप में ।
हम विकल्प 3 का चयन करेंगे और हम इसे चैटबॉट के प्रारंभिक घटक के रूप में स्थापित करेंगे।
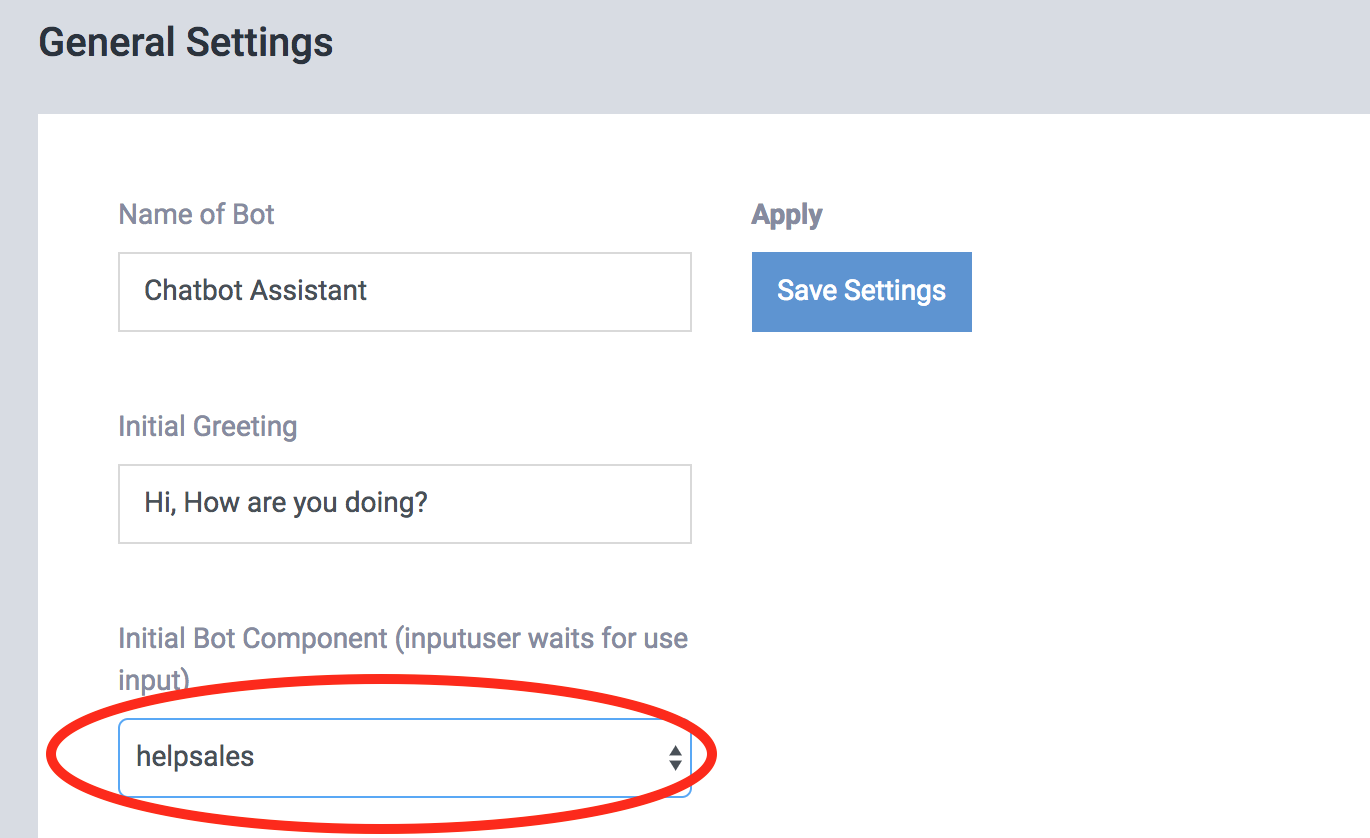
आप हमारे द्वारा की गई स्क्रिप्ट को दाईं ओर चैटबॉट पर क्लिक करके देख सकते हैं।
अब हम तैयार हैं, और हमारे पास एक सामान्य धारणा है कि चैटकॉम में संवादी लिपियों का निर्माण कैसे करें। आप जितनी चाहें उतनी स्क्रिप्ट्स बना सकते हैं, और उन उद्देश्यों के लिए जिन्हें आप चाहते हैं। एक अच्छा विकल्प स्क्रिप्ट का उपयोग लीड उत्पन्न करने , संभावित ग्राहकों को योग्य बनाने, समर्थन प्रदान करने, बैठकों को पूरा करने और सर्वेक्षण करने के लिए है ।
स्क्रिप्ट बटन : अपनी स्क्रिप्ट को किसी अन्य मौजूदा स्क्रिप्ट या घटक से लिंक करने के लिए स्क्रिप्ट बटन का उपयोग करें।
निर्माण इंटरफ़ेस में कुछ उन्नत विशेषताएं भी हैं, जिनका उपयोग आप अपनी स्क्रिप्ट निर्माण प्रक्रिया को बेहतर बनाने के लिए कर सकते हैं।
यहां जाईयें : यह फ़ंक्शन आपको अपनी स्क्रिप्ट के भीतर किसी अन्य घटक पर वापस जाने या कूदने की अनुमति देता है। इस फ़ंक्शन को चुनते समय आपको सावधान रहना चाहिए क्योंकि एक बार चुने जाने के बाद आप इसे पूर्ववत नहीं कर सकते।
किसी अन्य घटक पर जाने के लिए, उस घटक पर क्लिक करें जहां आप कूदेंगे या आरेख के अंदर वापस आएंगे।
महत्वपूर्ण : सुनिश्चित करें कि आपके वर्तमान घटक और लक्ष्य घटक के बीच एक है:
अन्यथा, एक अनंत लूप या चक्र हो सकता है।
सिमुलेट : यह फ़ंक्शन आपको स्क्रिप्ट को अनुकरण करने की अनुमति देता है जैसा कि आप इसे बना रहे हैं।
याद रखें कि सिमुलेशन को अपडेट करने के लिए आपको "रीसेट" और "प्रारंभ" पर क्लिक करना होगा।
शर्त : यह घटक आपको उपयोगकर्ता इनपुट के आधार पर वार्तालाप को फ़िल्टर करने और निर्देशित करने की अनुमति देगा।
आप प्रतिक्रिया का मूल्यांकन कर सकते हैं और एक विशिष्ट उद्देश्य के लिए बातचीत को निर्देशित कर सकते हैं। उदाहरण के लिए, यदि आप पूछते हैं "क्या आप एक स्क्रिप्ट बनाने के लिए देख रहे हैं", तो आप जांच सकते हैं कि प्रतिक्रिया में कीवर्ड "नहीं" या कुछ अन्य नकारात्मक रूप हैं या नहीं, और फिर स्थिति सही या गलत होने के लिए वार्तालाप को निर्देशित करें।
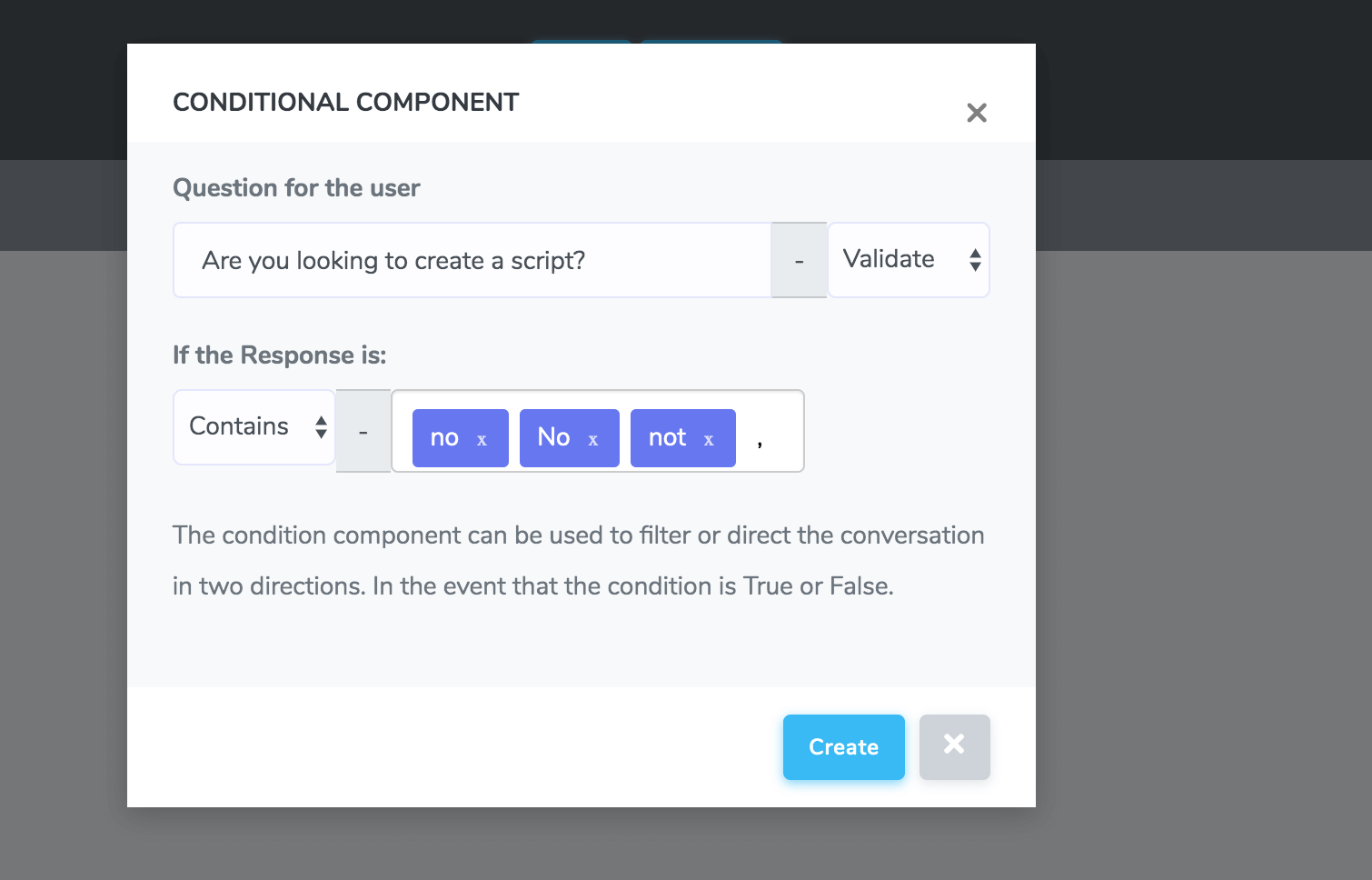
अपनी स्क्रिप्ट लोड और संपादित करने के लिए "लिपियों लोड करें" अनुभाग पर जाएँ। वहां आप उन्हें संपादित करने के लिए सूची से बनी अपनी स्क्रिप्ट लोड कर सकते हैं।
आप घटकों पर क्लिक करके और उनके भीतर पाठ को बदलकर अपनी स्क्रिप्ट की सामग्री को संपादित कर सकते हैं। घटकों को जोड़ने या हटाने के लिए आपको इसे अपनी स्क्रिप्ट के अंतिम घटकों (बच्चों के बिना) के माध्यम से करने की आवश्यकता है।
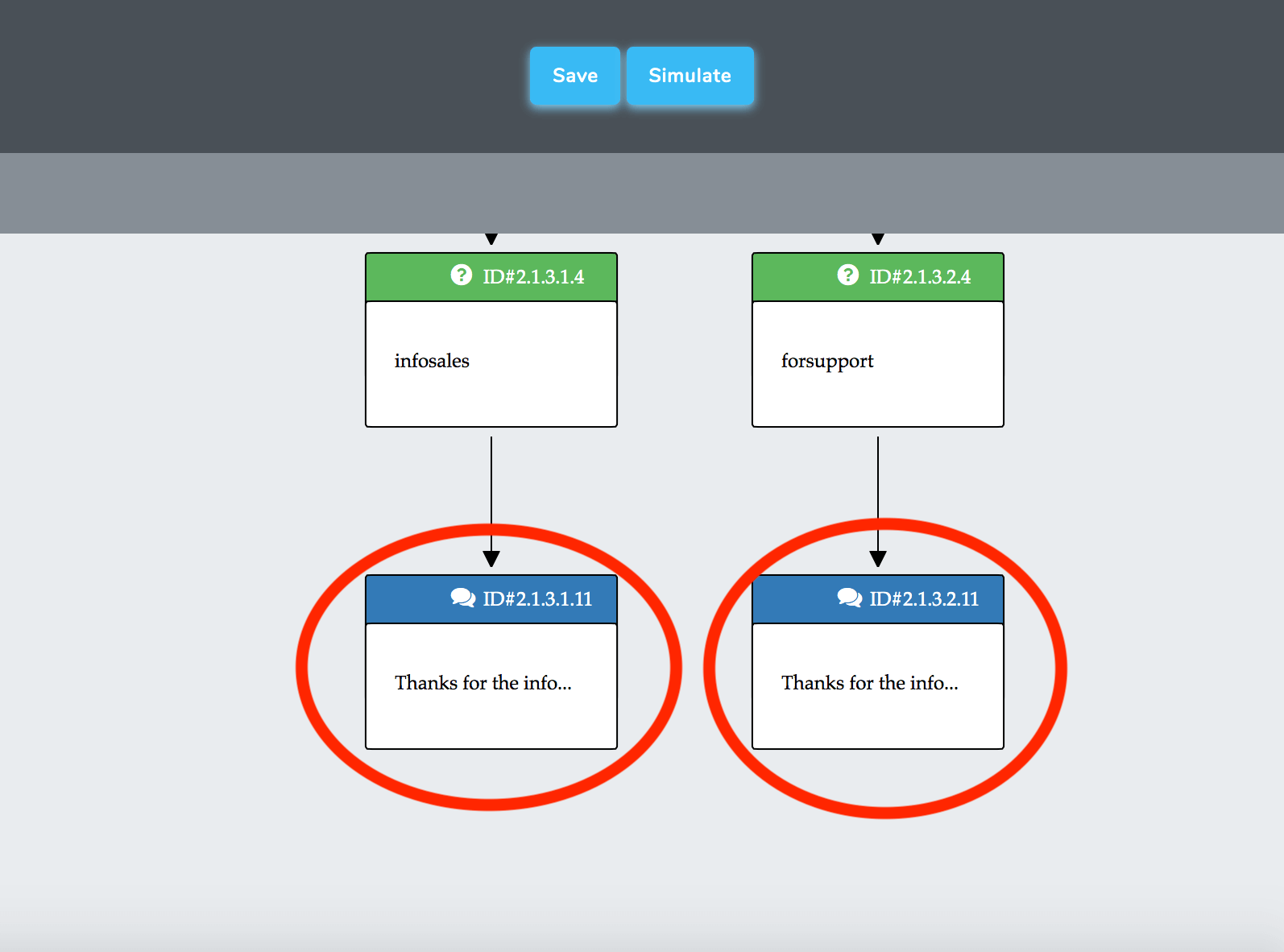
अंतिम घटकों पर क्लिक करके आप अपनी स्क्रिप्ट में अधिक घटकों को जोड़ना शुरू कर सकते हैं या उन लोगों को हटा सकते हैं जो अब आपके पास नहीं हैं।
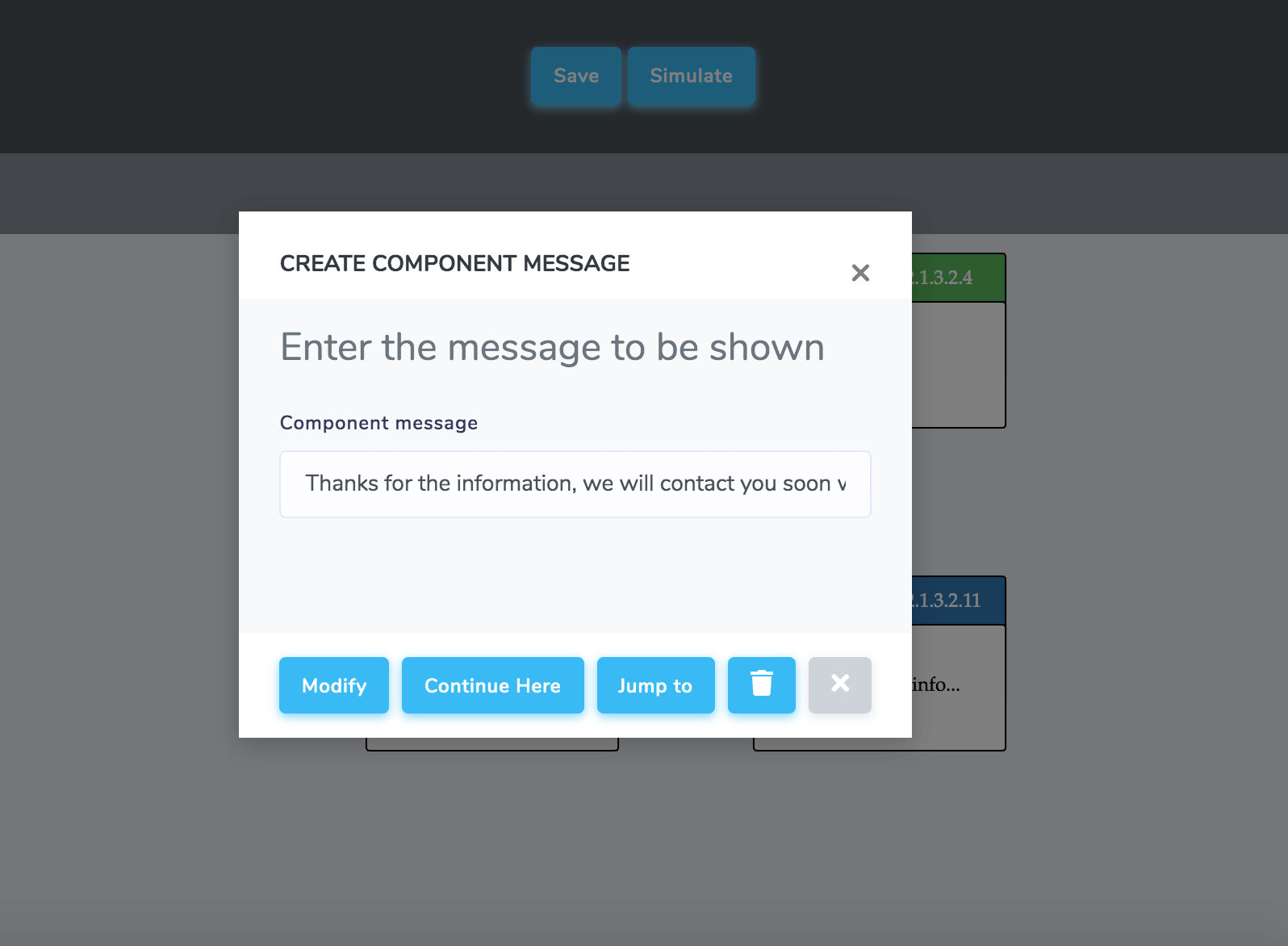
यदि आप उन घटकों को हटाना या जोड़ना चाहते हैं, तो आपको उस शाखा के घटकों को निकालने की आवश्यकता होती है, जब तक आप उस बिंदु तक नहीं पहुँचते जहाँ आप उसे जारी रखना चाहते हैं।