Et script er en meddelelse / sæt med tidligere gemte meddelelser eller tidligere skrevne sætninger eller sætninger, der giver en retning i en bestemt samtale. Manuskripterne kan omfatte emner til start af en samtale, indhold af et emne, svar på spørgsmål og ideer, der kan forbinde samtalerne.
Samtale scripts kan endda hjælpe med at ændre det aktuelle emne, stille spørgsmål, lede samtalen, være hovedtaleren og endda afslutte samtalerne.
Skriptet skal tilpasses for at tage hensyn til brugerens særlige sproglige egenskaber og deres emner af interesse. Manuskripterne kan også tilpasses i betragtning af specifikke situationer, styret af brugerens tidligere samtaler eller deres valg.
ChatCompose har en scriptoprettelsesgrænseflade, som kan hjælpe dig med at oprette det perfekte script til dit salg, kvalificere dine kunder eller besvare supportanmodninger.
Lad os tage følgende eksempel. Dit websted eller din tjeneste er et e-handelssted, der genererer salg af fodtøj.
For at modellere scriptet skal du først spørge dig selv, hvad vil brugerne gøre på mit websted?
Indstillingerne kan være:
For at implementere dette eksempel bruger vi grænsefladen til at oprette scripts.
Først indtaster du script-identifikatoren og en indledende meddelelse. Vi kalder identifikatoren "hjælpesalg" og giver en lille beskrivelse af scriptet.
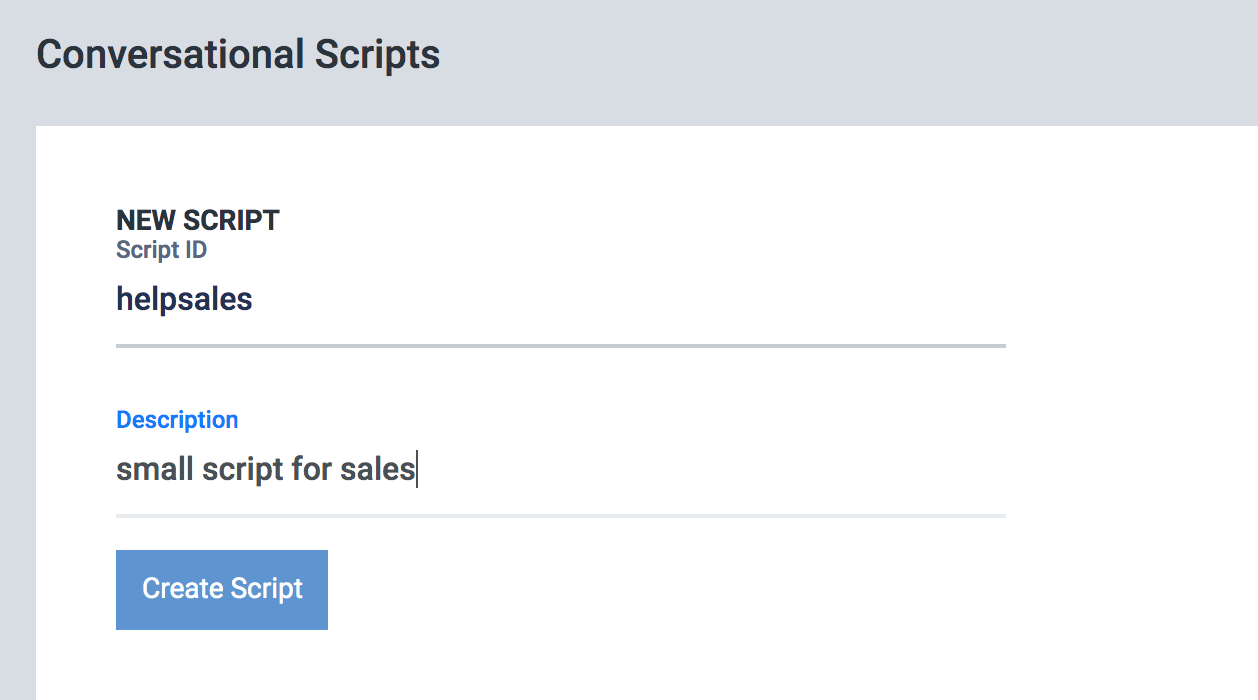
Ved at klikke på "Opret script" går vi til den grafiske grænseflade til design af scripts, her kan du se en komponentboks med navnet "Start". Klik på den, og erstatt standardmeddelelsen med "Hvad kan jeg gøre for dig?". Det ser sådan ud:
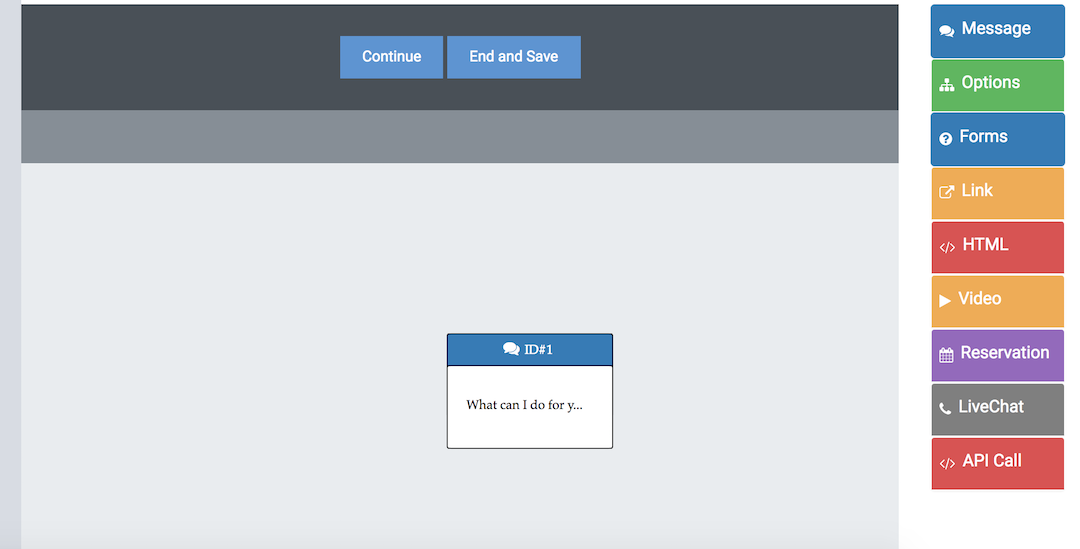
For at fortsætte, og i betragtning af at vi allerede har defineret indstillingerne, tilføjer vi optionskomponenten til diagrammet ved at klikke på panelet til højre.
I dette trin åbner du konfigurationen af komponenten, hvor vi indtaster de mulige indstillinger, som vi definerede tidligere.
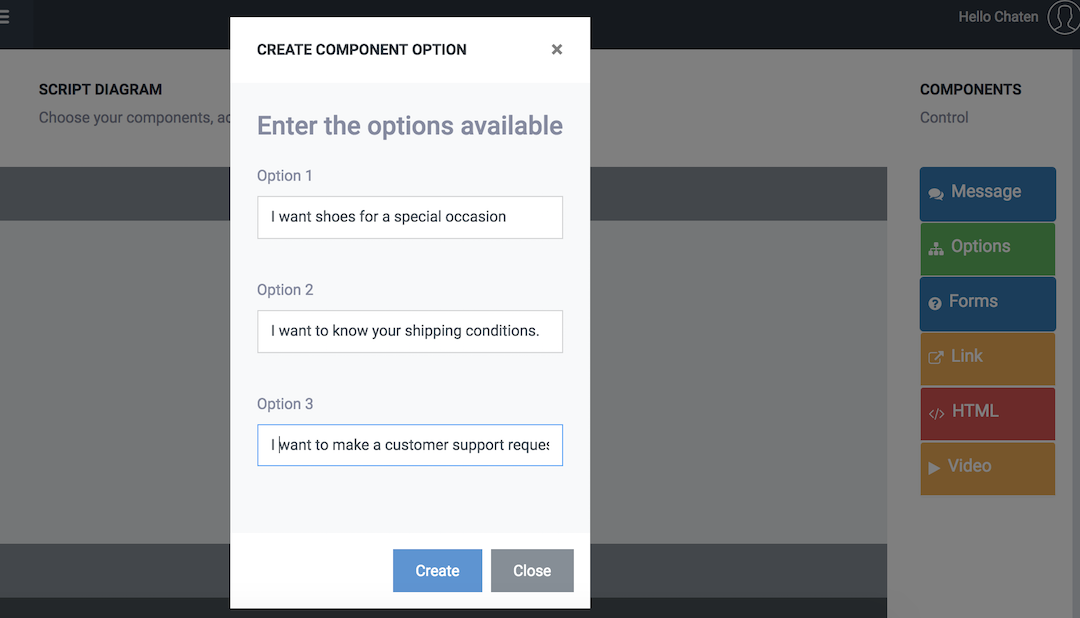
Når du har klikket på Opret, tilføjes komponenten i grænsefladen.
Du vil også se, at panelet til højre er deaktiveret og viser dig beskeden:
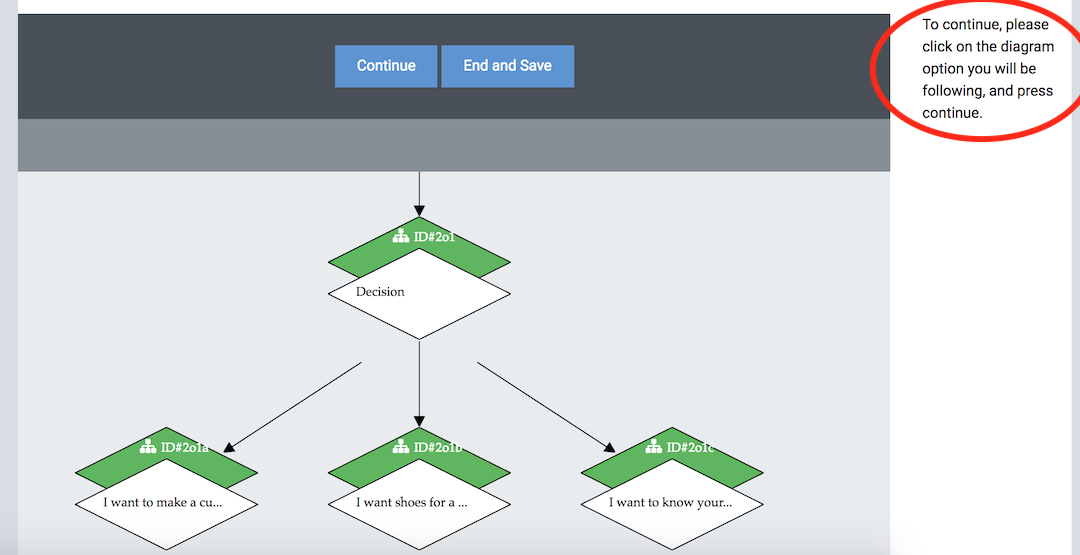
Dette betyder, at for at fortsætte, bliver du nødt til at vælge en mulighed, som du skal fortsætte med.
For at vælge indstillingen, hvor du vil fortsætte, skal du holde musen hen over den for at kontrollere, hvilken der er, og klikke på den (den bliver rød). Når det er valgt, skal du trykke på knappen "Fortsæt".
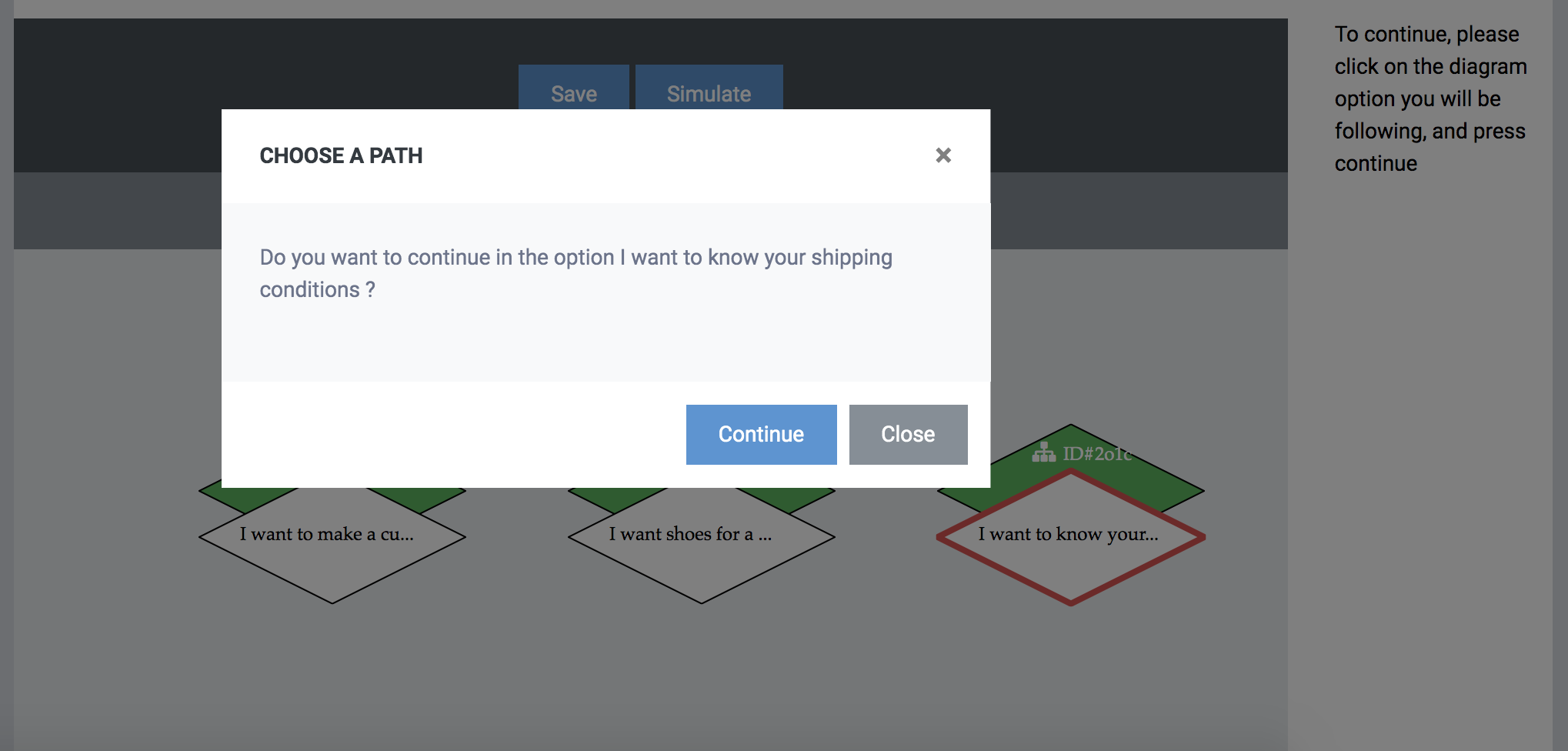
Nu hvor vi har valgt indstillingen, hvor vi skal fortsætte, og komponentpanelet er dukket op igen, kan vi indtaste flere komponenter.
Da vi har valgt indstillingen "Jeg vil vide forsendelsesbetingelserne", kan du vise dem en besked som svar. For at svare i tekst skal du klikke på meddelelseskomponenten og skrive teksten "forsendelsesbetingelserne er ......". Klik på Opret.
Nu hvor vi er færdige med denne mulighed, kan vi fortsætte med de andre indstillinger. Vi fortsætter med "Jeg vil anmode om en kundeserviceanmodning".
Klik på den tilsvarende indstilling, og tryk på Fortsæt. Nu indtaster vi en meddelelseskomponent med "Perfekt! Før vi kontakter supportteamet, har vi brug for nogle oplysninger fra dig". Tilføj straks formkomponenten, der er ansvarlig for at fange anmodningen og brugerdata.
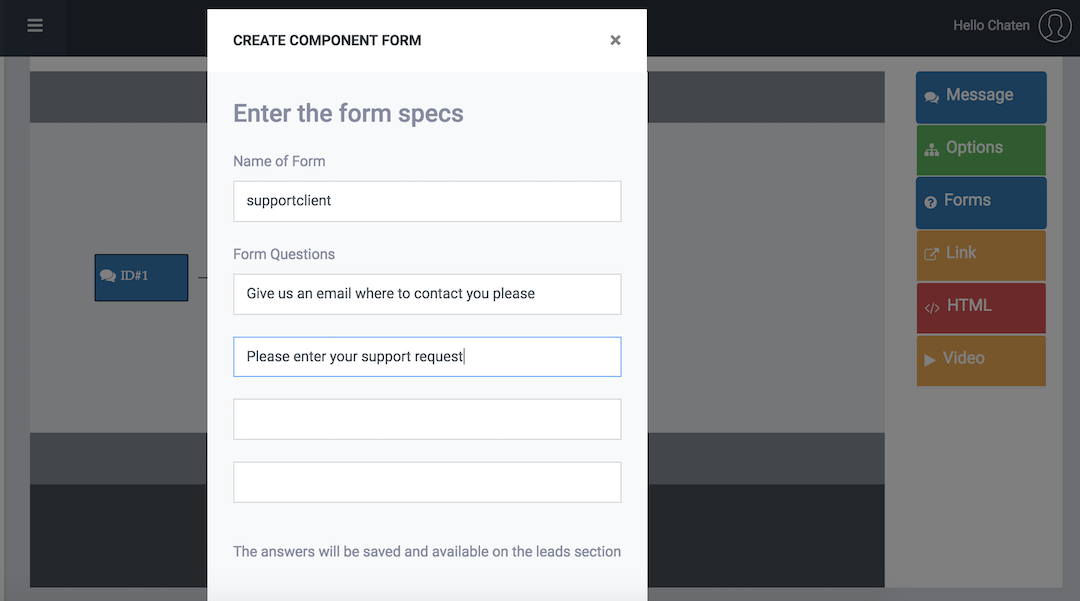
Indtast en identifikator for formularen (den vises i afsnittet Leads, hvor du vil være i stand til at se de indfangne data), og indtast de spørgsmål, du vil stille brugeren. Vi vil indtaste følgende. "Giv os en e-mail hvor skal du kontakte dig venligst" efterfulgt af spørgsmålet "Indtast din supportanmodning". Formularen vises inden i dit diagram.
For at afslutte med scriptet følger vi også muligheden "Jeg vil gerne have sko til en særlig lejlighed". Klik på indstillingen, og fortsæt.
I denne indstilling vil vi indtaste en anden meddelelseskomponent med "Jeg kan hjælpe dig, fortæl mig til hvilken lejlighed du vil have dine sko". Indtast straks en optionskomponent med indstillingerne "En formel begivenhed" og "En uformel begivenhed". Vi trykker på Opret.
I indstillingen "En formel lejlighed" vil vi tilbyde brugeren et link til en side på vores side med formelle klædesko. Vi trykker på muligheden, fortsætter og indtaster en ny komponent, kaldet et link. Inden for linket udfylder vi titlen på linket og dets url. Indtast url-adressen "https://www.site.com/formal" med titlen "Variety of formal sko". Vi opretter og fortsætter med den anden mulighed.
Nu følger vi muligheden "En uformel lejlighed", vi klikker, vi trykker på Fortsæt, og vi indtaster en anden linkkomponent, denne gang med url "https://www.site.com/informal" med titlen "Forskellige uformelle sko ". Diagrammet skal se sådan ud:
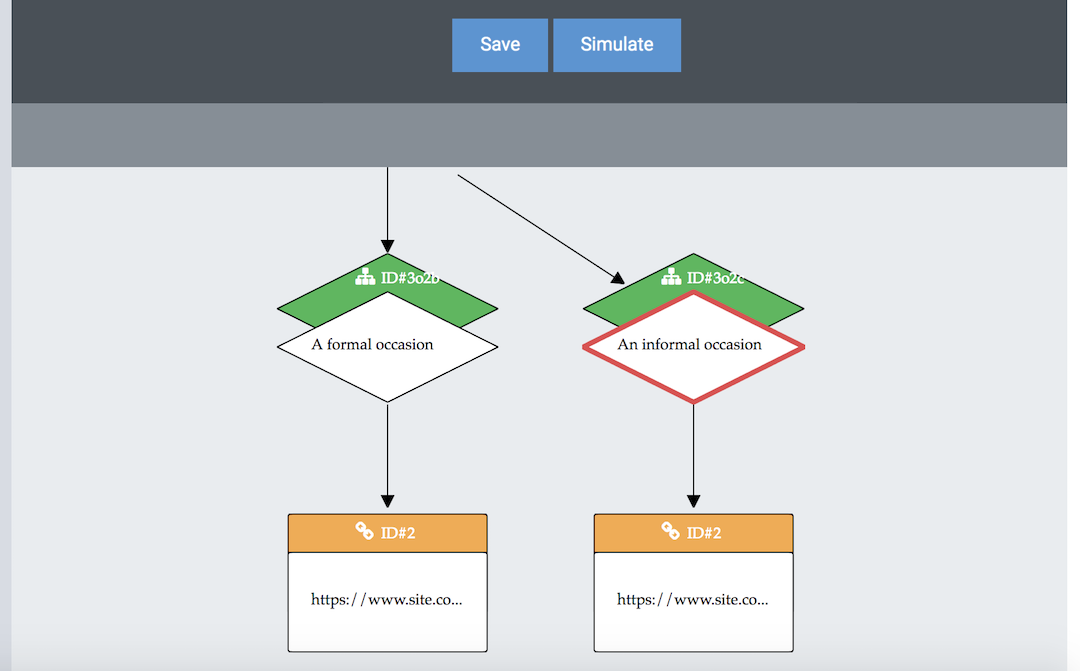
For at afslutte trykker vi på knappen "Gem". Nu har vi scriptet klar og gemt i systemet.
For at implementere scriptet har vi muligheden for at indtaste det (1) som svar på et specifikt spørgsmål i databasen, (2) som den første komponent på en bestemt side i Konfiguration> Sider og (3) som den første komponent i chatbot .
Vi vælger alternativ 3, og vi etablerer det som den første komponent i chatboten.
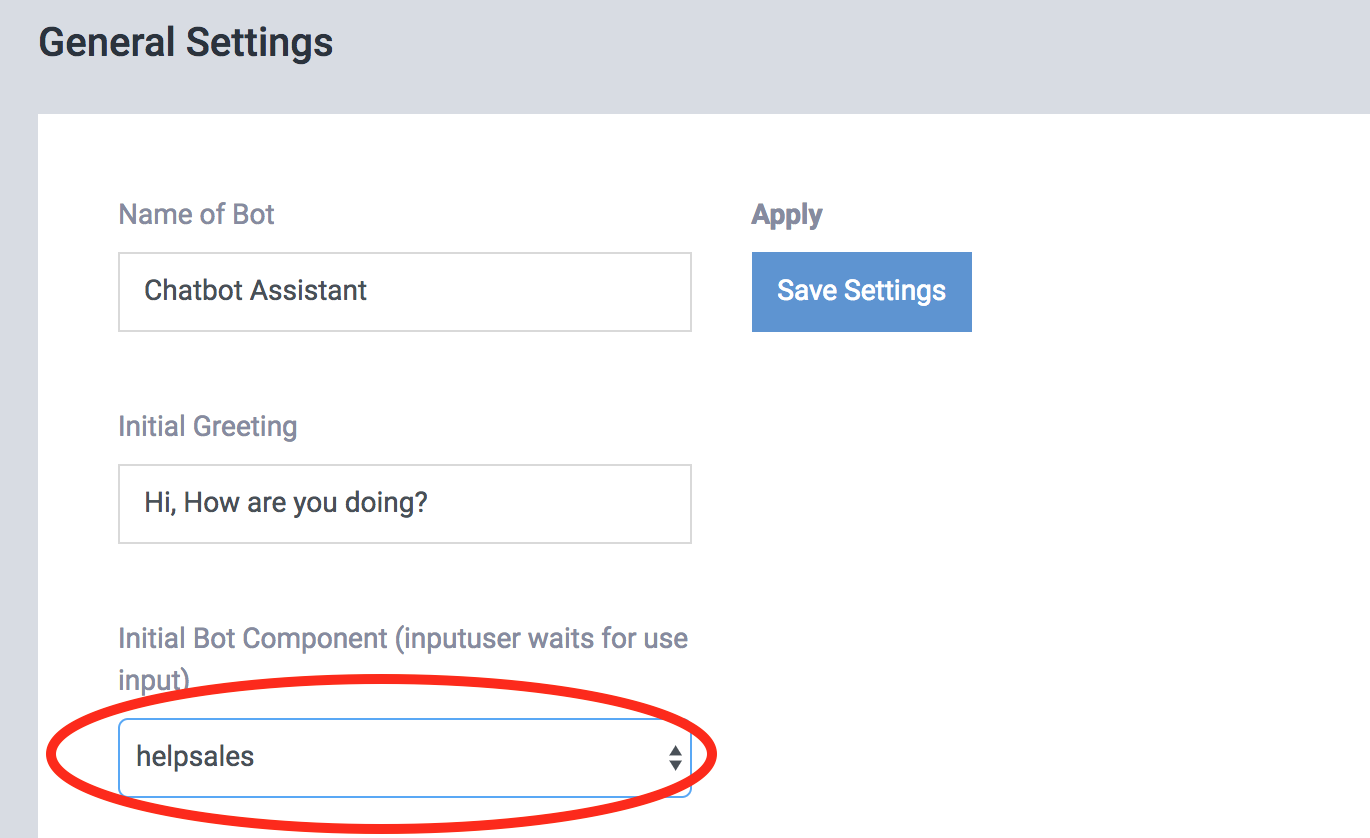
Du kan prøve det script, vi har lavet, ved at klikke på chatbotten til højre.
Nu er vi klar, og vi har en generel forestilling om, hvordan man opretter samtaleskripts i ChatCompose. Du kan oprette så mange scripts, som du vil og til de formål, du ønsker. Et godt alternativ er at bruge manuskripterne til at generere kundeemner , kvalificere potentielle kunder, tilbyde support, planlægge møder og gennemføre undersøgelser .
Scriptknap : Brug script-knappen til at knytte dit script til et andet eksisterende script eller komponent.
Oprettelsesgrænsefladen har også nogle avancerede funktioner, som du kan bruge til at forbedre din scriptoprettelsesproces.
Gå til : Denne funktion giver dig mulighed for at gå tilbage eller springe til en anden komponent i dit script. Du skal være forsigtig, når du vælger denne funktion, for når du først har valgt du ikke kan fortryde den.
For at hoppe til en anden komponent skal du klikke på den komponent, hvor du vil hoppe eller vende tilbage inden i diagrammet.
VIGTIGT : Sørg for, at der mellem din nuværende komponent og målkomponenten er en:
Ellers kan der opstå en uendelig sløjfe eller cyklus.
Simulere : Denne funktion giver dig mulighed for at simulere scriptet, mens du opretter det.
Husk at for at opdatere simuleringen skal du klikke på "reset" og "start".
Betingelse : Denne komponent giver dig mulighed for at filtrere og dirigere samtalen baseret på brugerinput.
Du kan evaluere responsen og lede samtalen mod et specifikt formål. Hvis du f.eks. Spørger "Leder du efter at oprette et script", kan du kontrollere, om svaret indeholder nøgleordene "nej" eller en anden negativ form, og derefter dirigere samtalen til betingelsen Sand eller Falsk.
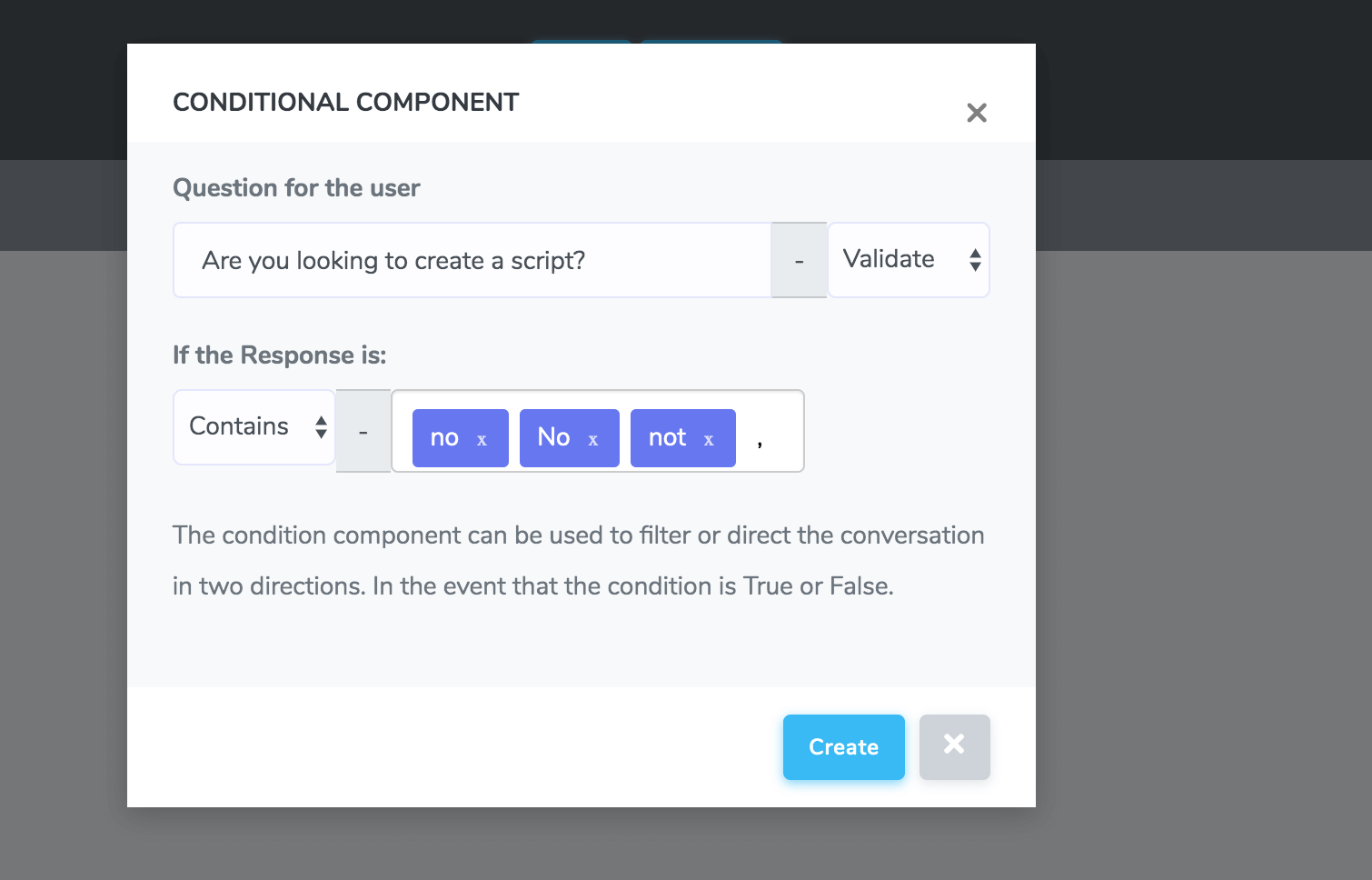
Hvis du vil indlæse og redigere dine scripts, skal du navigere til afsnittet "Indlæs scripts". Der kan du indlæse dine scripts lavet fra en liste for at redigere dem.
Du kan redigere indholdet af dine scripts ved at klikke på komponenterne og ændre teksten i dem. For at tilføje eller slette komponenter skal du gøre det gennem de endelige komponenter i dit script (uden børn).
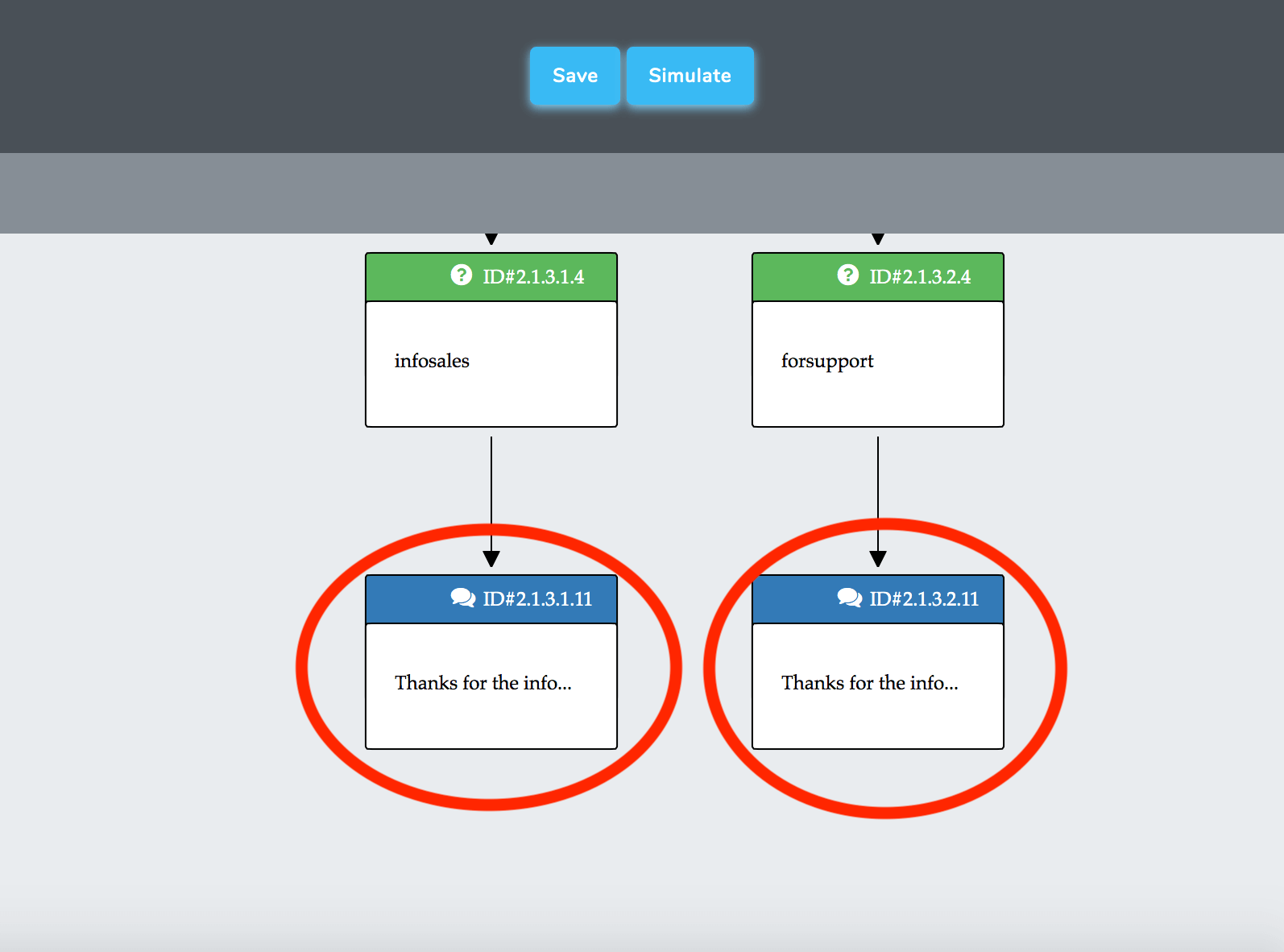
Ved at klikke på de endelige komponenter kan du begynde at tilføje flere komponenter i dit script eller slette dem, du ikke længere vil have.
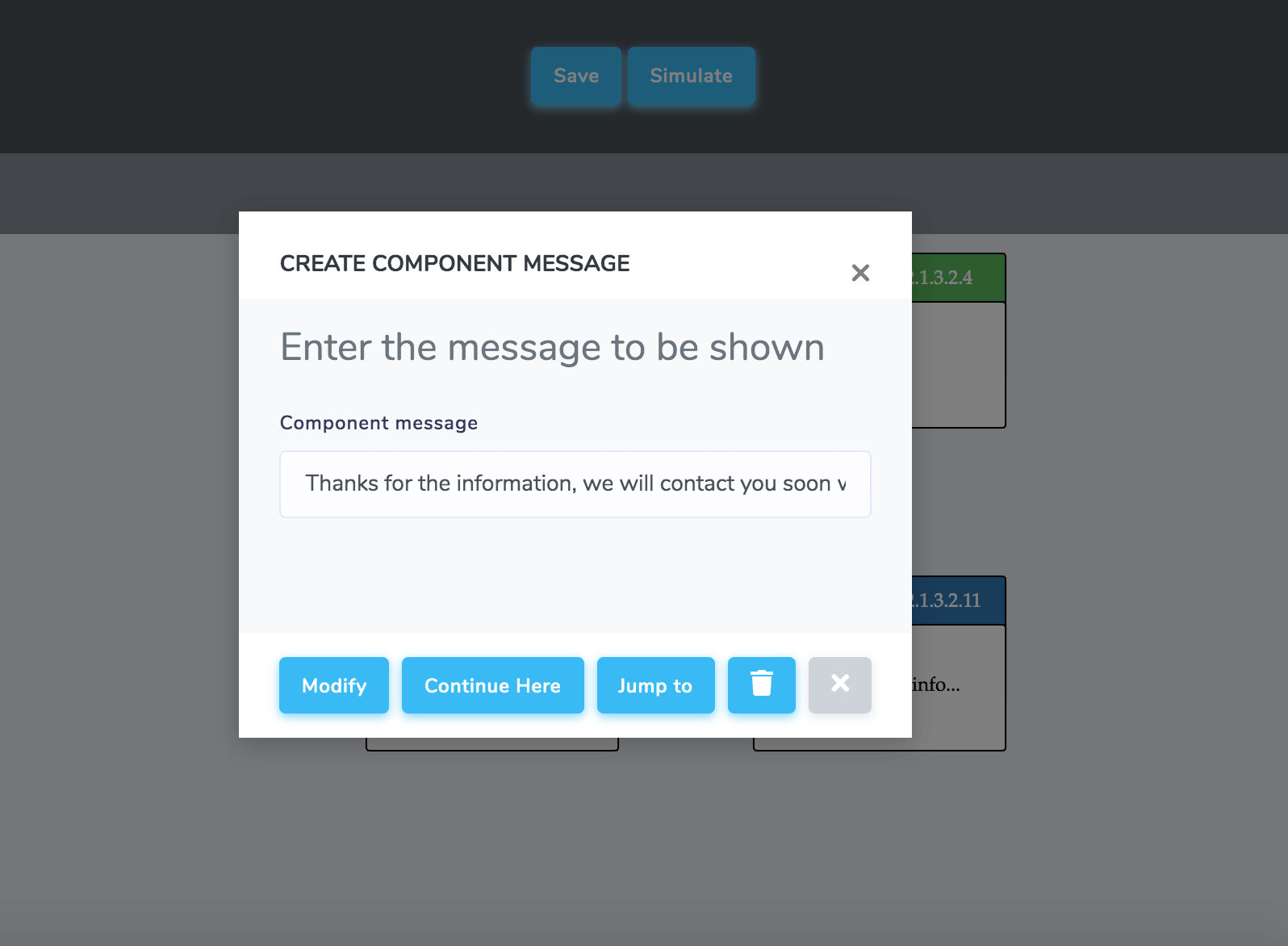
Hvis du vil slette eller tilføje komponenter højere op, skal du fjerne komponenterne i den gren, indtil du når det punkt, hvor du vil fortsætte.