El mundo virtual ahora pertenece a ChatBots, estos pequeños robots han logrado demostrar que son increíblemente eficientes para lidiar con la gestión de clientes, la generación de leads, el soporte y más.
Hoy, cientos de miles de pequeñas, medianas y grandes empresas ya están adoptando este mecanismo para reducir los costos de personal y aumentar las ventas u optimizar sus operaciones.
Los ChatBots se han convertido en el santo grial del marketing y es hora de que tengas el tuyo. En esta clase queremos mostrarle cómo puede configurar un ChatBot en la plataforma ChatCompose. También le mostraremos cómo personalizar y asignar casos de uso.
Para configurar su chatbot solo tiene que iniciar sesión. Una vez dentro de la interfaz, en la barra lateral izquierda encontrará una sección especial para la Configuración. Vaya a Configuración> General.
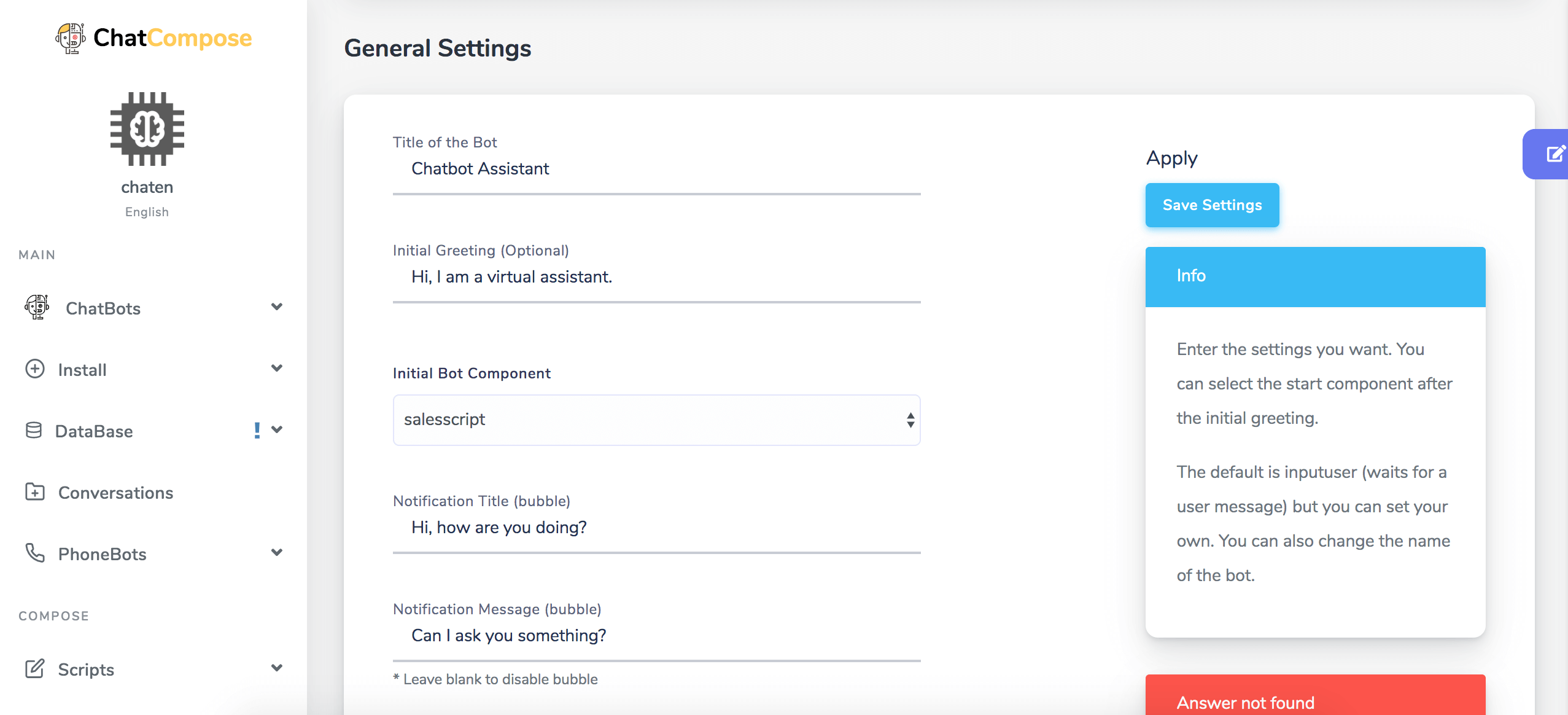
En Configuración general, encontrará una serie de parámetros que puede configurar para configurar su bot. Primero, encuentra la opción de agregar el Título del bot, luego el Mensaje inicial (que es opcional, porque en su script puede haber incluido un mensaje inicial).
En Componente inicial, selecciona de la lista desplegable el script que desea cargar en la conversación (de los que ha creado y guardado). En el título de notificación (Bubble), ingrese el mensaje que desea que se muestre para invitar a una interacción con el bot.
Finalmente, puede establecer la Duración de la notificación, cuánto tiempo desea que la burbuja medida en segundos esté visible y puede marcar la casilla Reconocimiento de voz, si desea que su chatbot use el micrófono para recibir el mensaje de los usuarios.
Así es como aparecen los parámetros de Configuración general en la plataforma y puede editarlos fácilmente.
Una vez que haya editado cada parámetro, simplemente haga clic en el botón Guardar configuración. Pero hay muchos otros elementos que es posible que desee editar y tener control y, afortunadamente, ChatCompose le permite configurar y personalizar su bot mucho más.
Para personalizar la apariencia de su bot, esta vez en la Configuración debe navegar a Configuración> Personalización.
Allí puede definir el color principal de su chatbot, así como el color de fondo, el tipo de fuente de texto y, si lo desea, puede agregar el logotipo de su empresa.
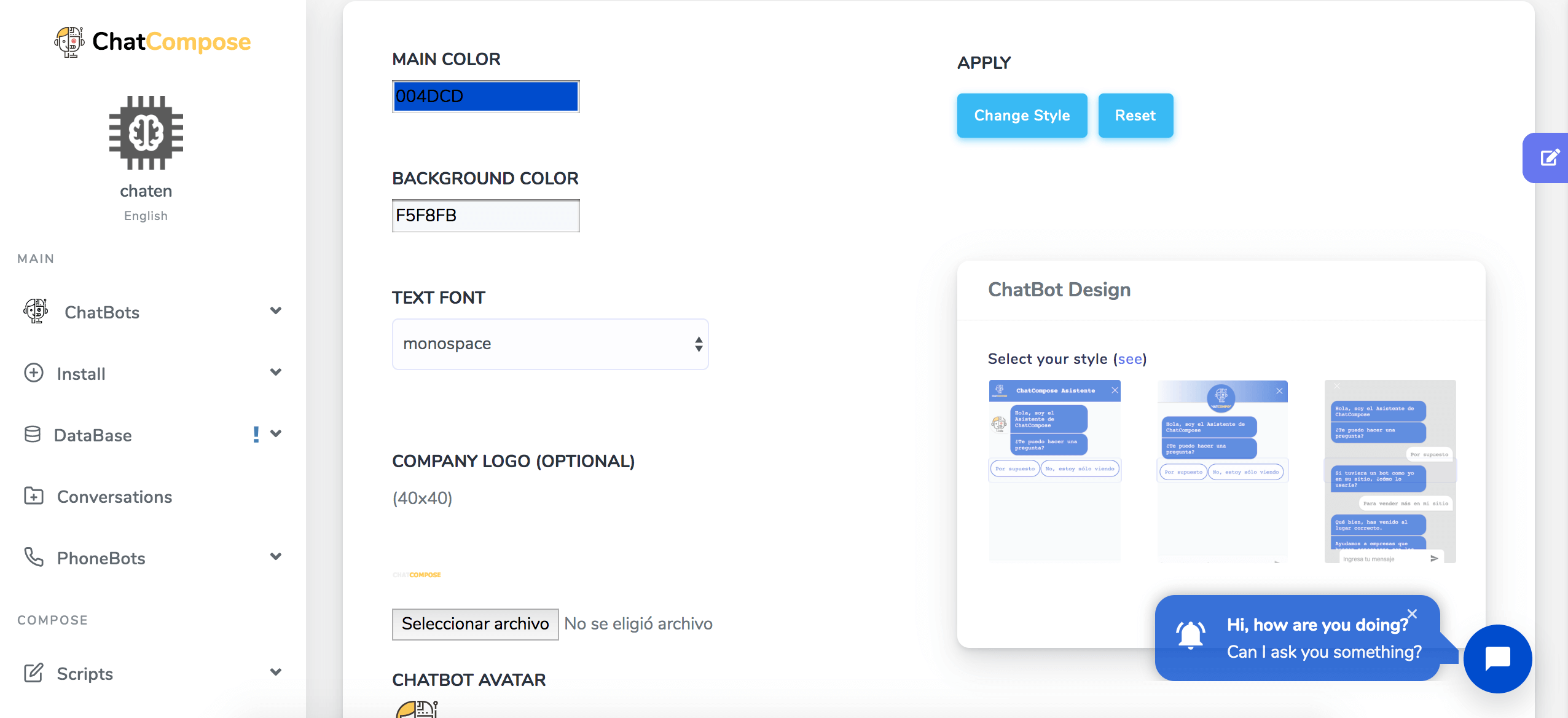
Por otro lado, si ha creado un avatar especialmente para dar identidad a su bot, en esta sección puede agregarlo.
La personalización es especialmente valiosa para empresas y negocios, ya que pueden integrar mejor el bot con la apariencia del sitio web en términos de paleta de colores, fuente de texto, etc.
En ese sentido, puede crear un chatbot completamente personalizado que corresponda a la apariencia de la marca.
Hay 3 diseños básicos para el chatbot. Puedes verlos aquí:
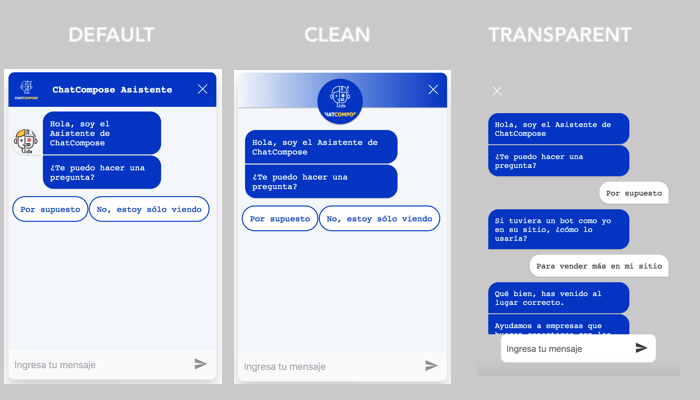
El primero es nuestro predeterminado. Tengo un título, logo y avatares. El segundo es el diseño limpio, solo tiene el logotipo en la parte superior y no tiene avatares.
El tercero es transparente, este mostrará las burbujas de conversación en el fondo de su página, tiene un bot de chat transparente sin avatares ni logotipo.
En el caso de nuestro ejemplo, podemos ver cómo se ve el bot haciendo clic en el icono de chat en la esquina inferior derecha. Vemos cómo el bot corresponde a la fuente, el color de fondo, el color principal y otros parámetros asignados.
Otra parte sustancial de la configuración de ChatBot es Asignar un caso de uso. En ChatCompose puedes hacerlo fácil y rápidamente, solo tienes que navegar a ChatBots> Casos de uso.
Luego puede asignar un caso de uso. Repasemos cuáles son los casos de uso disponibles en ChatCompose:
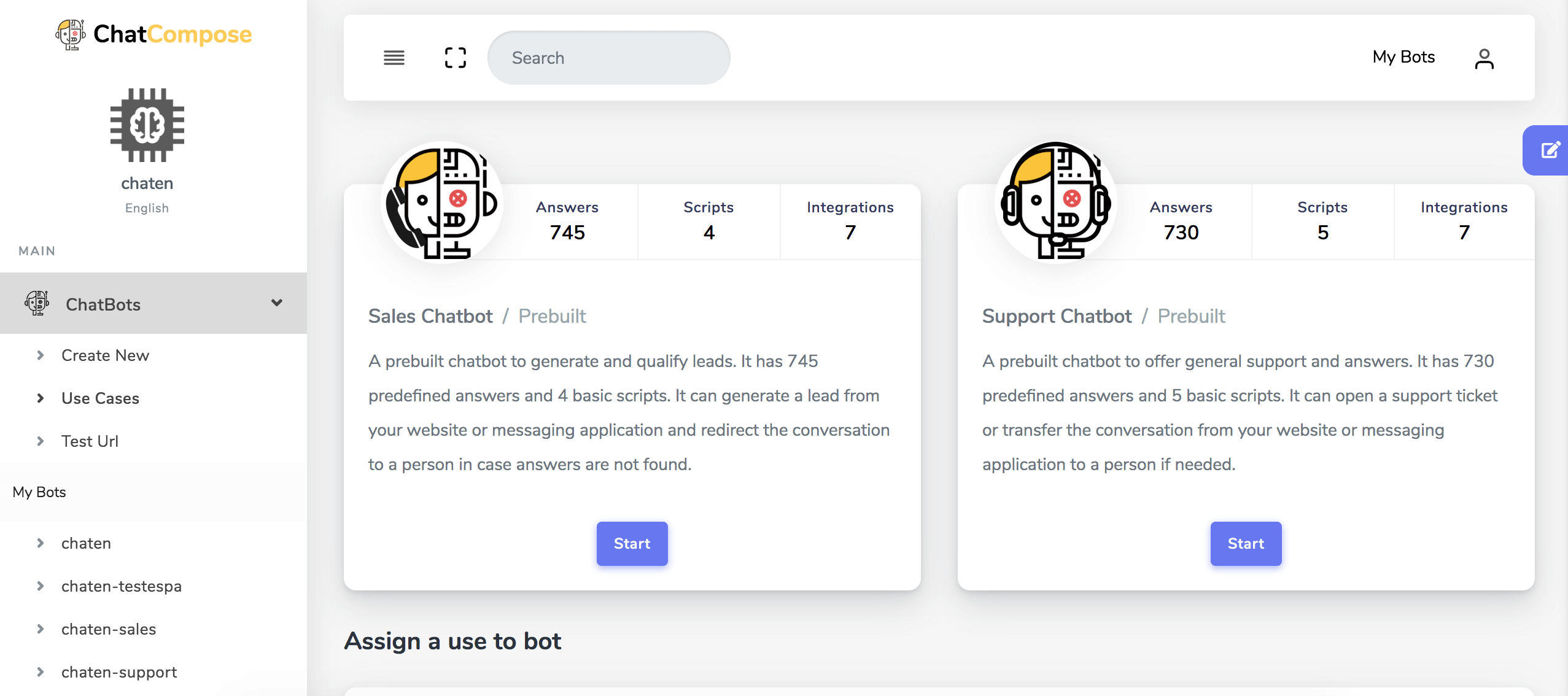
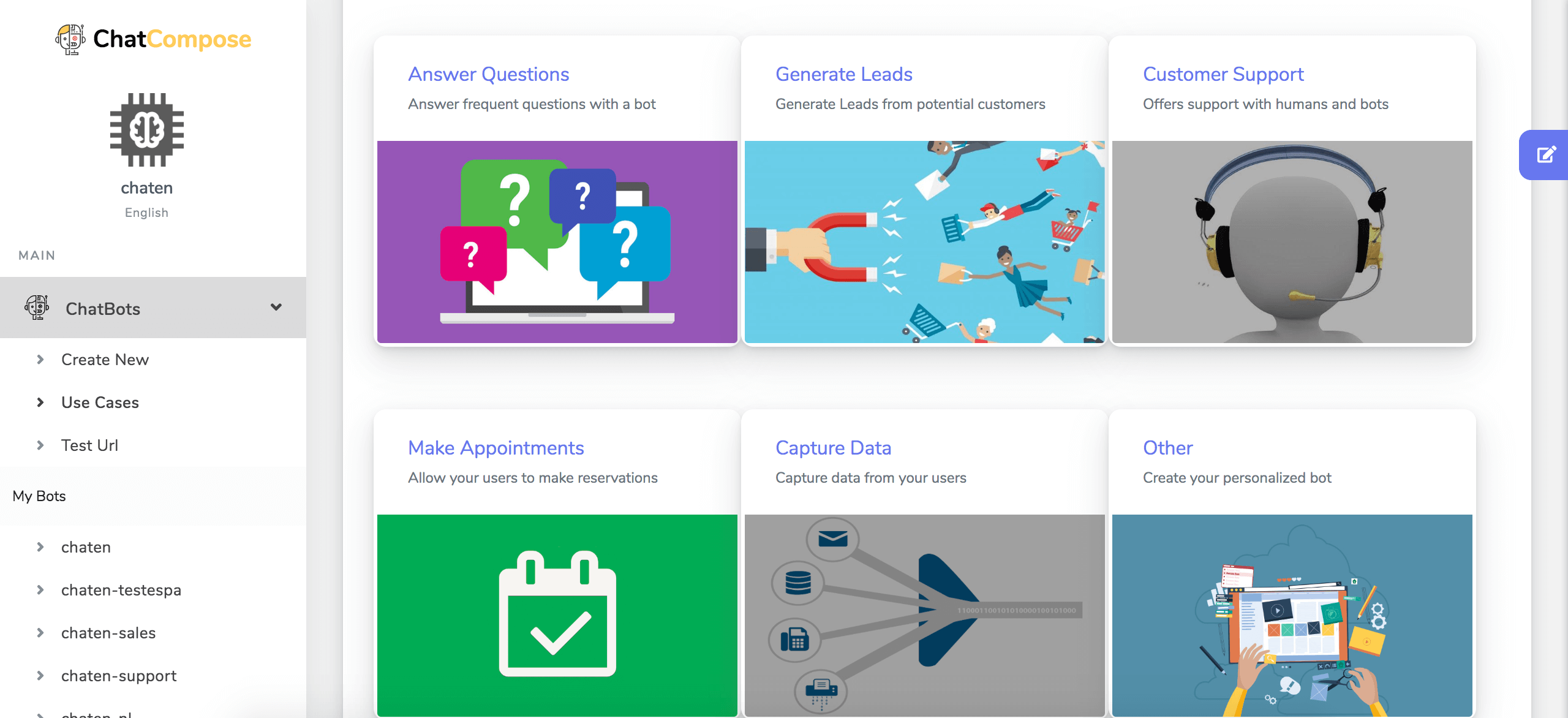
Chatbot de ventas preconstruido: puede cargar un chatbot preconstruido con respuestas y scripts llenando un formulario y presionando crear. Eliminará y reconstruirá su configuración actual, respuestas y scripts, así que téngalo en cuenta antes de probar esta opción.
Chatbot de soporte preconstruido: igual que antes, usará un chatbot preconstruido pero para soporte.
Un poco más abajo en la sección puedes encontrar tareas específicas:
Responder preguntas: para responder preguntas frecuentes a los usuarios.
Generación de leads: para automatizar y simplificar la captura de clientes potenciales.
Ofrezca soporte al cliente: su bot puede manejar esta tarea solo o con la ayuda de un agente humano.
Haga reservas: permita que sus usuarios hagan sus reservas a través del bot.
Capture datos: automatice los procesos de captura de datos para formar parte de su base de datos.
Otros: si el bot que necesita no se aplica a ninguno de los casos disponibles, puede crear un chatbot totalmente personalizado.
Devolución de llamada: este caso de uso funciona en caso de que desee generar un script con el único propósito de ofrecer una devolución de llamada.
Encuesta simple: cree encuestas de opinión simples para conocer las preferencias de sus clientes.
Consulta API / DDBB: responde a tus clientes con datos de bases de datos y API externas.
Puede elegir el caso de uso que mejor se adapte a sus necesidades. Veamos algunos ejemplos:
Suponga que necesita un chatbot para responder preguntas a sus clientes. En ese contexto, el caso de uso será Responder consultas. Selecciona esa opción y se te redirige inmediatamente a la sección Plantilla de respuesta.
Aquí es donde entrenará a su bot con las respuestas que debe dar a sus clientes. Tiene dos opciones disponibles como respuestas: texto y componente.
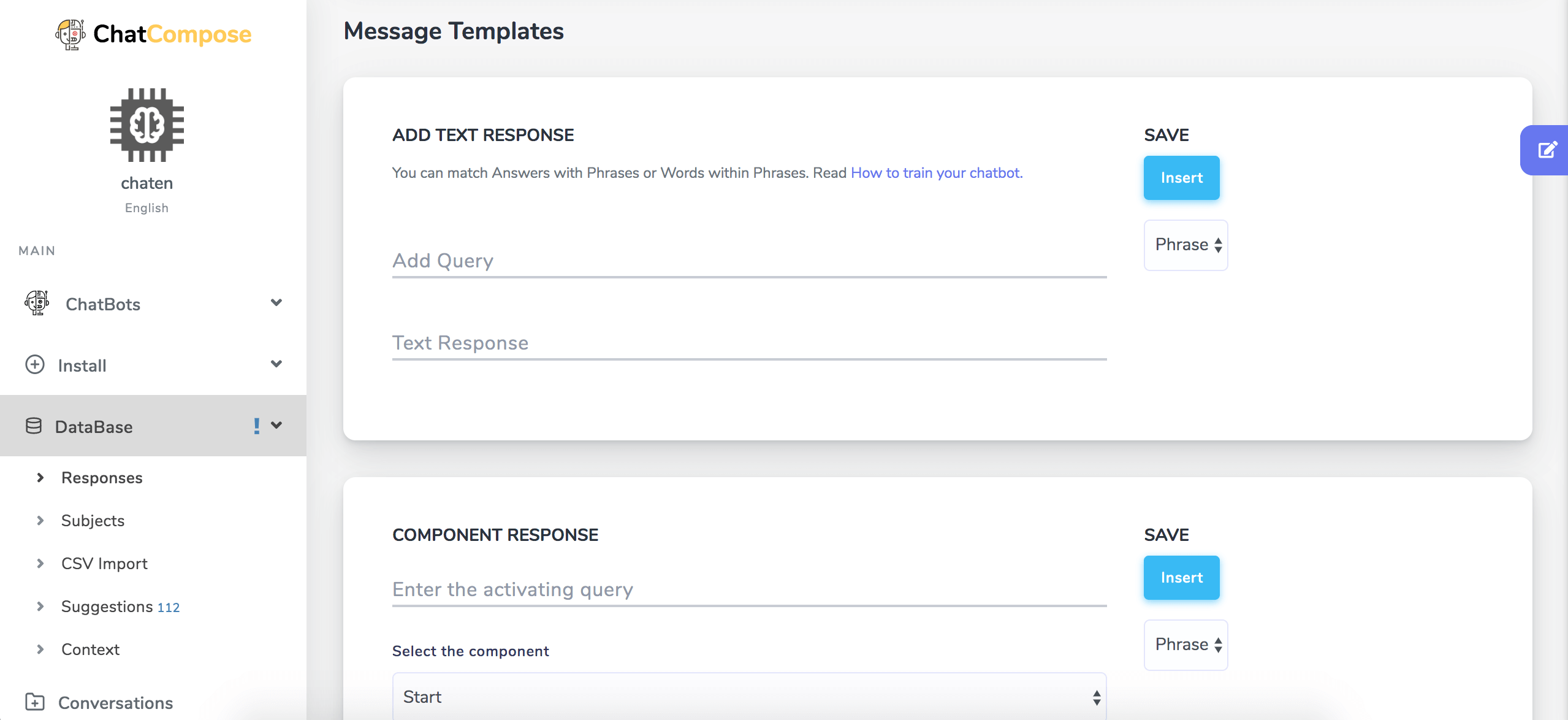
Con la respuesta de texto, primero ingrese el mensaje para responder, que podría ser: "¿Cuál es el nombre de la empresa?". Luego ingrese la respuesta que sería el nombre de su empresa o sitio web. Al hacer clic en el botón "Insertar" puede guardar su respuesta.
Ahora su bot está entrenado para responder esa pregunta exacta o una variante de la misma. Puede seleccionar una frase o palabra específica que funcione como un activador para dar la respuesta.
Para responder con componentes y scripts, debe haber creado los scripts que desea insertar. Los componentes le permiten dar respuestas con contenido interactivo a sus usuarios.
Puede agregar videos, fotos, enlaces, códigos HTML y más como respuesta.
Una vez que haya entrenado a su bot con todas las preguntas y respuestas que necesita, puede navegar a ChatBot> Probar URL para probar cada una de sus respuestas.
Por otro lado, suponga que lo que quiere es ofrecer a sus clientes la oportunidad de hacer sus reservas automáticamente.
En ese contexto, el caso de uso sería Hacer reservas. Cuando haga clic en este caso de uso, será redirigido inmediatamente a la interfaz de diseño de scripts, en el editor de scripts de ChatCompose.
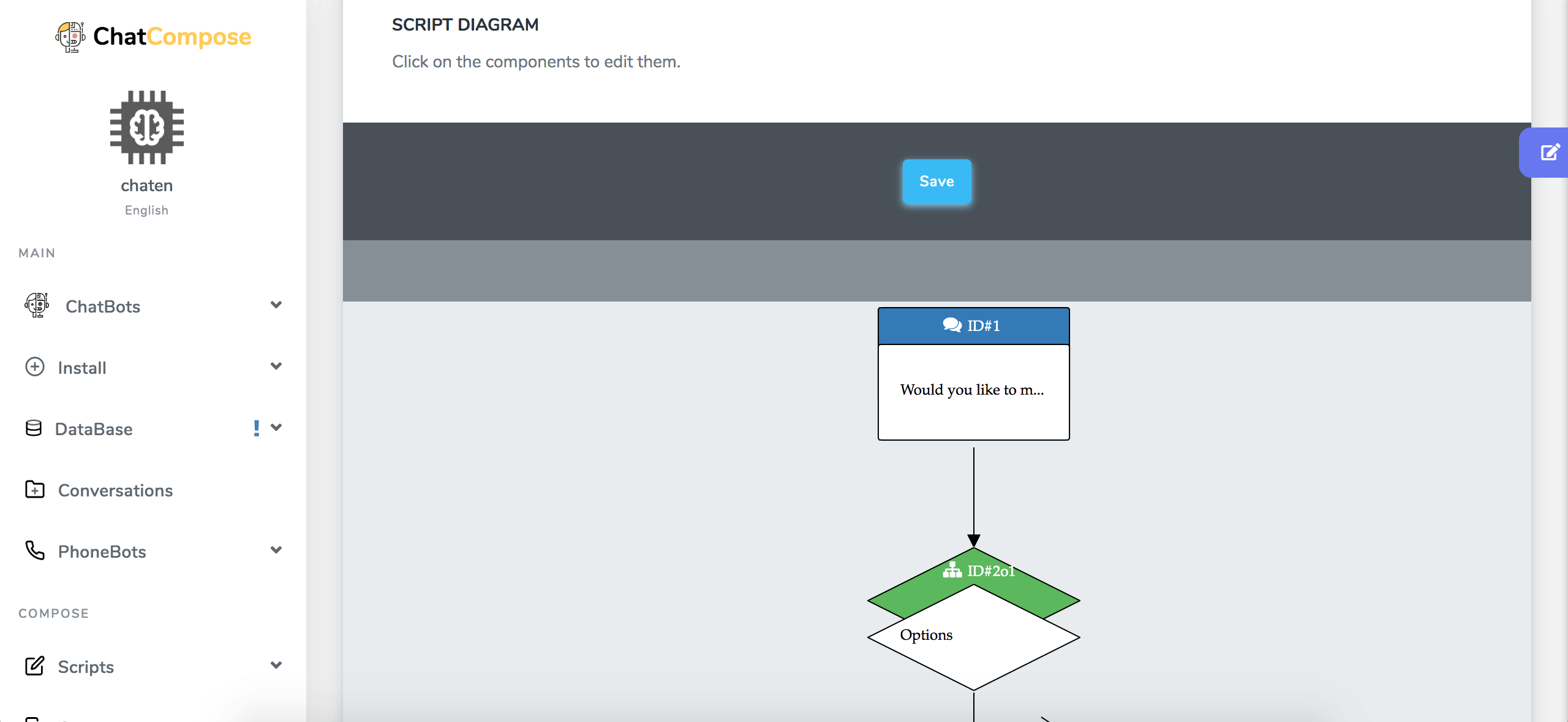
La plataforma le ofrecerá una plantilla de script estándar que deberá editar para hacer reservas. El script es totalmente personalizable, cada cuadro que ve en el diagrama representa un componente, ya sea mensaje, opción, formulario, etc.
Organice el flujo de conversación a través del cual desea dirigir al cliente para que haga una reserva agregando los componentes necesarios (en la Clase 3 aprenderá a usar la interfaz de creación de script en detalle).
Una vez que haya diseñado el script como lo desee, solo tiene que hacer clic en el botón Guardar, ubicado en la parte superior, asignarle un nombre al script y presionar el botón Continuar.
Una vez hecho esto, vaya a la sección Reservas / Citas en la barra lateral izquierda, donde puede configurar su horario de disponibilidad.
Por defecto, las citas se asignan media hora a la vez, pero si lo desea, puede crear citas más largas, simplemente arrastre el clic por el tiempo deseado.
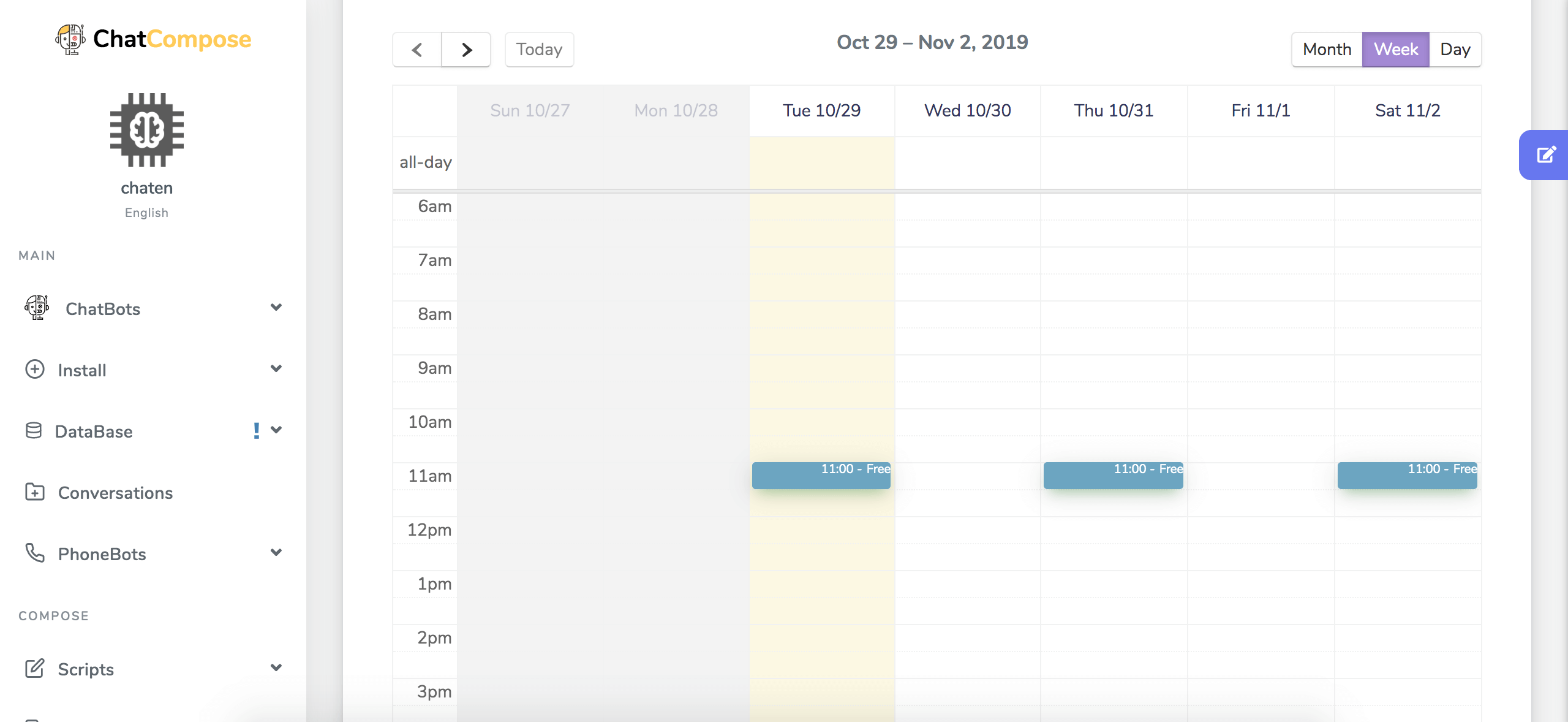
Puede probar el resultado después de terminar de editar su bot en Chatbots> Probar URL.
El chatbot le hará al usuario algunas preguntas básicas (nombre, correo electrónico) y luego le ofrecerá las fechas en un calendario para hacer reservas.
Instalar o integrar el chatbot que ha creado es simple. Simplemente vaya a la sección Instalar en la barra lateral izquierda y se mostrará un menú de opciones:
En la Web tiene tres opciones: Instalación web, donde se le proporcionan un par de líneas de código de instalación, Instalación de WordPress para instalar a través de un complemento e Instalación de Joomla con la ayuda de una extensión para Joomla.
Si desea hacerlo con el código, debe seguir estos pasos. Seleccione y copie el par de líneas de código con mucho cuidado.
Debe pegarlo en el código de su sitio web, antes del cierre de la etiqueta "body" o "head".
Si no desea usar el complemento, puede hacerlo directamente dentro de su plantilla de WordPress, paso que puede ser más fácil para muchos.
Debe ir a su página de WordPress y en la barra izquierda buscar la opción "Apariencia", se mostrará un submenú que lo llevará a la opción "Editor", haga clic en esa opción. Se abrirá la página del editor.
Se moverá hacia el lado derecho, donde una columna con el nombre de "Archivos de tema" le permitirá acceder al archivo "header.php". Cuando lo encuentre, haga clic en él.
Cuando se abra la página, irás al final donde encontrarás algo como esto:
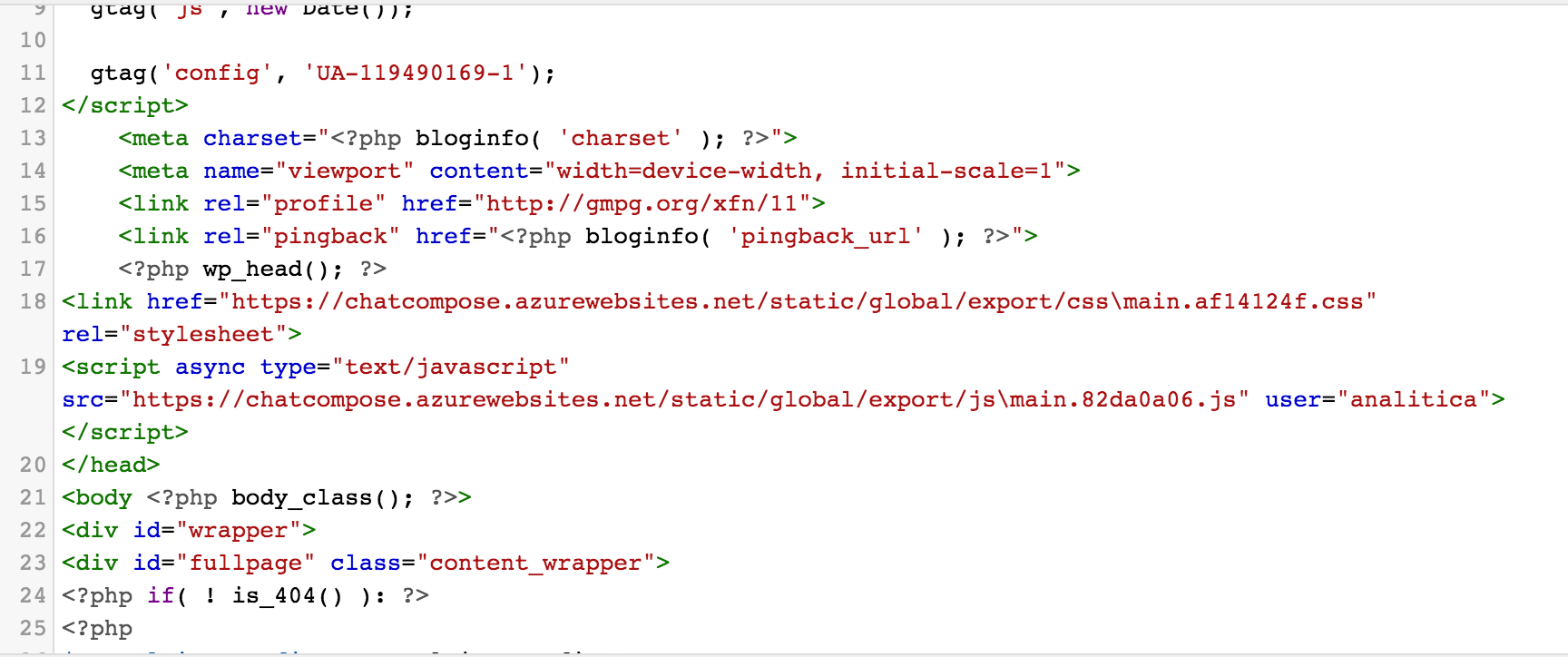
Copie y pegue su código allí.
Después de confirmar sus cambios, haga clic en el botón "Actualizar archivo".
El chatbot ahora debería estar visible en su sitio de WordPress.
Las integraciones disponibles en ChatCompose son:
Puede seleccionar el que más le guste y tendrá una guía de integración paso a paso para instalar en ChatCompose. Por ejemplo, si desea integrar su chatbot con otra plataforma, incluso si es CRM, deberá realizar consultas API a su bot.
La API acepta lo siguiente como parámetros POST ('Content-Type' == 'application / json'):
{
"user":"youruser",
"lang":"EN",
"sessionid":"unique session id", // (optional)
"message":"the message to be answered"
}
La API devolverá un objeto JSON con los campos:
También puede integrarse con una API con respuesta de voz con los siguientes parámetros POST.
{
"user":"youruser",
"lang":"EN",
"fileurl":"https://www.....", // optional
"message":"a Base64 string"
}
La integración con las API puede ser la más compleja de entender si no está muy familiarizado con las computadoras y los lenguajes de programación. Sin embargo, las integraciones con aplicaciones de mensajería son mucho más simples, ya que solo debe saber cómo ubicar o generar el TOKEN para comenzar la integración y el proceso es casi automático.
Después de seguir estos pasos, nuestro ChatBot ya está listo, instalado y configurado para trabajar de su lado. También te recomendamos que revises el resto de nuestros tutoriales para que puedas aprender el resto de los trucos que te permitirán administrar mejor tu ChatBot.