Сценарій - це повідомлення / набір попередньо збережених повідомлень, або раніше написаних фраз або речень, які надають напрям певної розмови. Сценарії можуть містити теми для початку розмови, зміст теми, відповіді на запитання та ідеї, які можуть з'єднати розмови.
Сценарії розмови можуть навіть допомогти змінити поточну тему, задати питання, вести бесіду, бути основним оратором і навіть закінчити розмови.
Сценарій повинен бути налаштований з урахуванням конкретних мовних особливостей користувача та їх тем, що цікавлять. Сценарії також можна налаштувати з урахуванням конкретних ситуацій, керуючись попередніми розмовами користувача або зробленим ним вибором.
У ChatCompose є інтерфейс створення сценарію, який допоможе вам створити ідеальний сценарій для продажів, кваліфікувати клієнтів або відповісти на запити підтримки.
Візьмемо наступний приклад. Ваш веб-сайт або послуга - це веб-сайт електронної комерції, який генерує продаж взуття.
Щоб моделювати сценарій, спершу запитайте себе, що хочуть робити користувачі на моєму сайті?
Варіанти можуть бути:
Для реалізації цього прикладу ми використовуємо інтерфейс для створення сценаріїв.
Спочатку ви вводите ідентифікатор сценарію та початкове повідомлення. Ми назвемо ідентифікатор "helpales" і надамо невеликий опис сценарію.
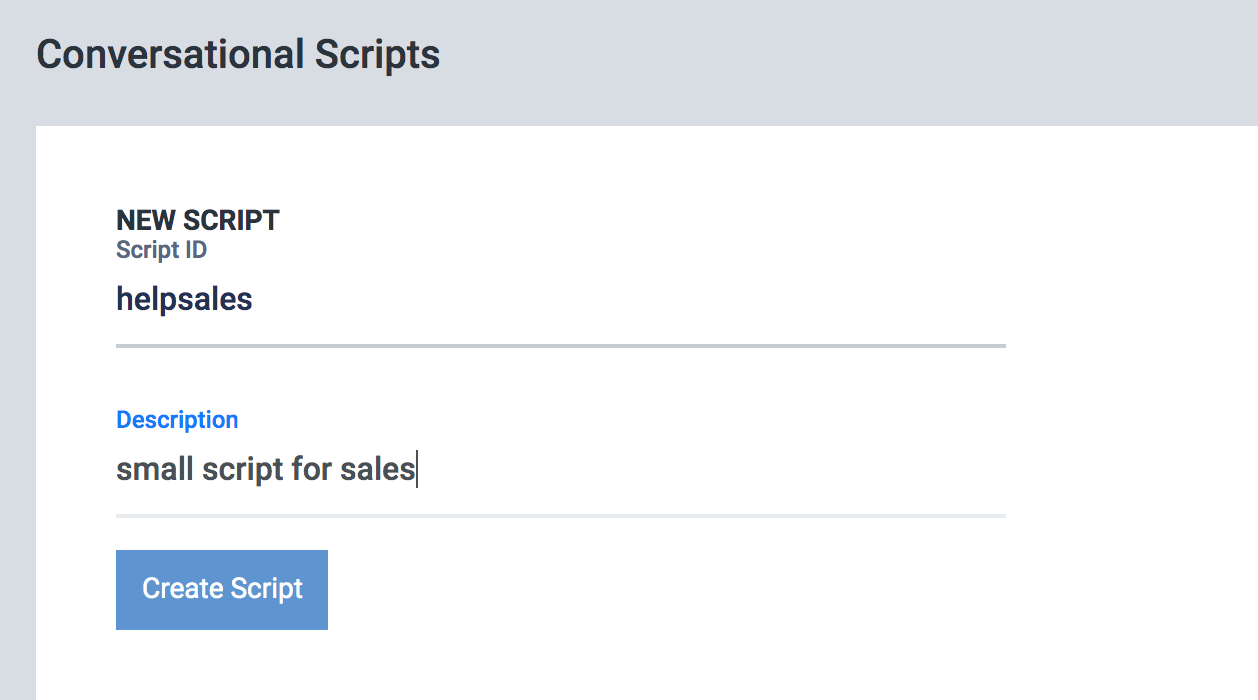
Натиснувши на "Створити скрипт", ми переходимо до графічного інтерфейсу для проектування скриптів, тут ви можете побачити компонентне поле з назвою "Пуск". Клацніть по ньому і замініть за замовчуванням повідомлення на "Що я можу зробити для вас?". Це буде виглядати приблизно так:
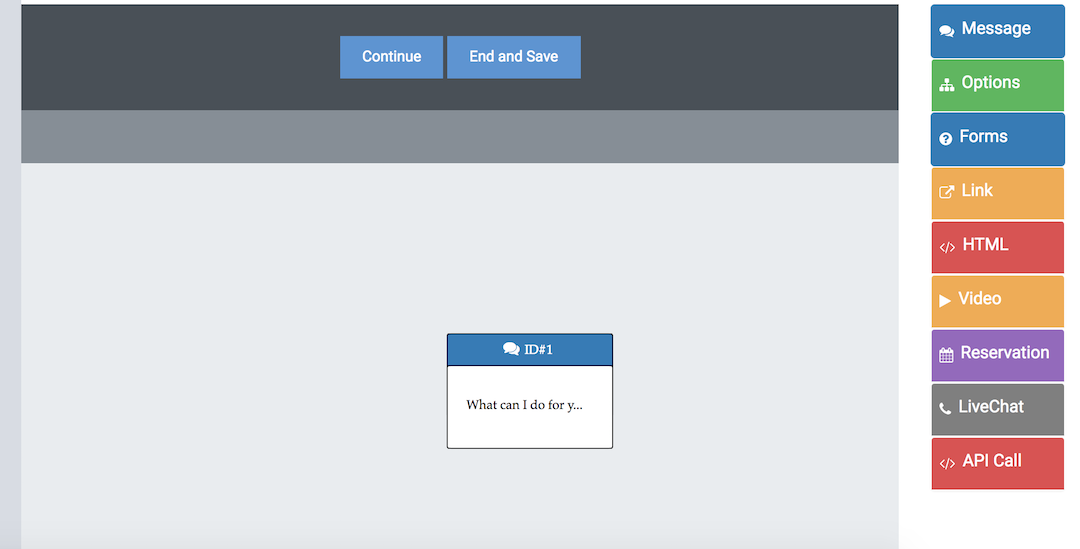
Для продовження та враховуючи те, що ми вже визначили параметри, додаємо компонент опції до діаграми, натиснувши на панель праворуч.
На цьому кроці ви відкриєте конфігурацію компонента, де ми введемо можливі параметри, які ми визначили раніше.
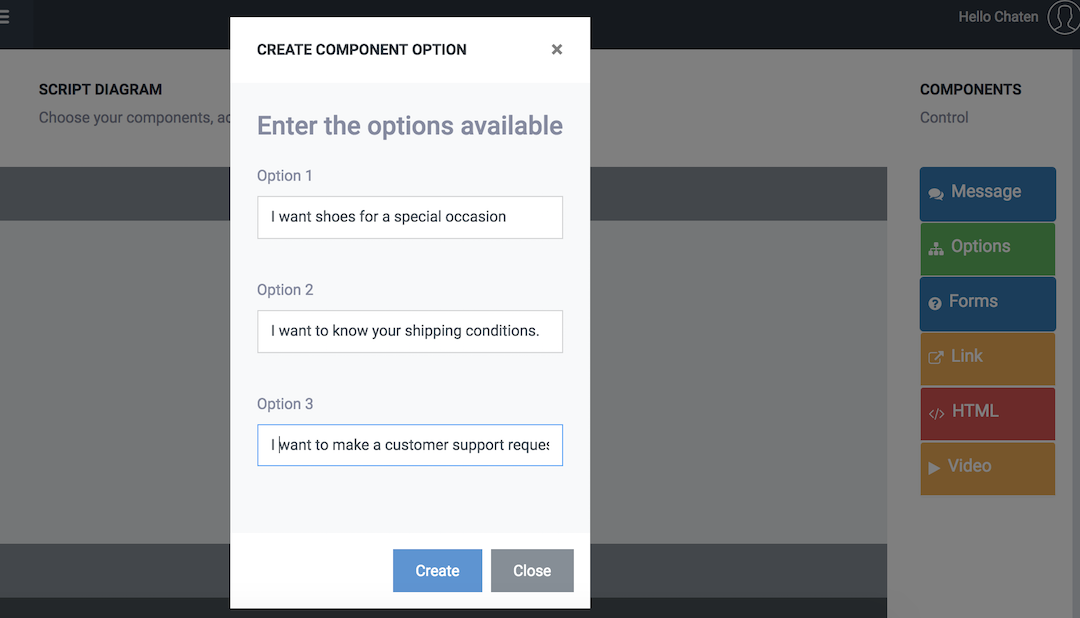
Після натискання кнопки створити компонент буде доданий в інтерфейс.
Ви також побачите, що панель праворуч була деактивована і показує вам повідомлення:
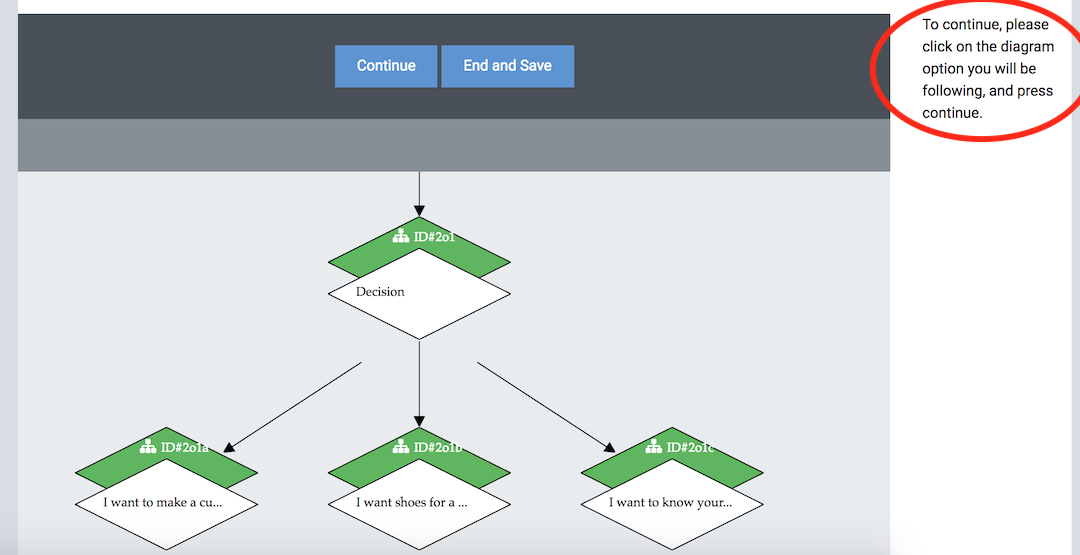
Це означає, що для продовження вам доведеться вибрати варіант, з яким продовжувати.
Щоб вибрати варіант, де ви будете продовжувати, наведіть на нього курсор миші, щоб перевірити, хто це, і натисніть на нього (стане червоним). Після вибору натисніть кнопку «Продовжити».
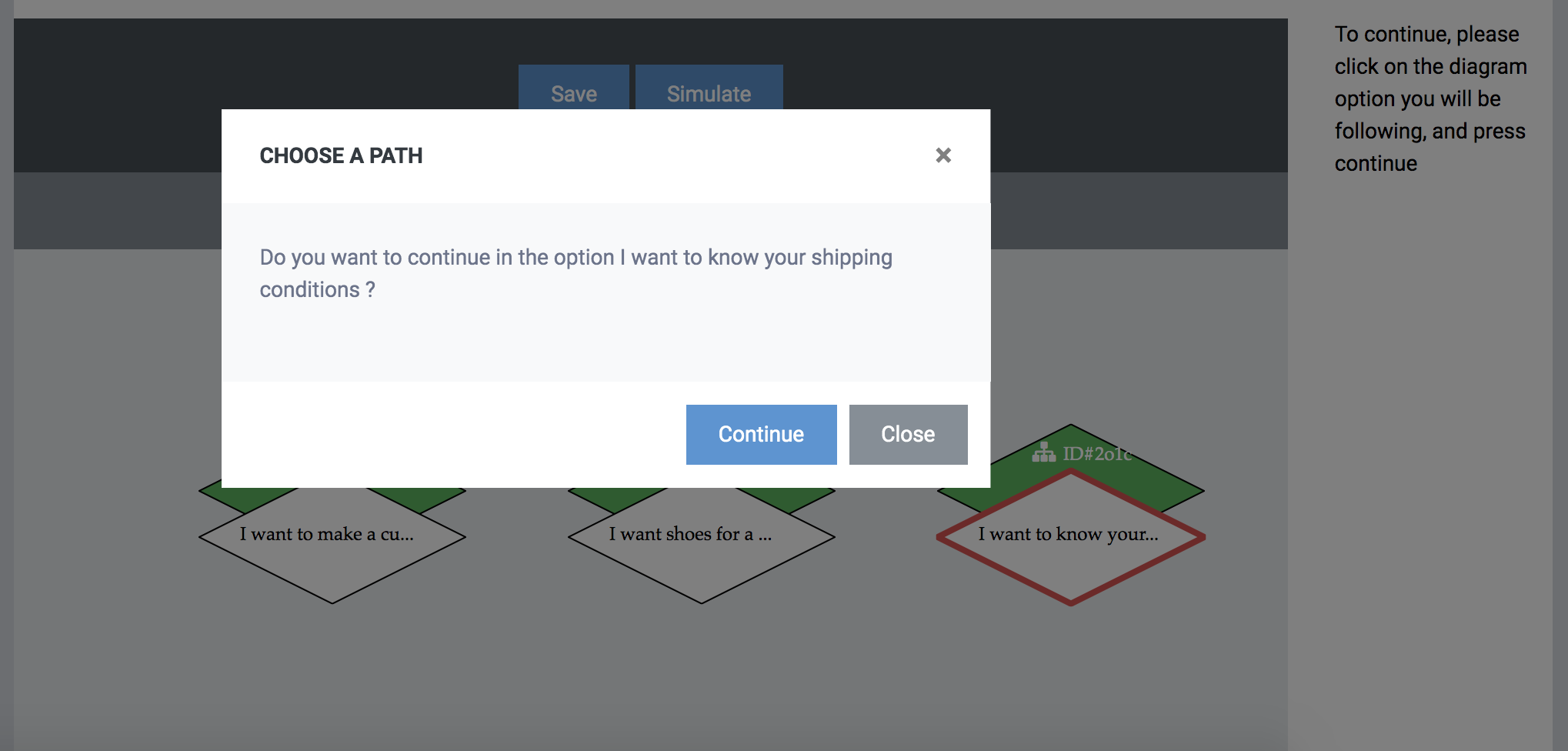
Тепер, коли ми вибрали варіант, де ми будемо продовжувати, і панель компонентів знову з’явилася, ми можемо ввести більше компонентів.
Оскільки ми обрали варіант "Я хочу знати умови доставки", ви можете показати їм повідомлення у відповідь. Щоб відповісти у тексті, натисніть на компонент повідомлення та напишіть текст "умови доставки ......". Натисніть на створення.
Тепер, коли ми закінчили цей варіант, ми можемо продовжувати інші варіанти. Ми продовжимо "Я хочу зробити запит на обслуговування клієнтів".
Клацніть відповідний варіант і натисніть кнопку "Продовжити". Тепер ми вводимо компонент повідомлення з "Ідеально! Перш ніж зв’язатися з командою підтримки, нам потрібна інформація від вас". Негайно додайте компонент форми, який відповідає за фіксацію запиту та даних користувача.
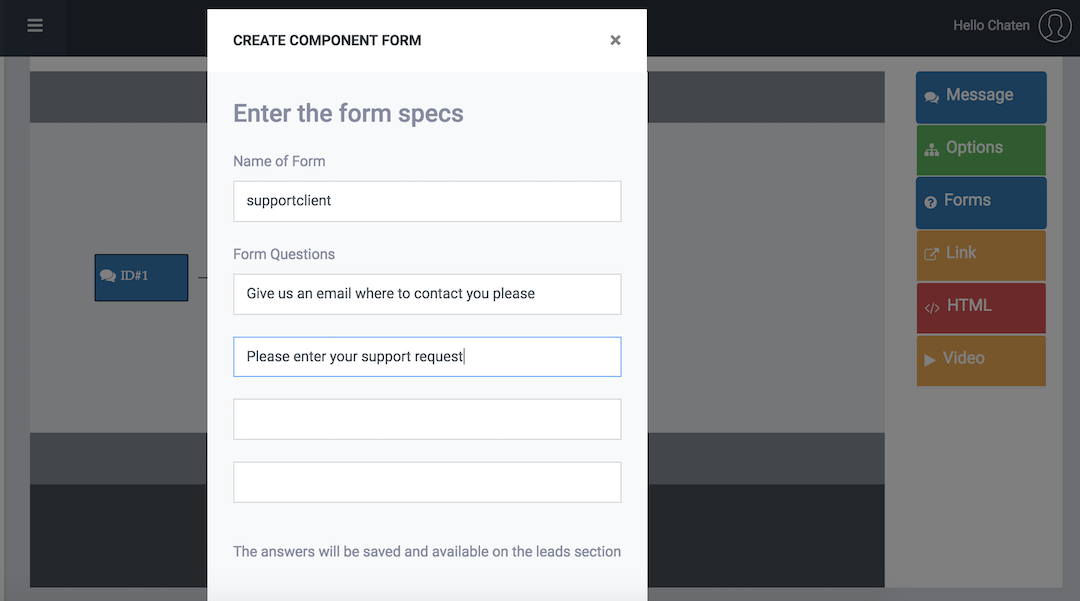
Введіть ідентифікатор форми (він з’явиться в розділі Посилання, де ви зможете побачити захоплені дані) та введіть питання, які ви збираєтеся задати користувачеві. Ми збираємося ввести наступне. "Надішліть нам електронний лист, куди можна зв'язатися з вами", після чого слід запитати "Будь ласка, введіть свій запит на підтримку". Форма з’явиться всередині вашої діаграми.
Для завершення сценарію ми також дотримуватимемося опції "Я хотів би взуття для особливого випадку". Клацніть на варіант і продовжуйте.
У цьому варіанті ми збираємося ввести ще один компонент повідомлення з "Я можу вам допомогти, скажіть, для якого випадку ви хочете взуття". Негайно введіть компонент опції з параметрами "Офіційний привід" та "Неофіційний привід". Натискаємо створити.
У варіанті "Офіційний привід" ми запропонуємо користувачеві посилання на сторінку нашого сайту з взуттям для офіційного вбрання. Натискаємо опцію, продовжуємо і вводимо новий компонент, який називається посиланням. У межах посилання ми заповнимо назву посилання та її URL. Введіть URL-адресу "https://www.site.com/formal" з назвою "Різноманітні формальні туфлі". Ми створюємо та продовжуємо з іншим варіантом.
Тепер ми дотримуємось опції "Неофіційний привід", натискаємо, натискаємо кнопку "Продовжувати" та вводимо інший компонент посилання, на цей раз із URL-адресою "https://www.site.com/informal" з назвою "Різноманітність неформального взуття ". Діаграма повинна виглядати приблизно так:
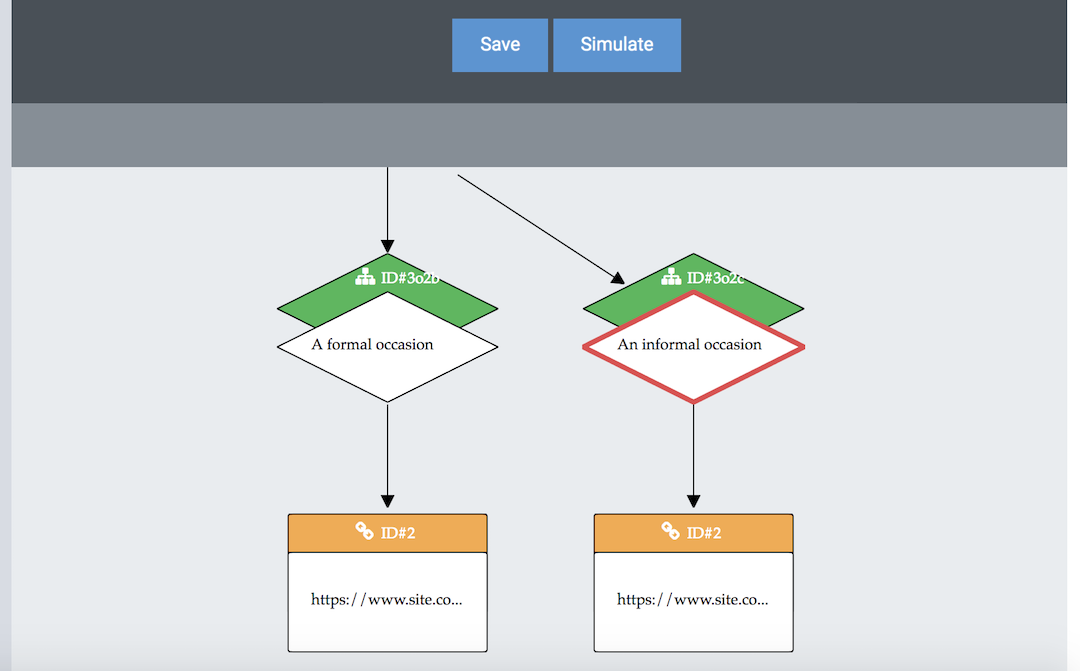
Для завершення натискаємо кнопку «Зберегти». Тепер у нас готовий і збережений сценарій в системі.
Для реалізації сценарію у нас є можливість ввести його (1) як відповідь на певне запитання в базі даних, (2) як вихідний компонент на певній сторінці в Конфігурація> Сторінки та (3) як початковий компонент чатботу .
Ми оберемо альтернативу 3 і встановимо її як початкову складову чат-бота.
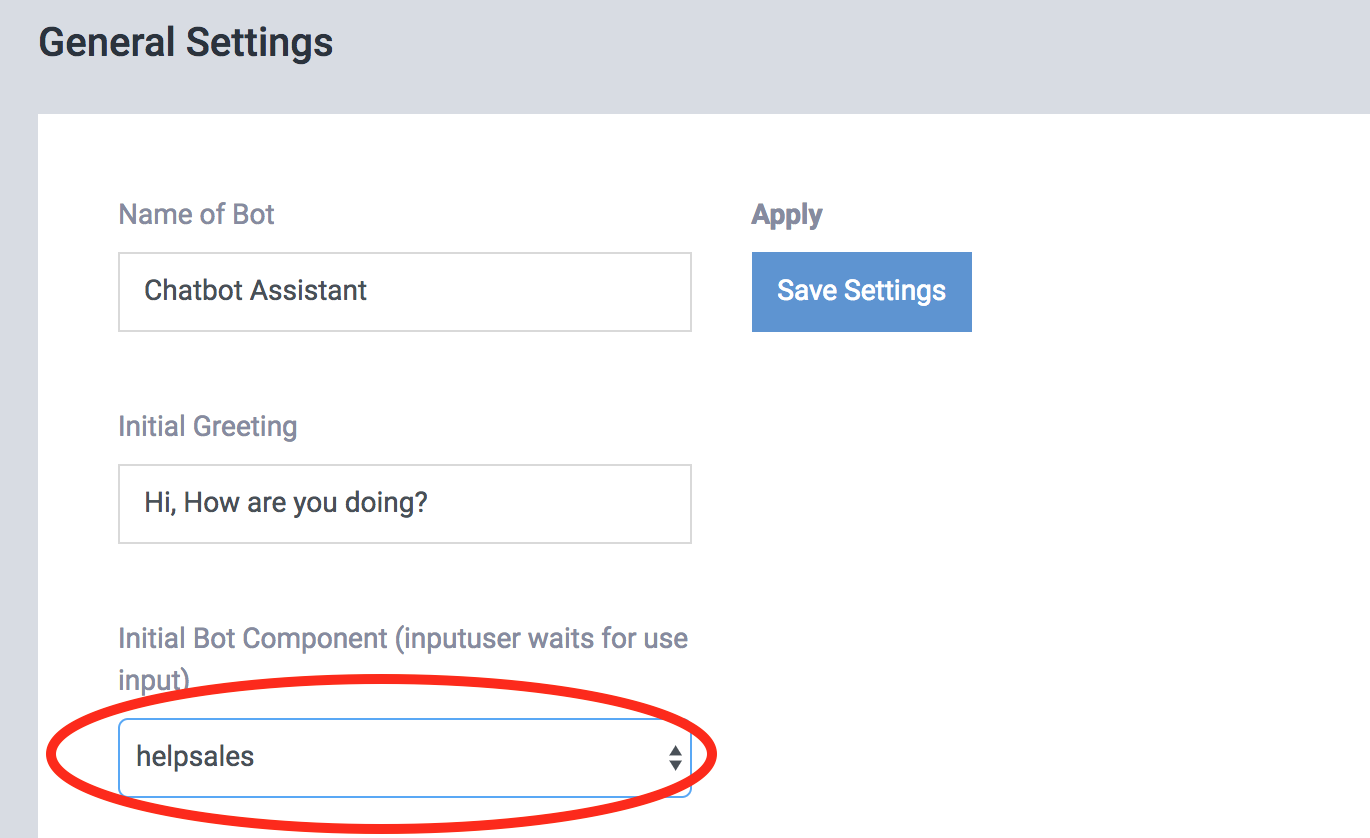
Ви можете спробувати сценарій, який ми зробили, натиснувши на чат праворуч.
Тепер ми готові, і ми маємо загальне уявлення про те, як створити сценарії розмов у ChatCompose. Ви можете створити стільки сценаріїв, скільки вам потрібно, і для бажаних цілей. Хорошою альтернативою є використання скриптів для створення веде , кваліфікацію потенційних клієнтів, пропонувати підтримку, планувати зустрічі і проводити обстеження .
Кнопка сценарію : Використовуйте кнопку сценарію, щоб зв’язати свій сценарій з іншим існуючим сценарієм або компонентом.
Інтерфейс створення також має деякі розширені функції, які можна використовувати для вдосконалення процесу створення сценарію.
Перейти до : Ця функція дозволяє повернутися назад або перейти до іншого компонента сценарію. Ви повинні бути обережними, обираючи цю функцію, оскільки, вибравши її, ви не можете її скасувати.
Щоб перейти до іншого компонента, натисніть на компонент, куди ви перейдете або повернетеся всередину діаграми.
ВАЖЛИВО : Переконайтеся, що між вашим поточним компонентом та цільовим компонентом є:
В іншому випадку може статися нескінченна петля або цикл.
Моделювання : Ця функція дозволяє моделювати сценарій під час його створення.
Пам'ятайте, що для оновлення моделювання необхідно натиснути кнопку "скинути" та "запустити".
Умова : Цей компонент дозволить вам фільтрувати та направляти розмову на основі даних користувача.
Ви можете оцінити відповідь і направити розмову на певну мету. Наприклад, якщо ви запитаєте "Чи шукаєте ви створити сценарій", ви можете перевірити, чи відповідь містить ключові слова "ні" чи якусь іншу негативну форму, а потім направити розмову на умову "Істина" чи "Неправда".
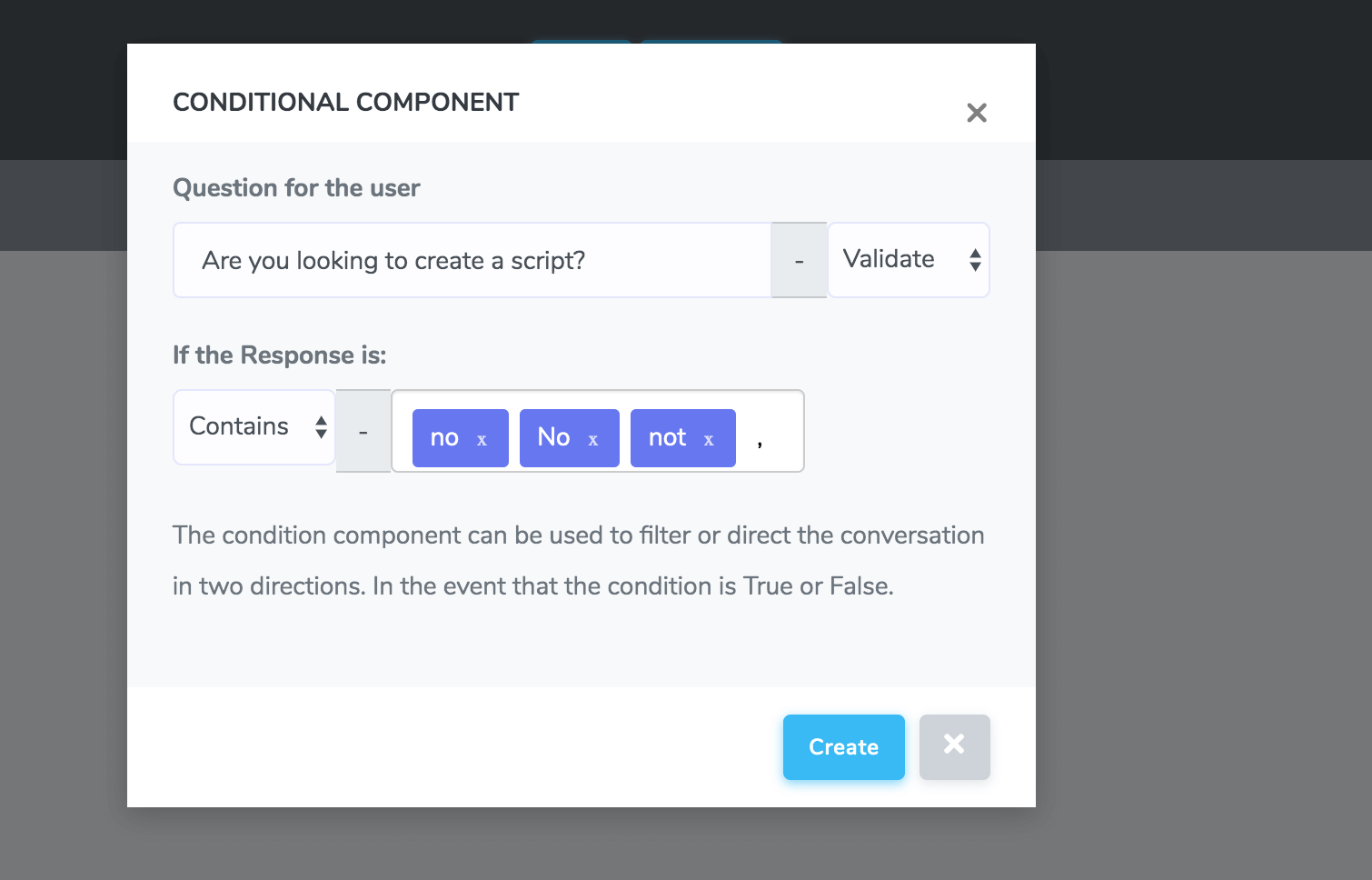
Для завантаження та редагування сценаріїв перейдіть до розділу "Завантажити сценарії". Там ви можете завантажити свої сценарії зі списку, щоб відредагувати їх.
Ви можете редагувати вміст сценаріїв, натискаючи на компоненти та змінюючи текст всередині них. Щоб додати або видалити компоненти, потрібно зробити це через остаточні компоненти сценарію (без дітей).
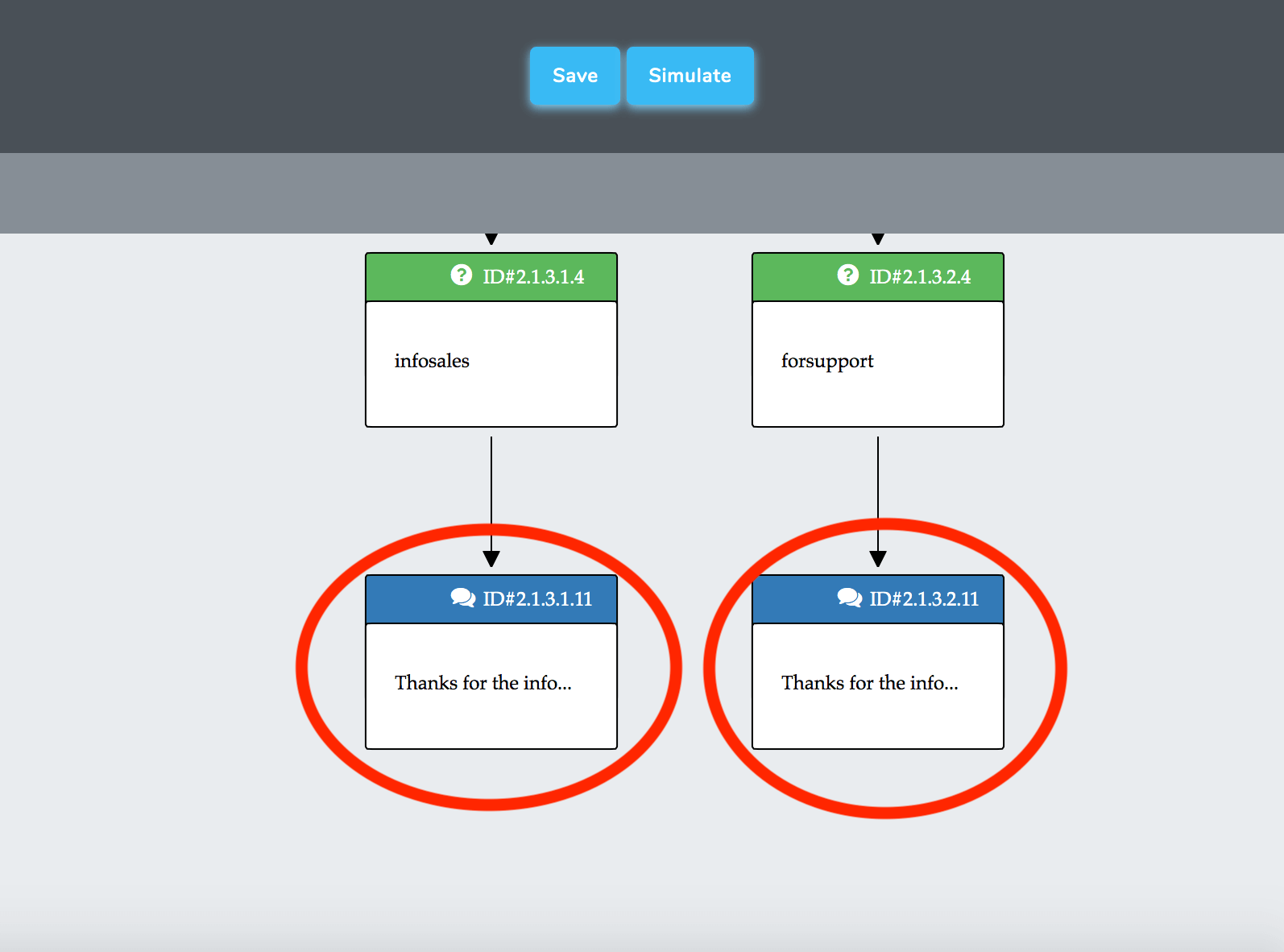
Клацнувши на остаточних компонентах, ви можете почати додавати більше компонентів у свій сценарій або видаляти ті, які більше не хочете мати.
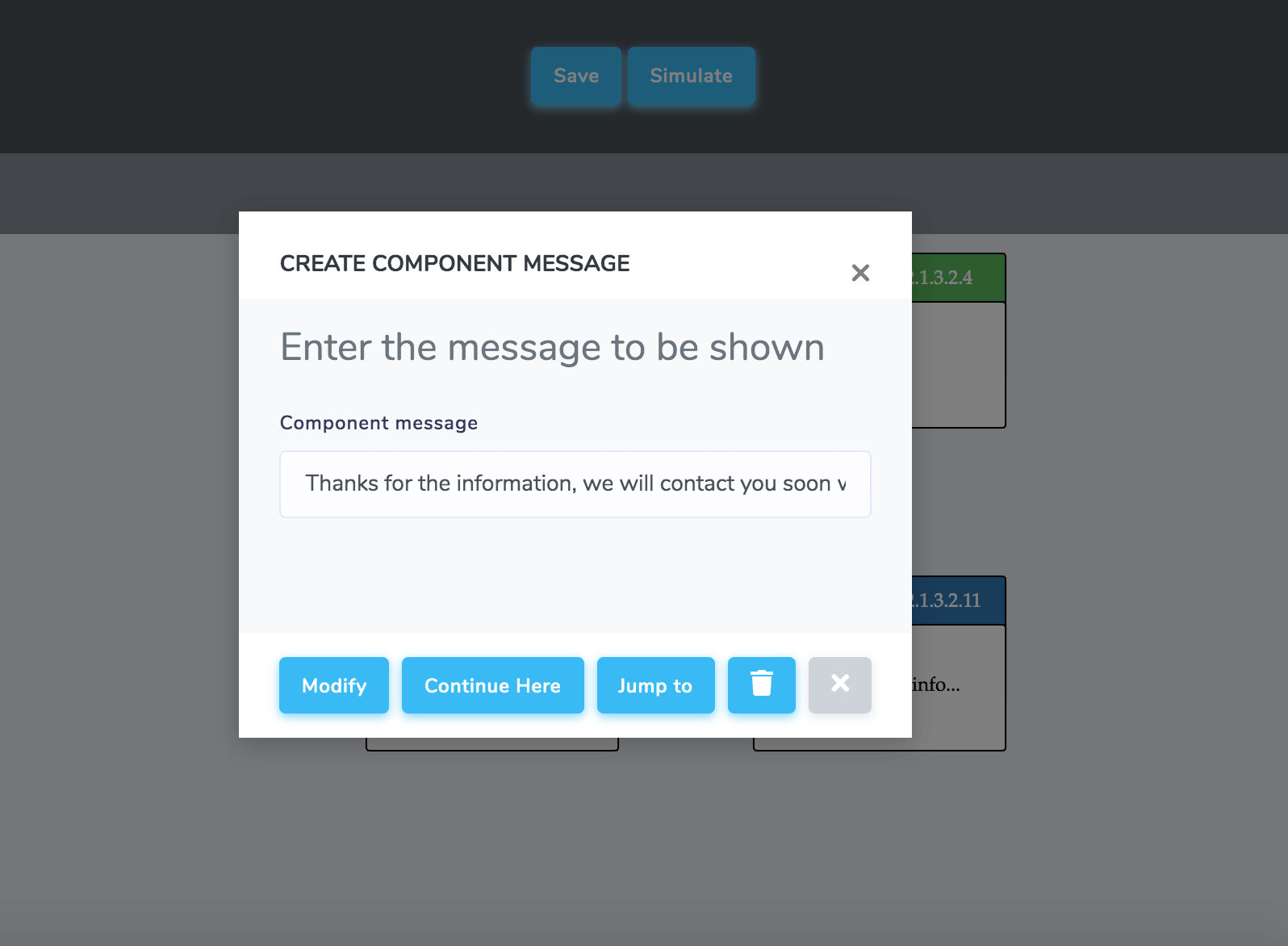
Якщо ви хочете видалити або додати компоненти вище, вам потрібно видалити компоненти цієї гілки, поки ви не досягнете того пункту, де потрібно продовжити.