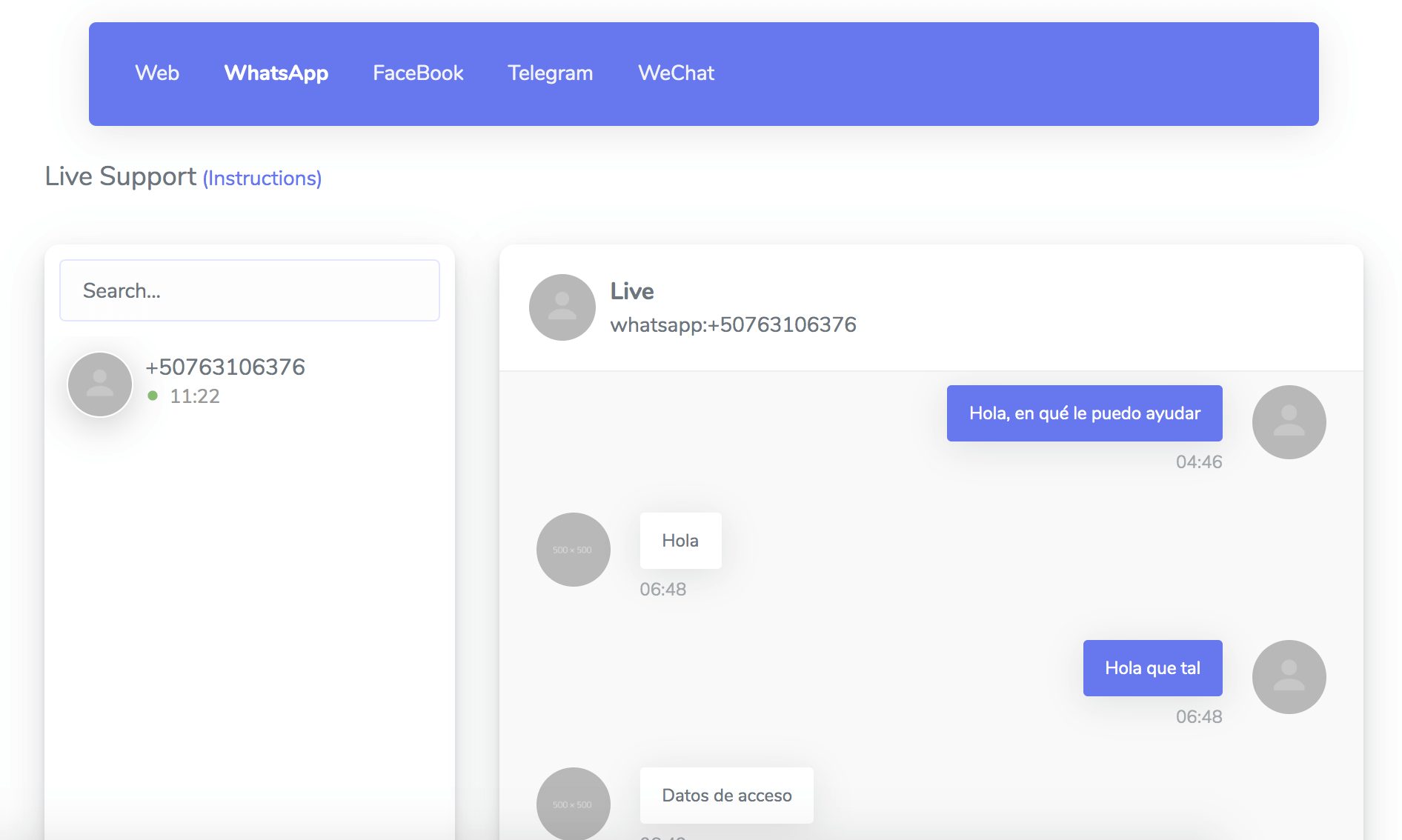Live Chat-støtte er fremdeles en av de beste måtene for selskaper å kommunisere med kundene sine, spesielt når chatbots ikke er i stand til å svare eller håndtere visse spørsmål eller kommandoer.
ChatCompose inkluderer en Live Chat-supportkomponent som varsler deg når en bruker ber om å snakke med mennesker, og lar deg svare direkte på dem ved å bruke vårt admin-panel.
Etter at du har registrert deg i ChatCompose, har du muligheten til å aktivere live chat med noen få klikk i panelet.
Bla gjennom til Live Chat> Support. Der finner du boksen for å chatte live med brukere. Aktiver chatten ved å merke "ON" -alternativet i hjørnet.
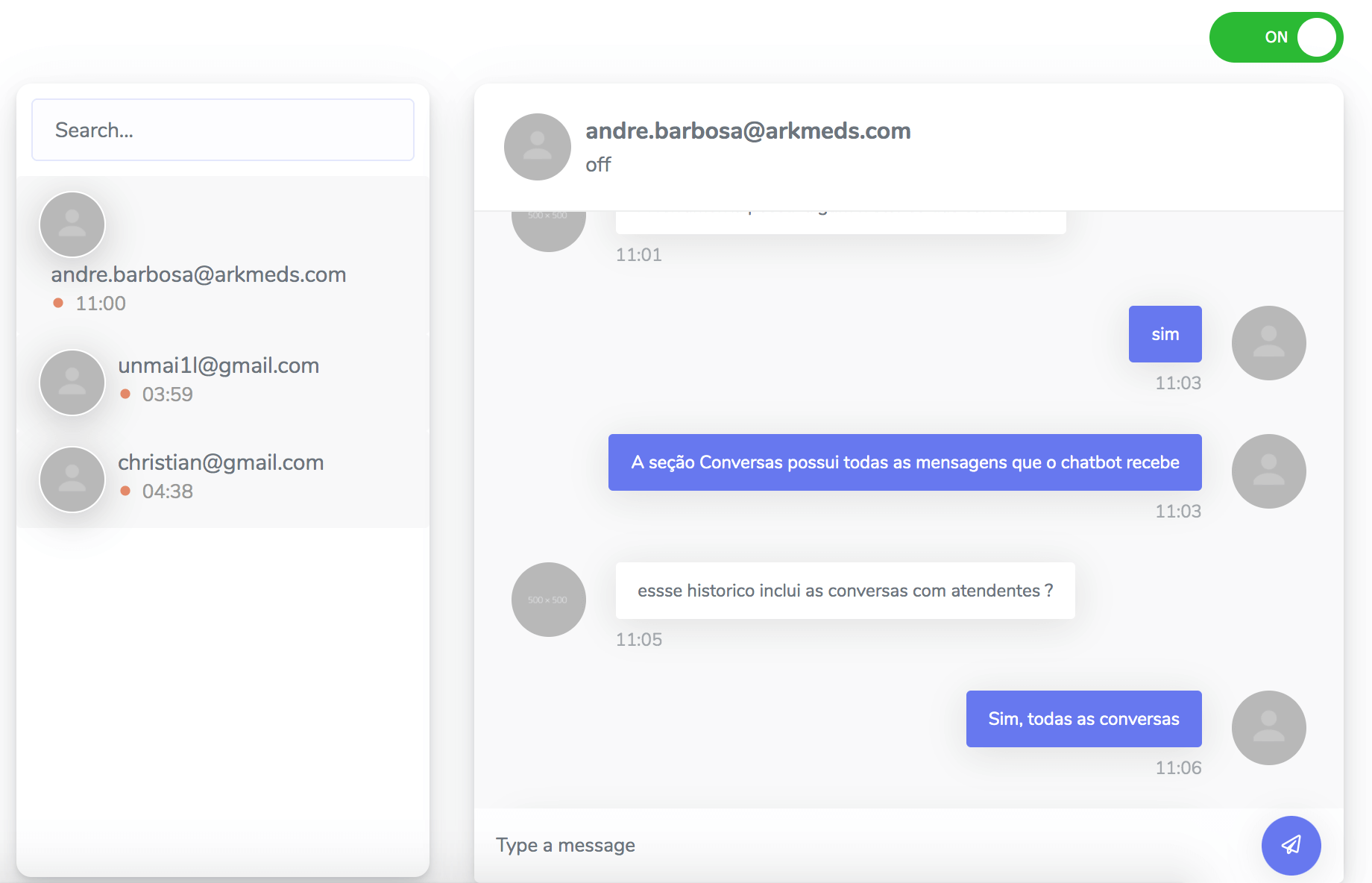
Når du er ferdig, vil du kunne chatte live med kundene dine.
MERKNAD : Husk å deaktivere chatten når du ikke er tilgjengelig. Du trenger bare å klikke på "PÅ" igjen for å gå til "AV". Når du ikke er tilgjengelig, vil chatbot være ansvarlig for å svare på spørsmål.
Chat Compose fungerer med komponenter, hvis funksjon er å øke funksjonaliteten til chatbot. Komponenten som bruker live chat heter LiveChat og ID-en kalles "humansupport" .
Du har flere alternativer for å implementere live chat på nettstedet ditt, som er:
Du kan tilordne live chat som en startkomponent, det vil si det første brukeren vil se når de klikker på chatboten din.
Naviger til Innstillinger> Generelt, og velg komponenten "humansupport" i boksen "Opprinnelig komponent av bot".
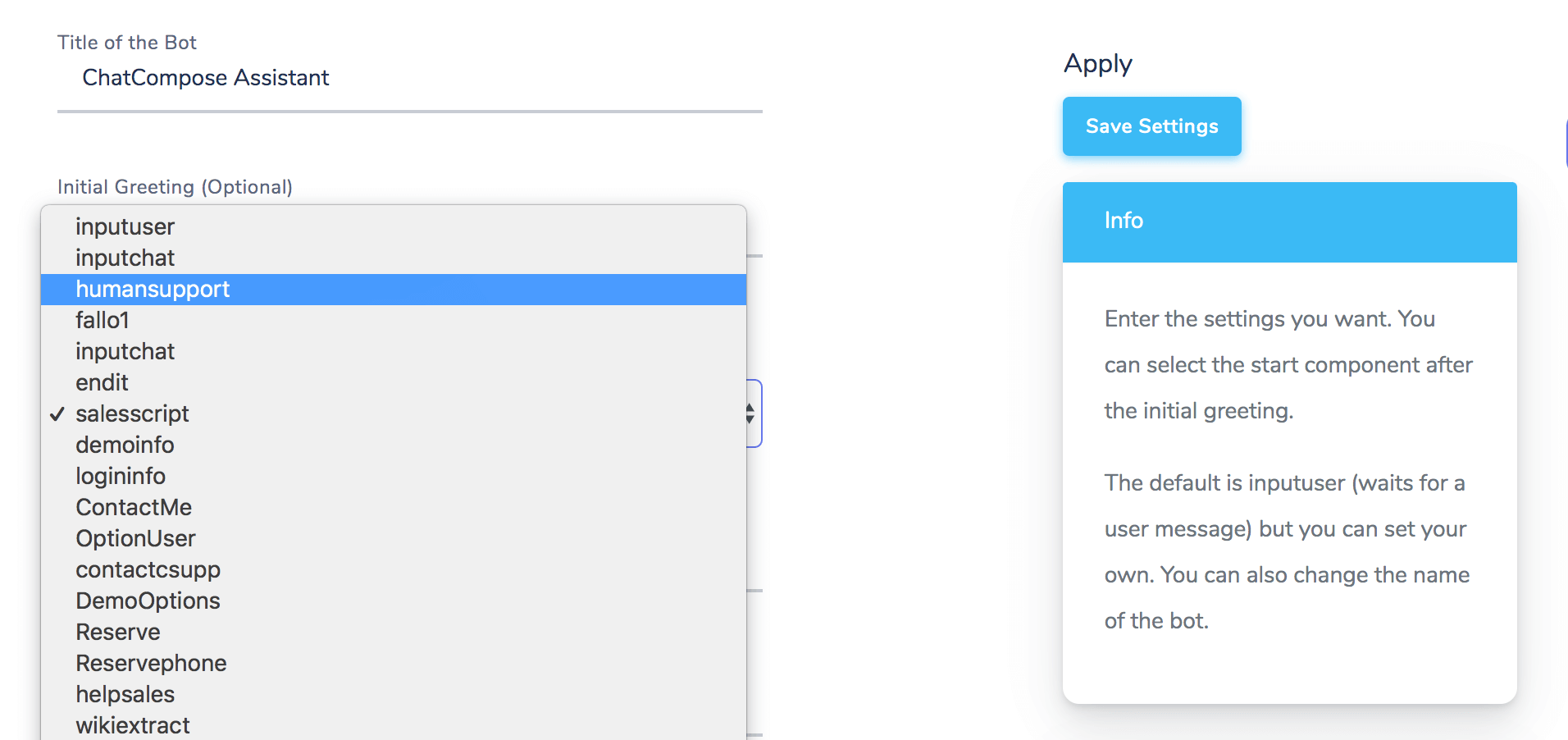
Lagre endringene dine. Fra nå av vil alle brukerne av din chatbot bli omdirigert til live chat support.
ChatCompose lar deg tilordne forskjellige komponenter, skript og funksjonaliteter til bestemte sider på nettstedet ditt.
Hvis nettstedet ditt har en support- eller kundeserviceavdeling, kan du tilordne live chat bare til å fungere på den siden.
Naviger til Innstillinger> Sider. I denne delen kan du opprette, endre og slette de forskjellige konfigurasjonene for de enkelte sidene.
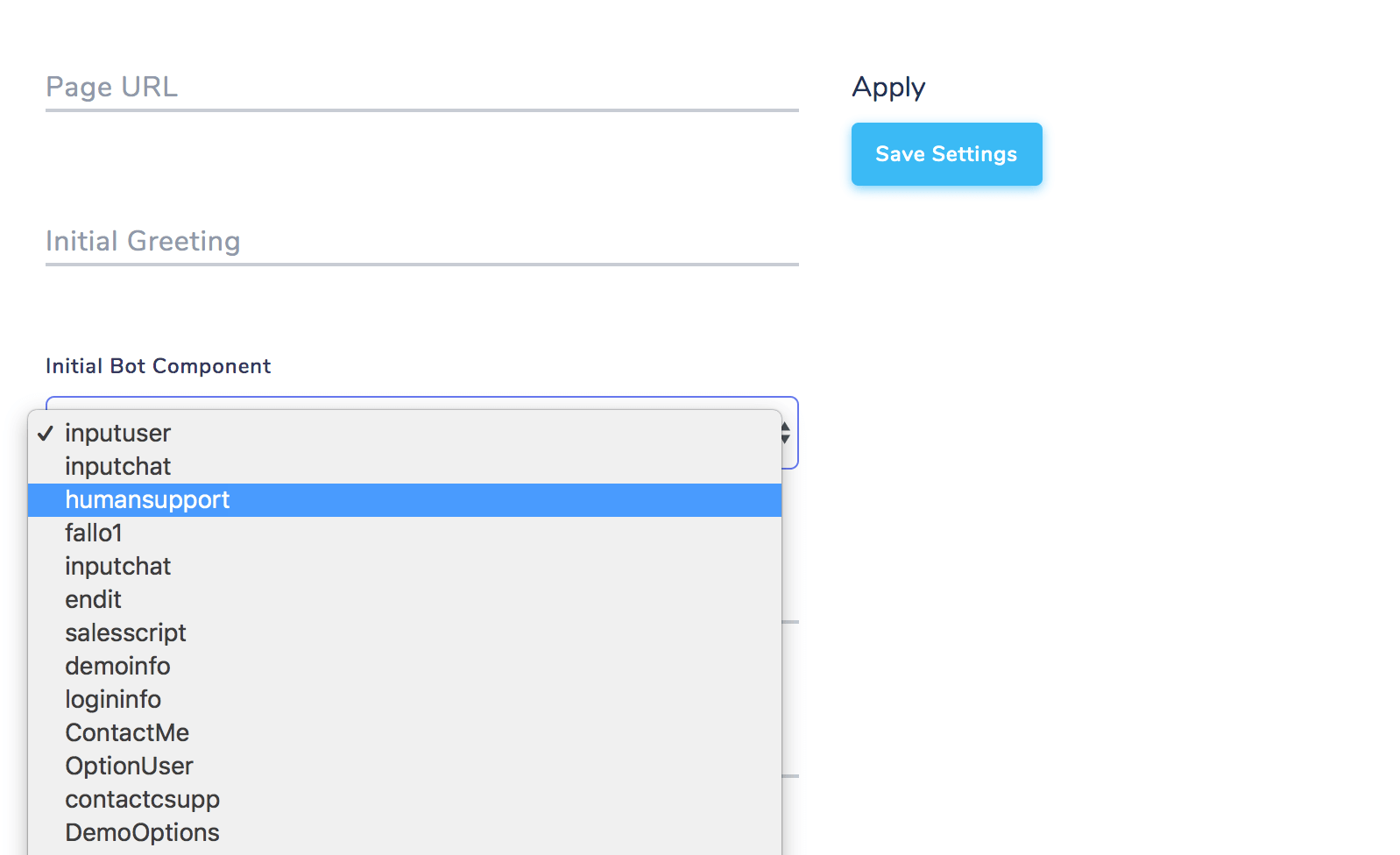
Klikk på "Opprett nytt" og fyll ut skjemaet. Husk å skrive den komplette url-en til støttesiden din i delen "url til siden". Fyll ut resten av feltene og lagre.
Du kan også tilordne live chat-funksjonalitet som svar på et spørsmål. Hvis brukeren din for eksempel skriver "Jeg vil snakke med noen" eller "Jeg vil snakke med supportteamet," kan botten omdirigere dem til live chat-alternativet.
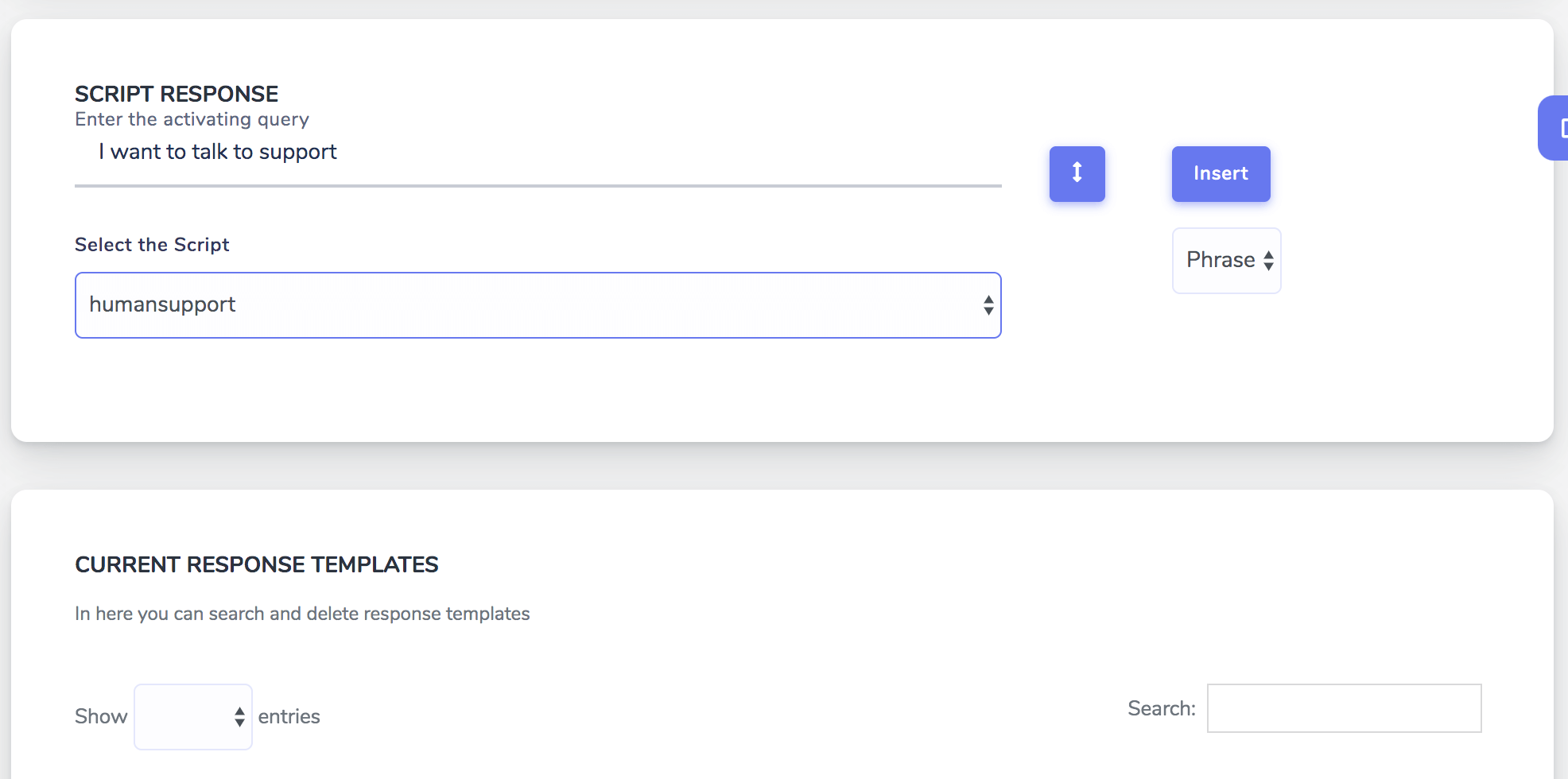
Chat Compose lar deg lage skript fra komponenter, du kan sjekke her opplæringen for å lage skript.
Du kan plassere live chat-funksjonen som en del av et skript eller som et alternativ, avhengig av hva du vil tilby.
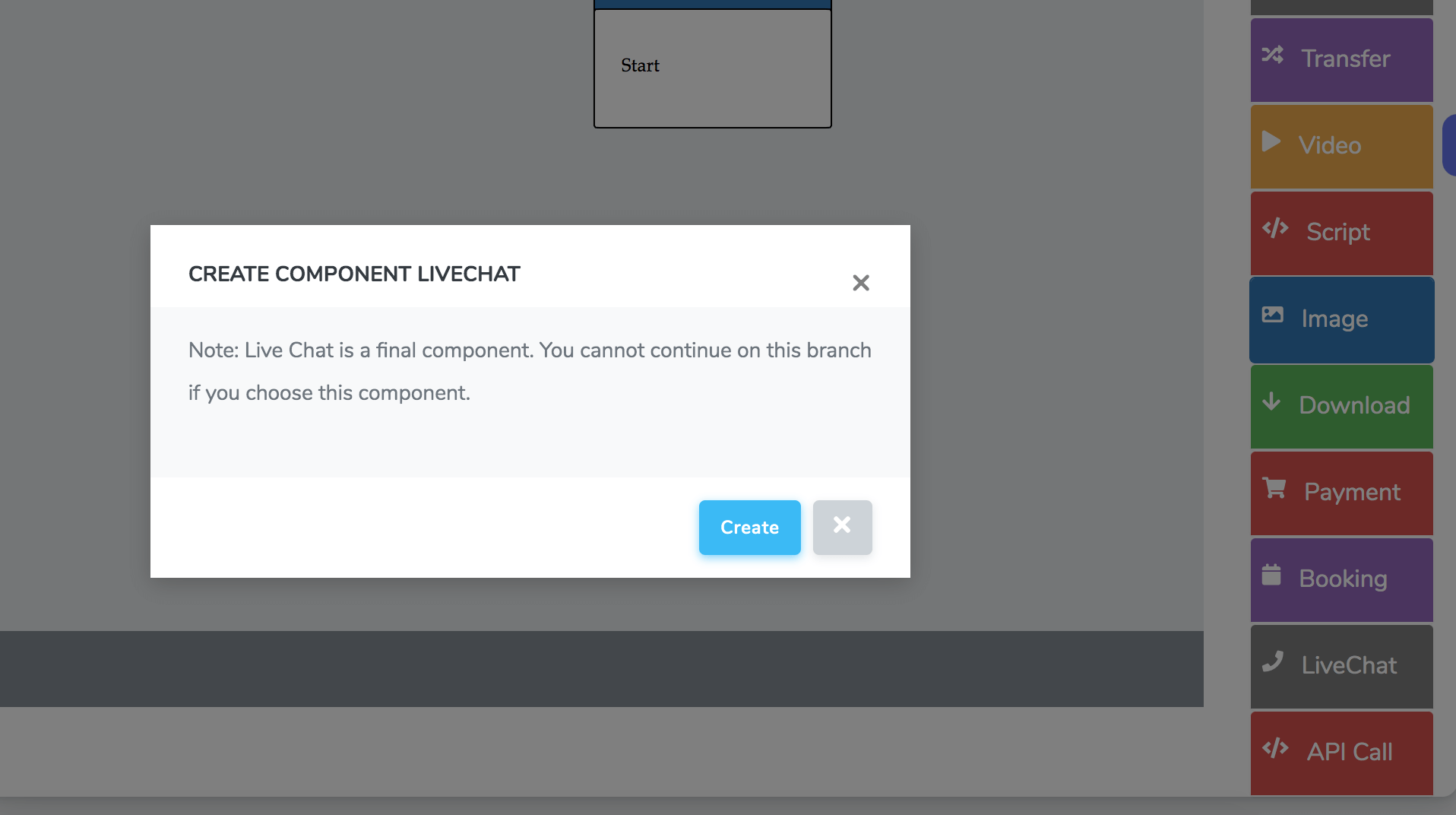
For eksempel kan du plassere live chat etter filtrering og kvalifisering av potensielle kunder. På denne måten vil du bare svare kundene du har en større sjanse til å gjøre et salg med.
Du vil motta en e-post hver gang noen ber om å snakke med støtte. Du trenger bare å navigere til Live Chat> Support-delen. Live-meldinger fra kundene dine vises her.
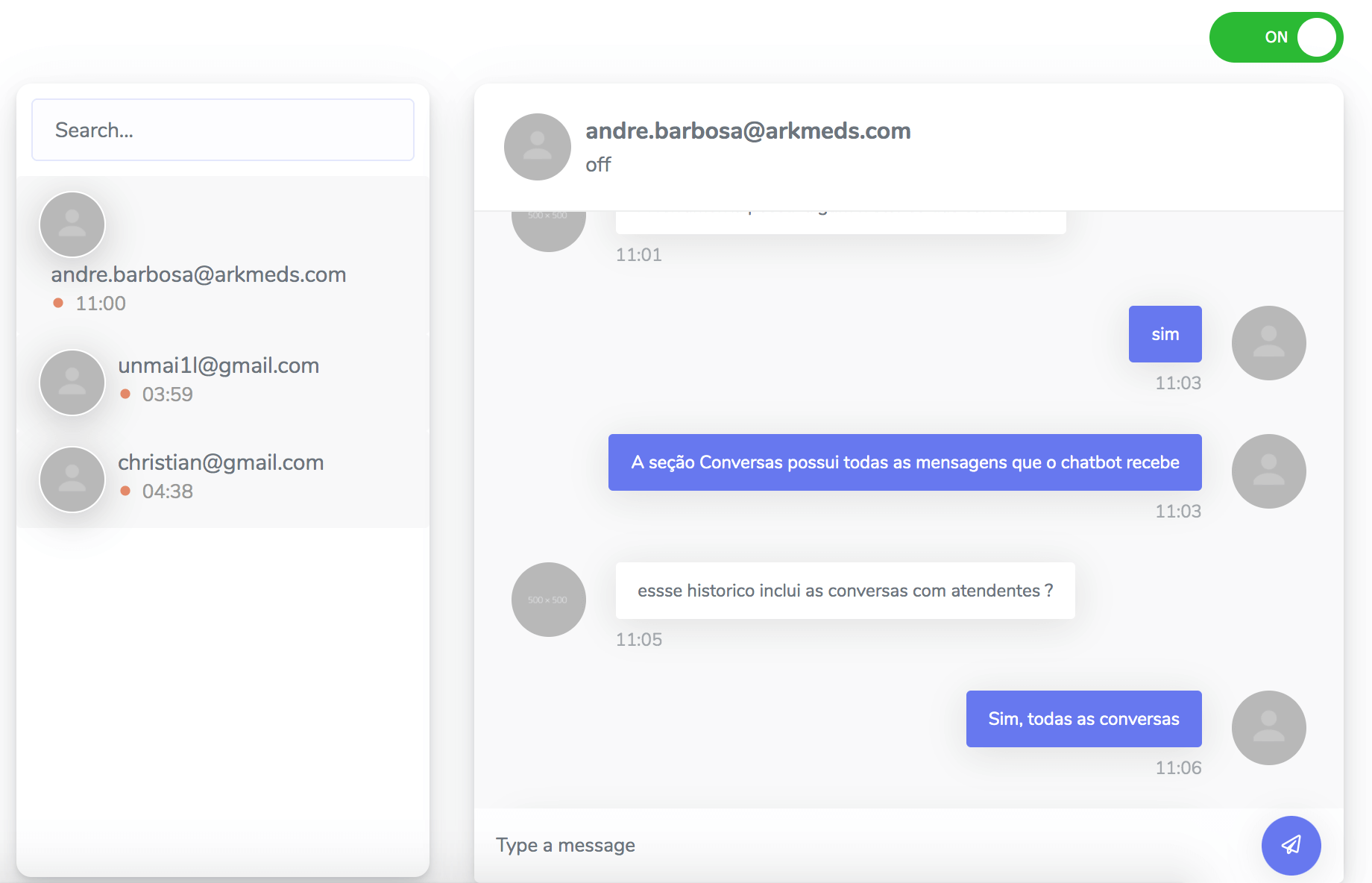
Forretningsplanen kan tilby live support på nettpratbotten din. Premium-planen kan tilby live chat-støtte i følgende kanaler: