Чатботы - это агенты искусственного интеллекта, с которыми мы можем взаимодействовать через текстовый или голосовой интерфейс.
Эти взаимодействия могут быть простыми, например, спрашивать у бота о погоде, или более сложными, например, когда бот делает заказ на встречу.
Чат-боты являются одной из самых интересных и востребованных тем в технологии.
Gartner прогнозирует, что к 2020 году 85% компаний будут иметь своих собственных чат-ботов. Если вы хотите быстро освоить эту новую технологию, разместите чат-бота на своем веб-сайте или зарабатывайте деньги, создавая чат-ботов для клиентов.
Это практическое введение о том, как создать чат-бота с помощью Chat Compose. Здесь вы узнаете, как планировать, создавать, тестировать, анализировать и реализовывать свой первый чат-бот.
Используя возможности ChatCompose по искусственному интеллекту, вы можете создать своего собственного чат-бота без необходимости писать код. Вы также сможете быстро реализовать его на разных каналах и в приложениях обмена сообщениями.
Прежде всего, вы должны зарегистрироваться на платформе, чтобы получить учетную запись и доступ к любым данным.
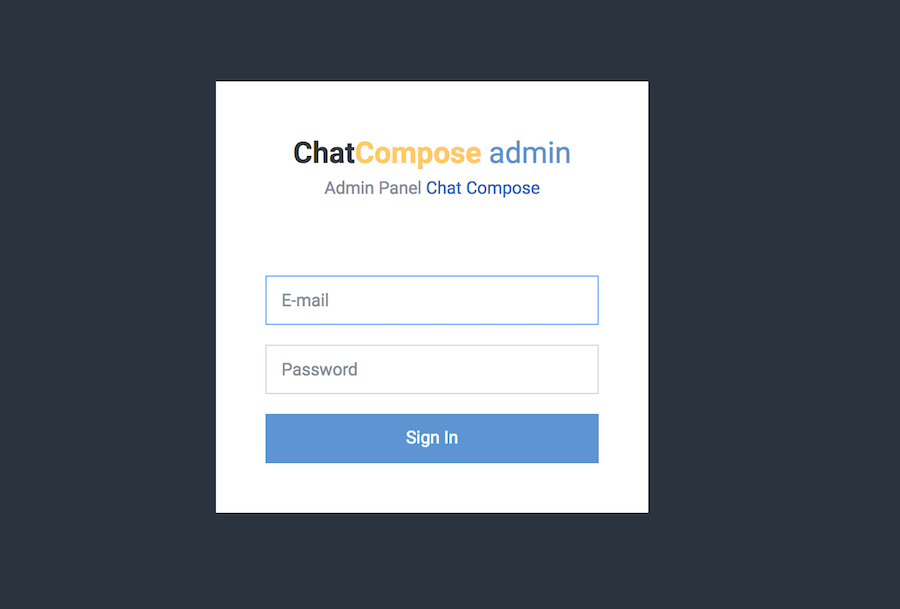
Вы можете зарегистрироваться здесь .
Вам будет отправлено электронное письмо с подтверждением создания вашей учетной записи и URL-адресом, по которому вы сможете получить доступ к своему чат-боту. После этого вы можете войти в свою учетную запись и начать настройку своего бота.
При первом входе в систему появится небольшое онлайн-руководство. Вы можете пропустить это, но мы рекомендуем вам пройти через это.
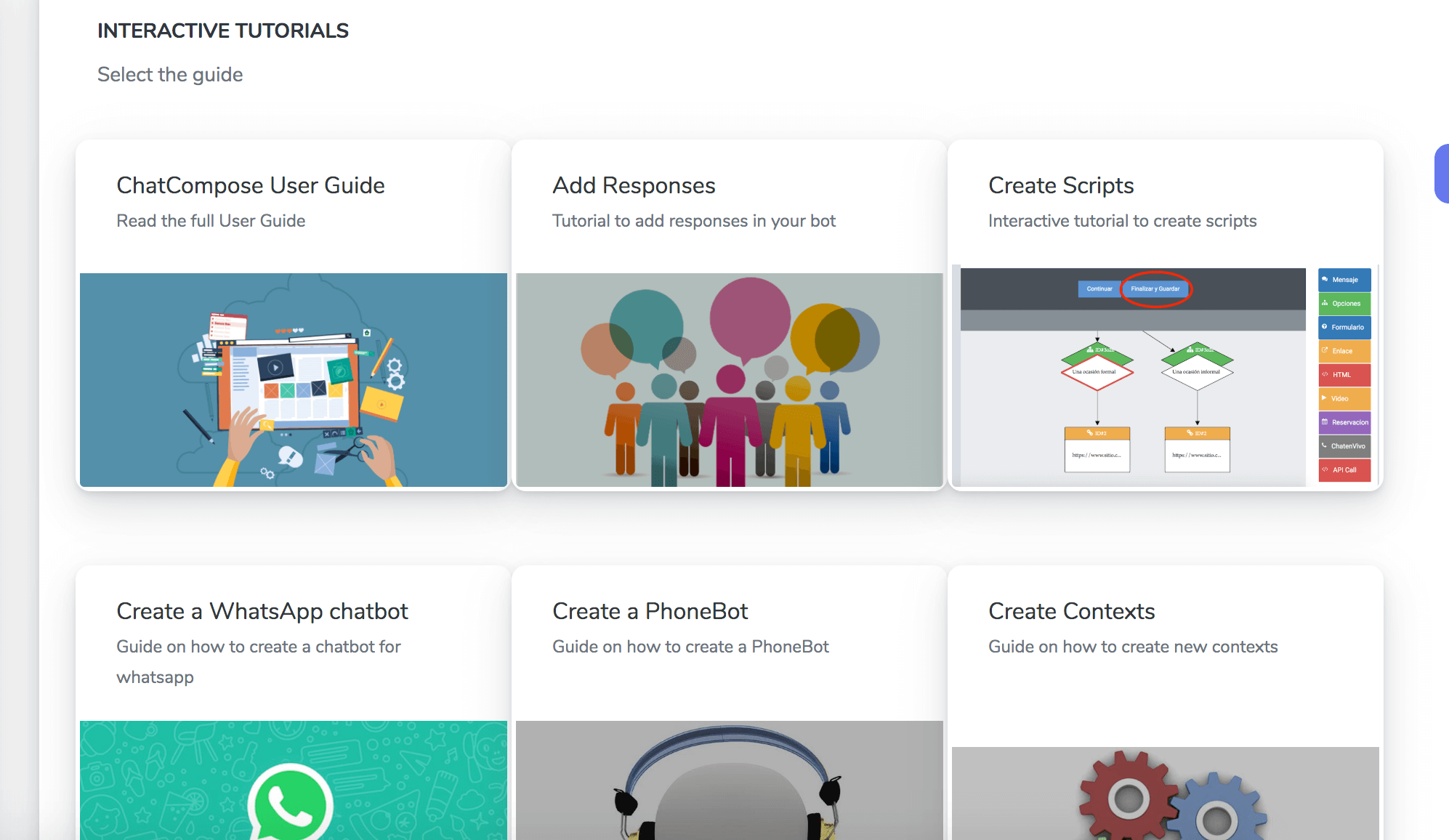
В этом руководстве вы найдете некоторые ресурсы в разделе «Обучение», чтобы вы могли больше узнать о том, как создавать и устанавливать чат-ботов на доступных каналах.
После того, как вы проверили некоторые статьи в разделе обучения, перейдите в ChatBots> Use Cases.
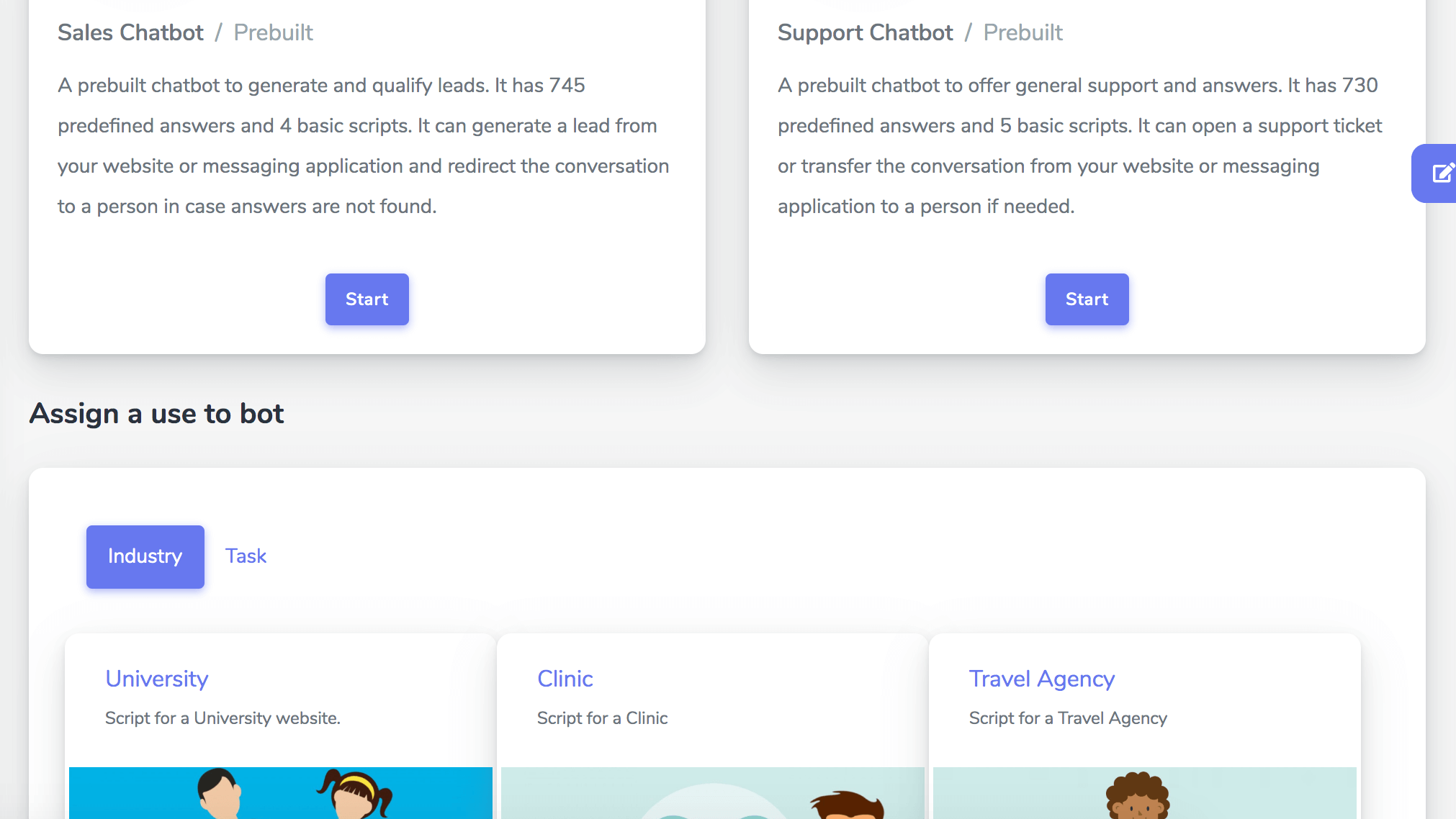
Здесь вы можете установить несколько готовых чат-ботов общего назначения для отдела продаж или поддержки.
Вы также можете проверить доступные отрасли и задачи для чата. Нажмите на свою отрасль или задачу, чтобы настроить своего чат-бота для этой конкретной цели.
У вас есть 15 доступных отраслей и задач. Нажмите на тот, который вас интересует.
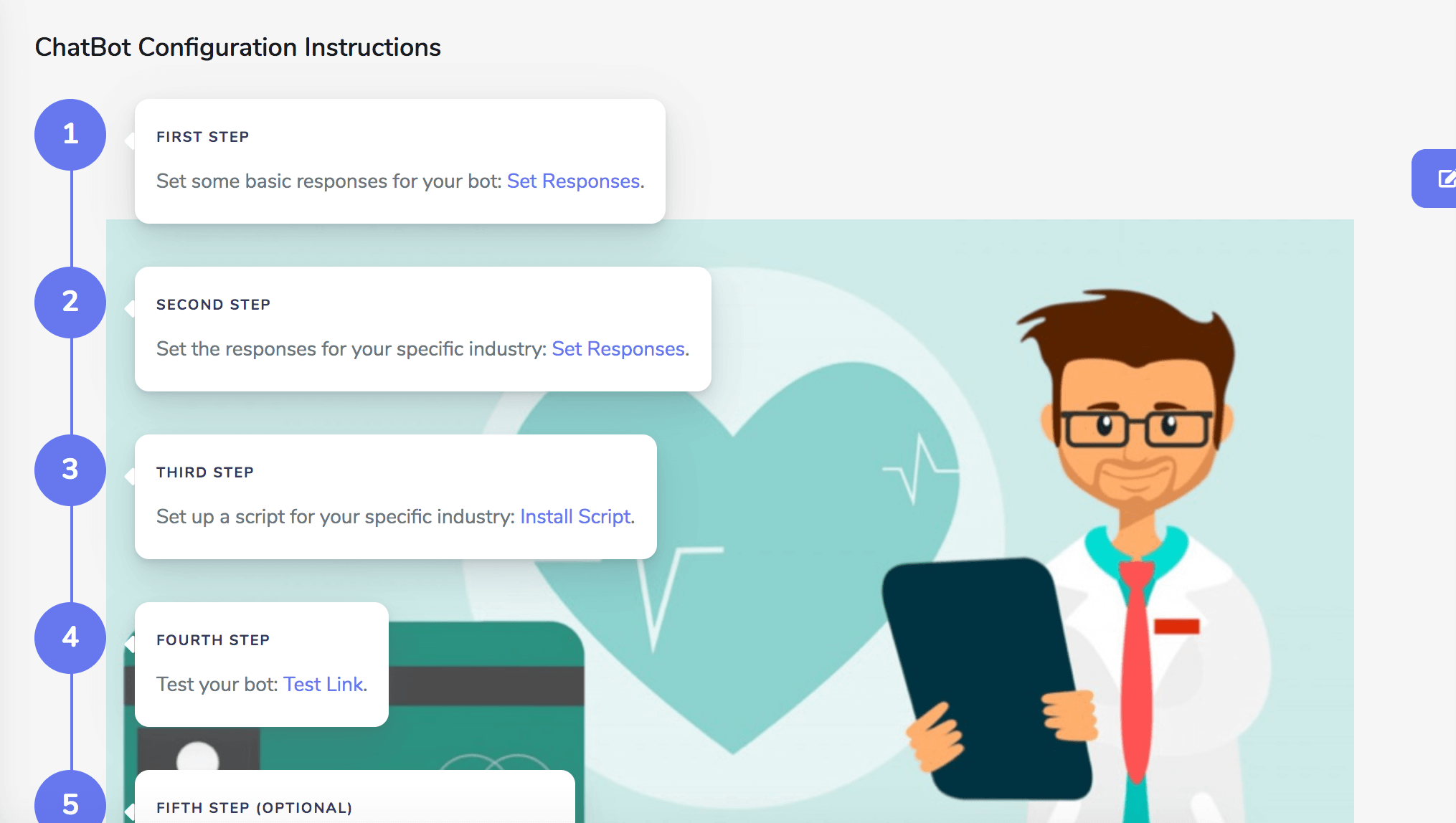
После того, как вы нажмете на «Промышленность», вы сможете настроить некоторые базовые ответы для вашего бота и некоторые ответы, основанные на вашей конкретной отрасли.
Все, что вам нужно сделать, это заполнить ответы на заранее заданные вопросы, чтобы обучить своего чат-бота несколькими ответами.
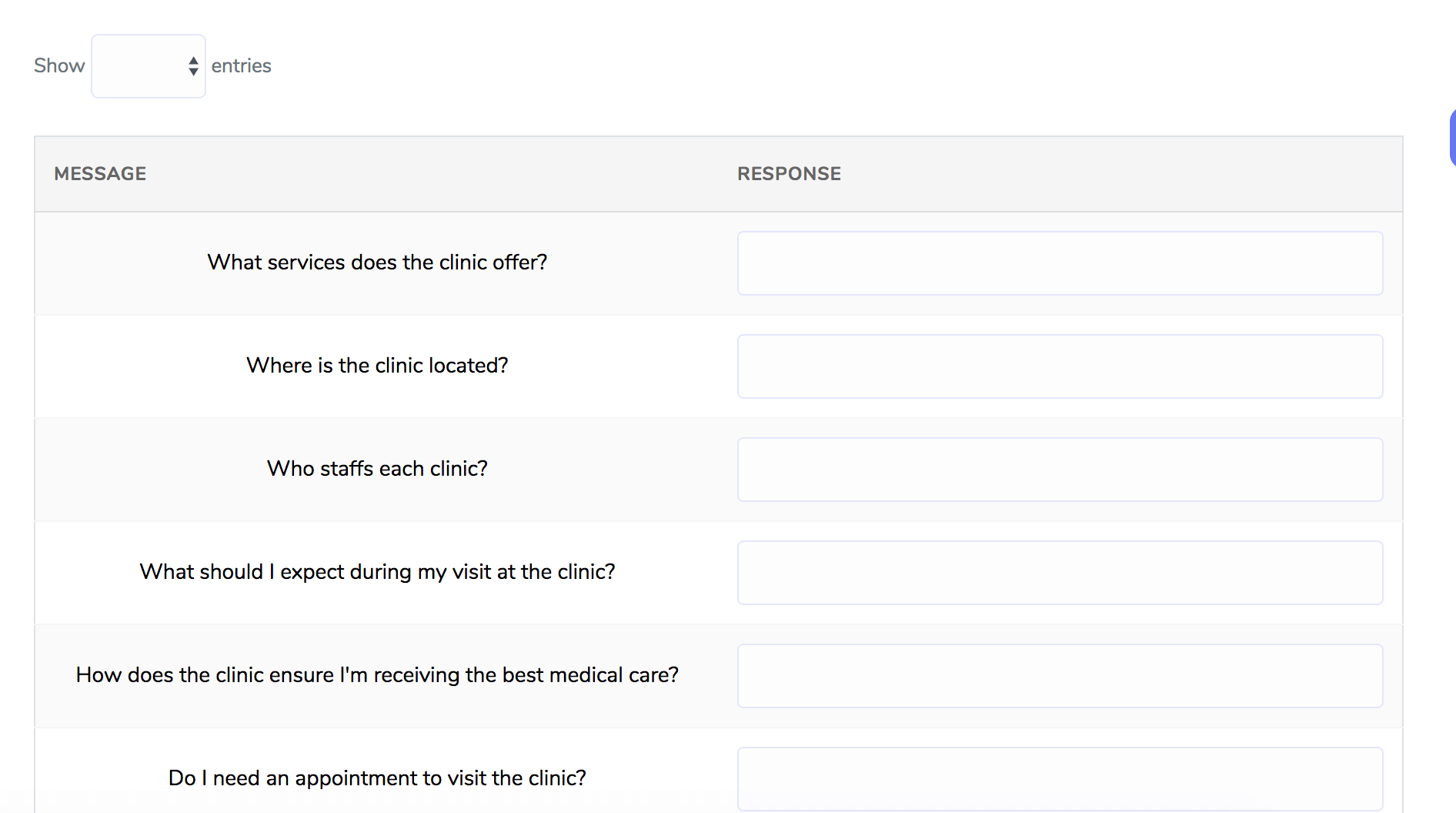
Вы также можете установить приветственный скрипт для вашего чата. Этот скрипт будет захватывать потенциальных клиентов, фильтровать или квалифицировать ваших посетителей или пользователей в зависимости от ответов или вариантов, которые они выбирают.
Чтобы установить скрипт, нажмите «Установить скрипт» в вашей конкретной отрасли. Вы попадете в редактор сценариев. Редактор скриптов позволит вам редактировать содержание скрипта (сообщения, вопросы, опции и т. Д.). Просто нажмите на поля для редактирования содержимого сообщений и параметров.
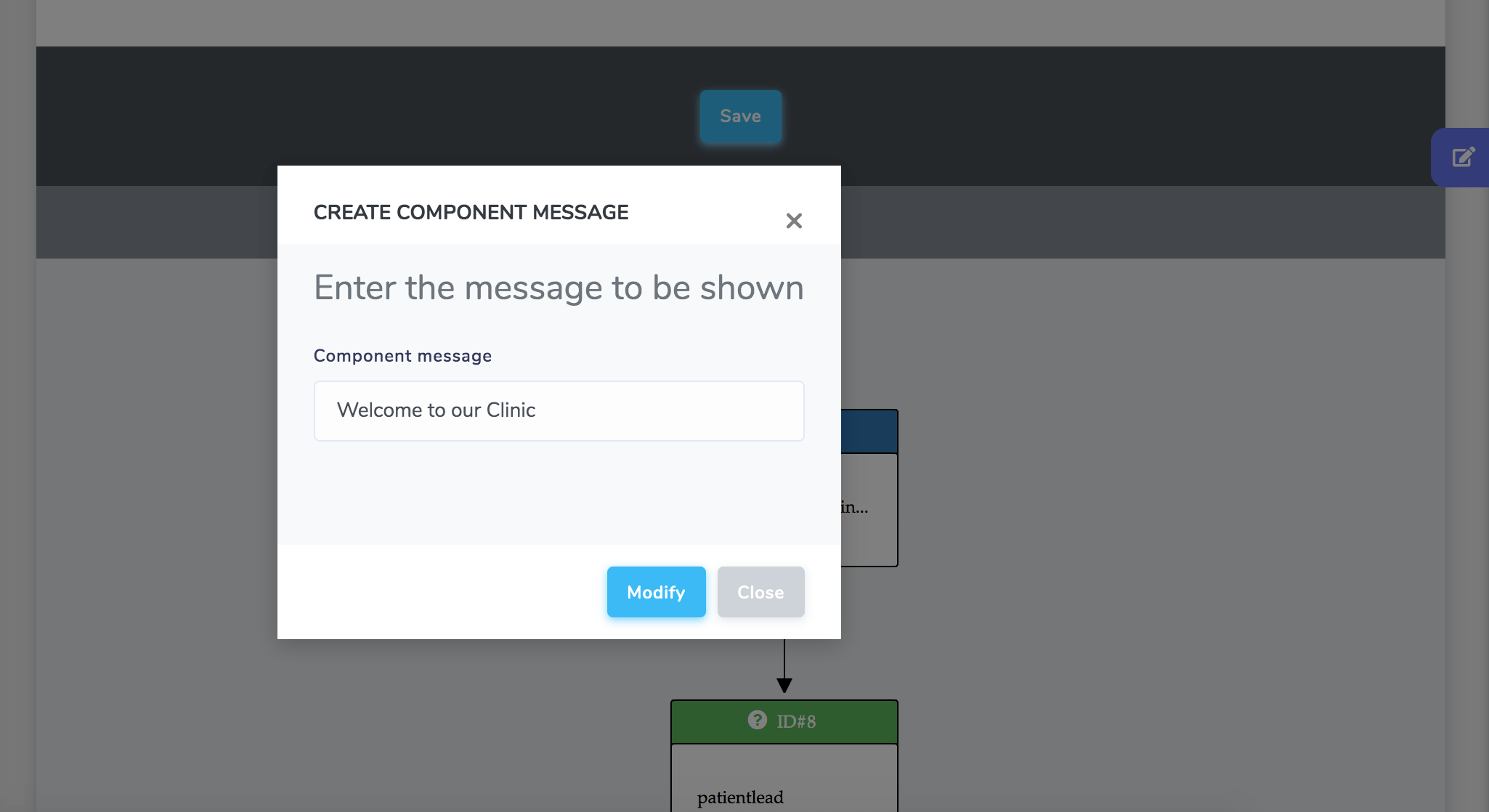
После того, как вы закончите редактирование скрипта, нажмите Сохранить. Вам нужно будет ввести имя (или идентификатор) сценария и выбрать, хотите ли вы, чтобы ваш сценарий был для начала разговора или нет.
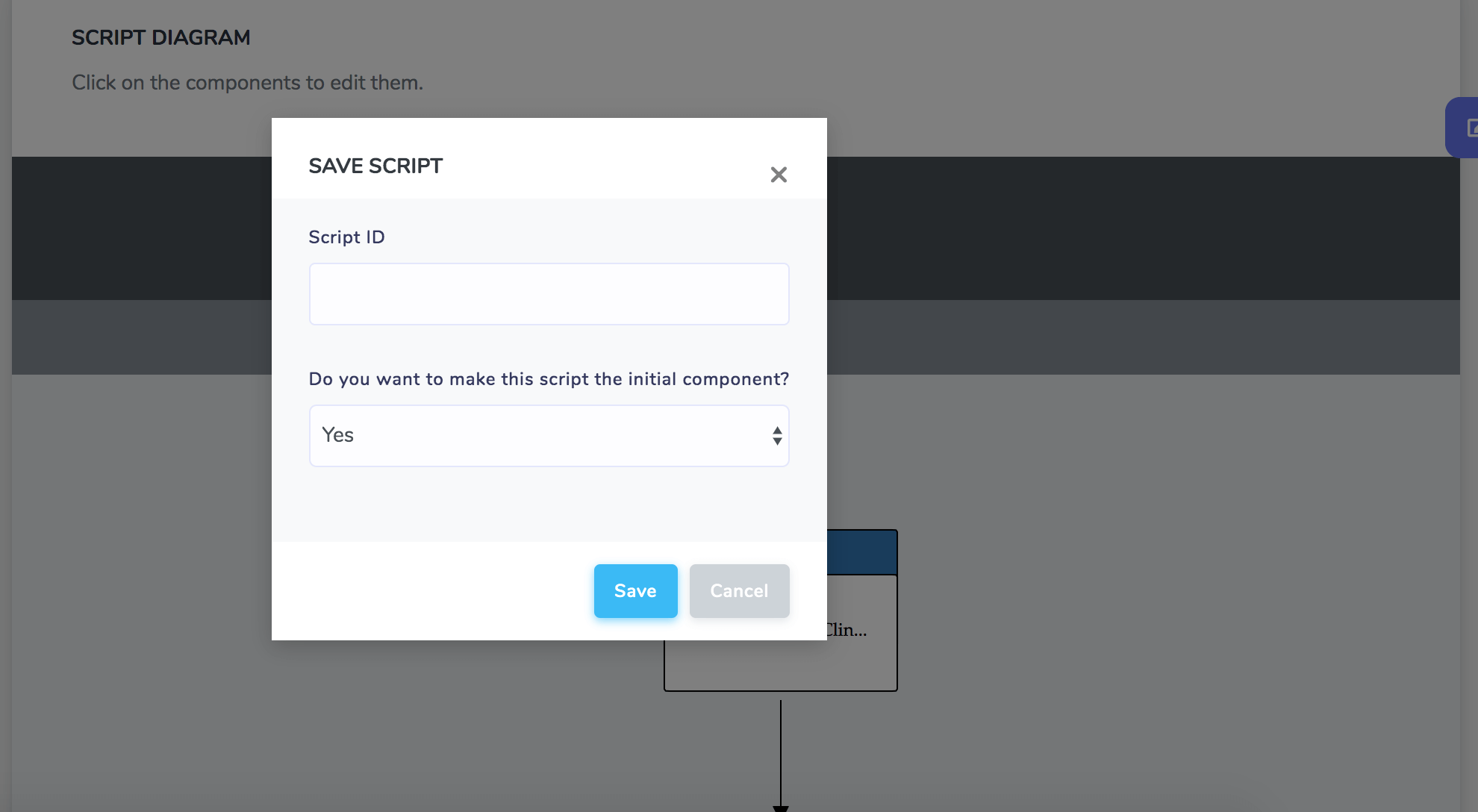
Выберите Да, если вы хотите, чтобы ваш скрипт загружался в начале любого разговора.
Если вы хотите, чтобы чатбот выполнил определенную задачу, выберите вкладку «Задача» в «Чатбот»> «Использовать случаи».
Вы сможете установить и настроить скрипты для конкретных задач.
Первое, что понадобится вашему чатботу - это имя. Чтобы настроить своего чат-бота, перейдите в «Настройки»> «Основные» и отредактируйте имя вашего бота по умолчанию, которое должно быть «Chatbot Assistant».
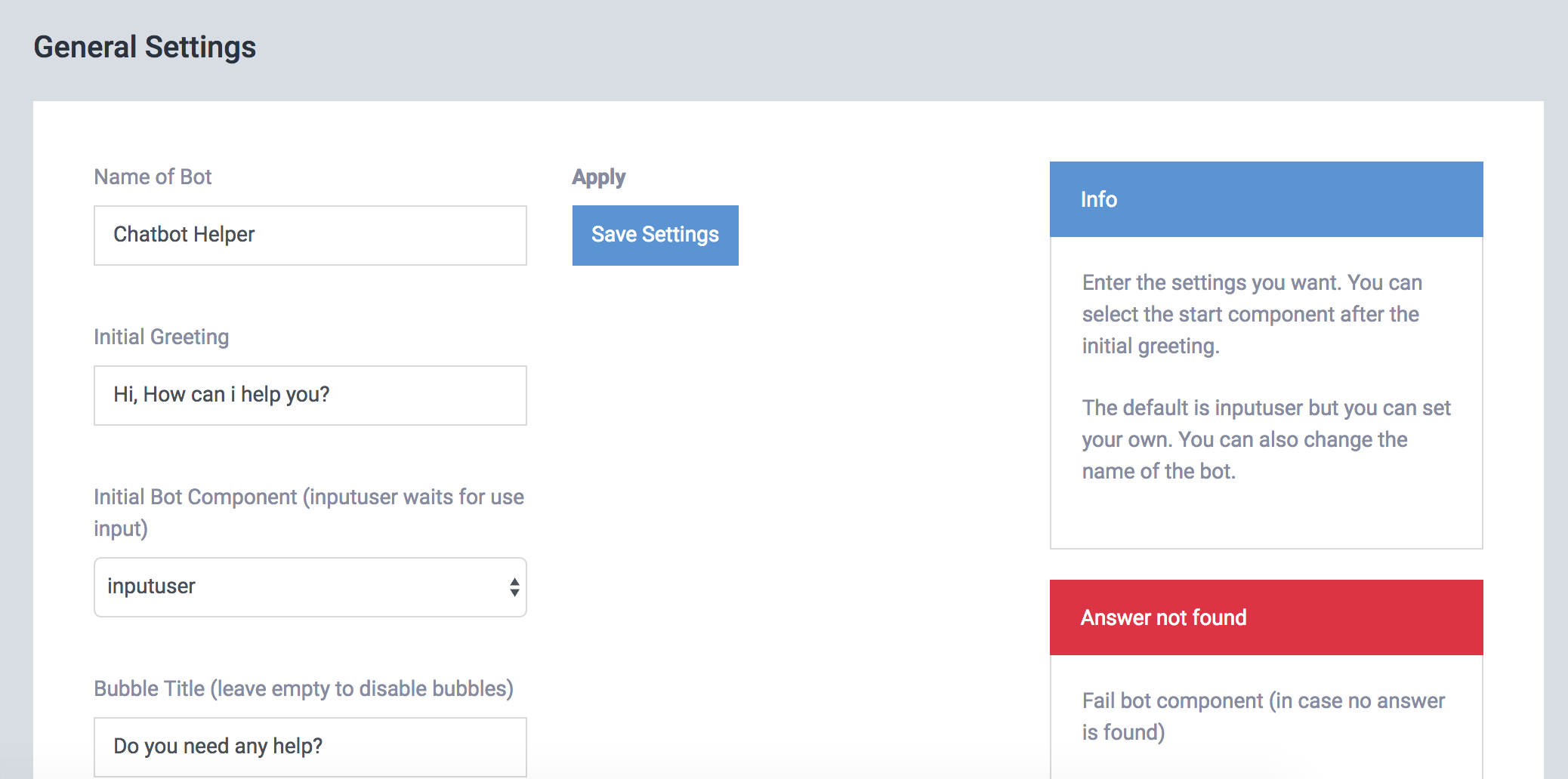
Вы также можете изменить уведомление (пузырь) на персонализированное сообщение для вашего сайта, которое может привлечь больше кликов и взаимодействий с вашим ботом.
Выберите название и небольшое описание для вашего уведомления.
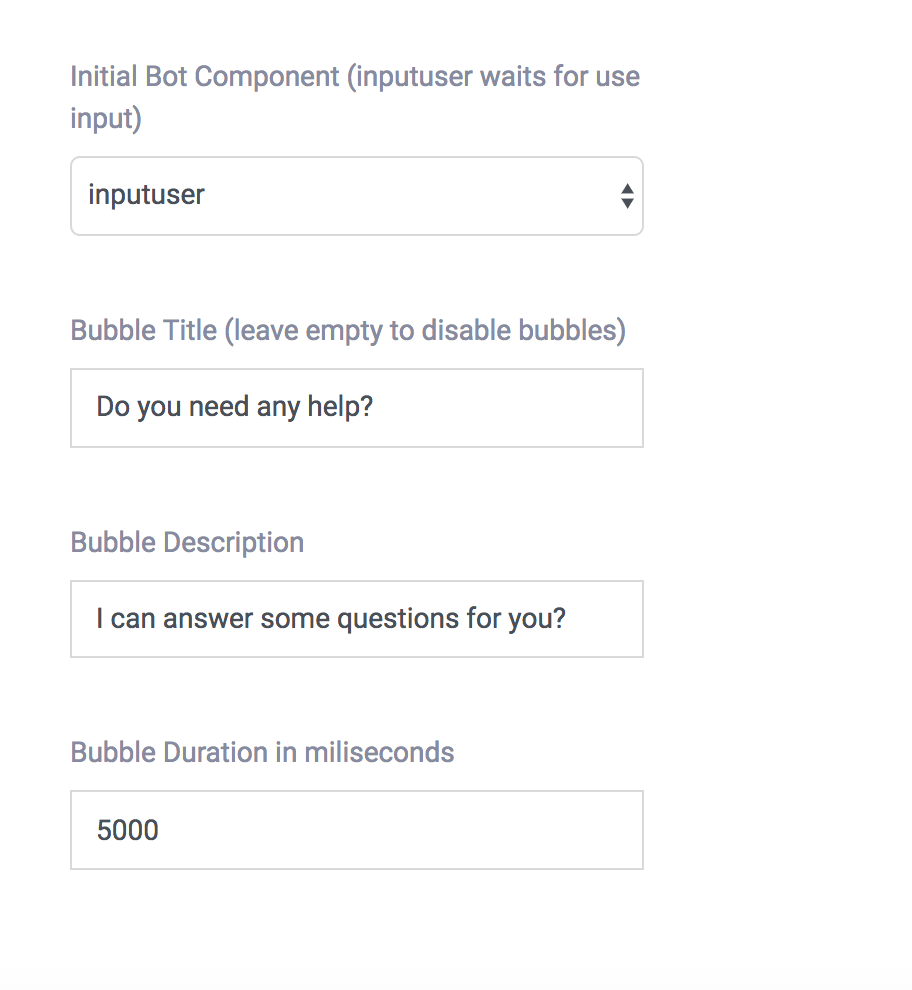
Следующее, что вы хотите сделать, это настроить стиль, изменив цвет и изображение вашего чат-бота. Перейдите в Настройки> Настройки.
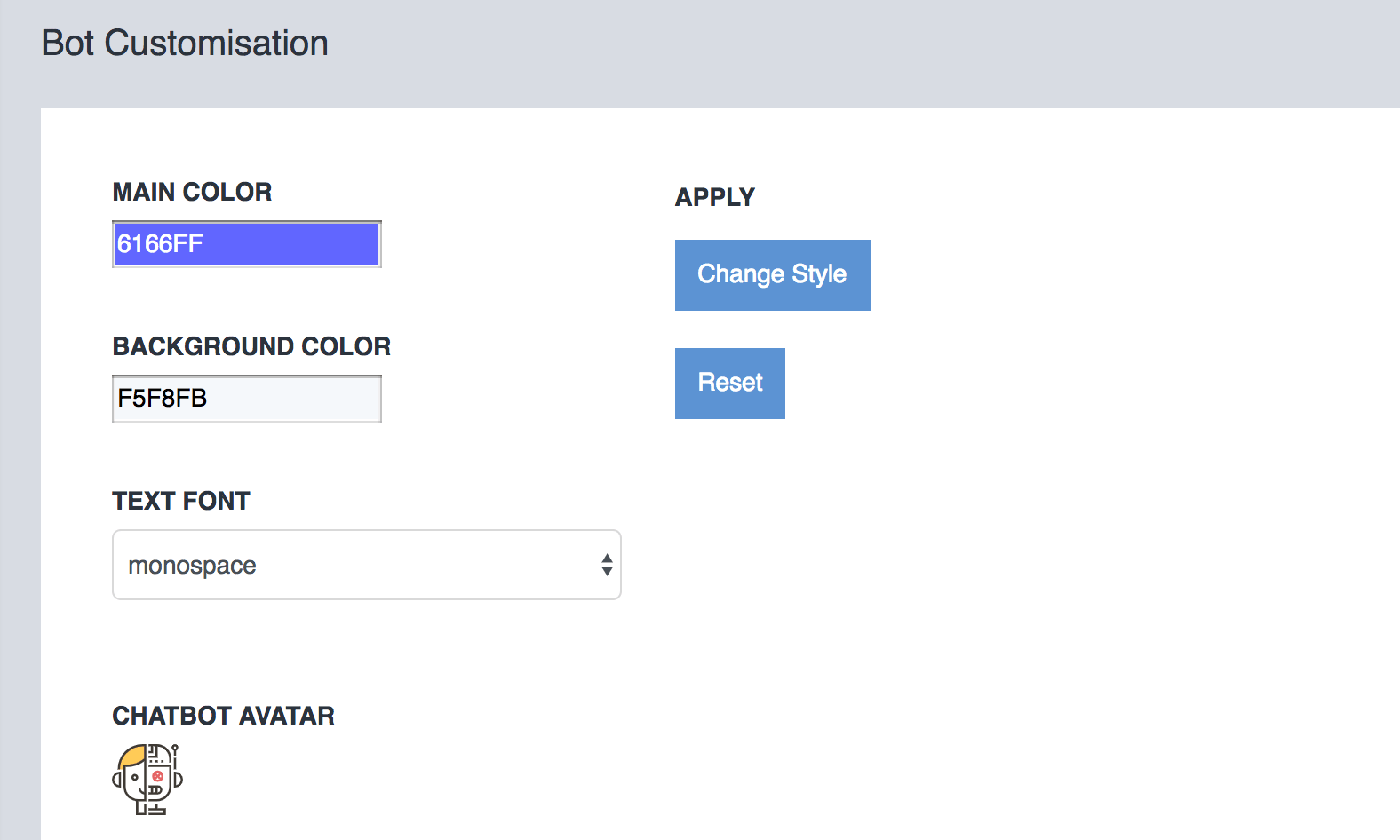
Вы можете изменить и попробовать разные стили, пока не найдете тот, который лучше всего подходит для вашего сайта. Если вы не хотите создавать чат-бот для своего сайта, вы можете пропустить этот шаг.
Вы хотите, чтобы ваш чат-бот отвечал на вопросы, которые адаптируются к теме или услуге вашего сайта, поэтому рекомендуется настроить или обучить чат-бота с помощью ваших собственных ответов.
Для загрузки вопросов и ответов перейдите в База данных> Ответы, где вы можете настроить текстовые ответы или компоненты для своих пользователей.
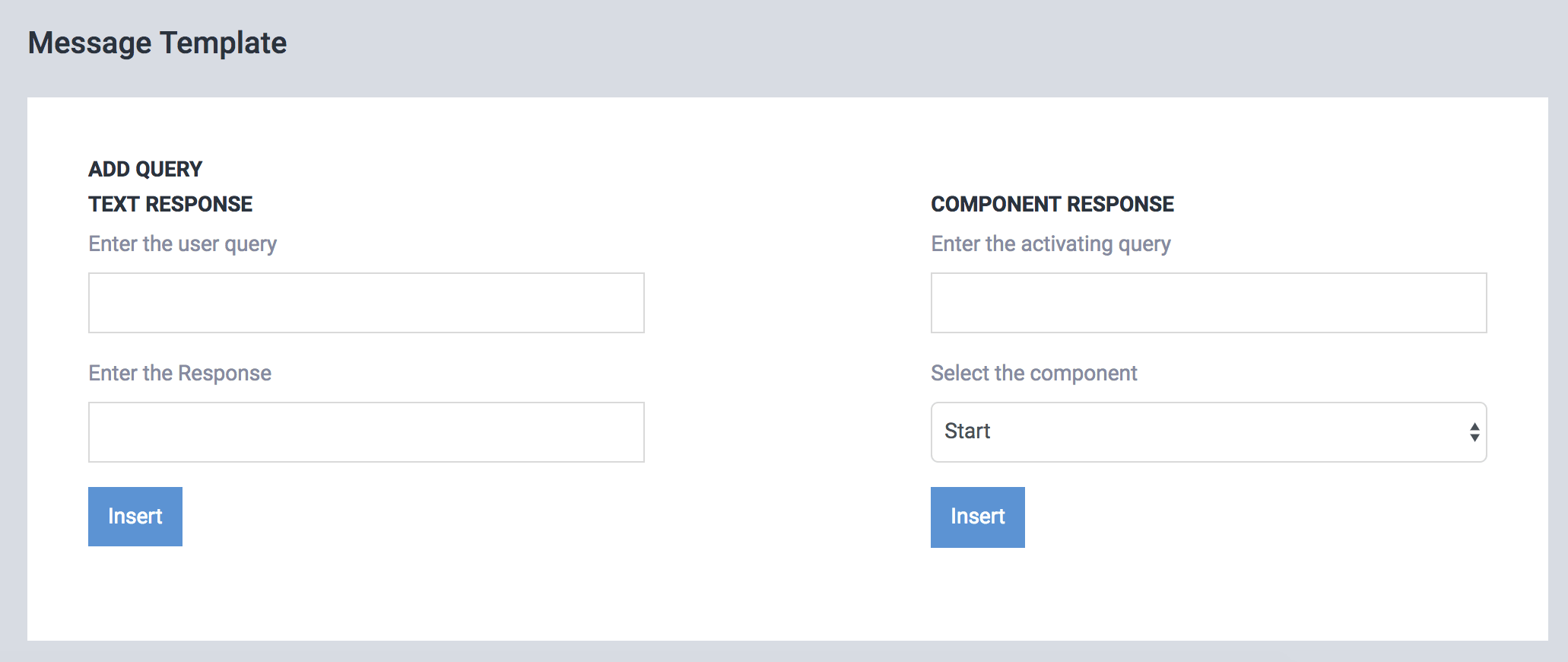
Вы также можете загрузить шаблоны в разделе импорта CSV, чтобы вам не приходилось настраивать каждый вопрос и отвечать по отдельности.
Следующим шагом является создание сценариев. Сценарии позволят вам вести беседу и отображать мультимедийные материалы, такие как видео, изображения, звуки, голос, резервирование и т. Д. У вас есть несколько следующих опций в компонентах для создания сценария.
Здесь вы можете прочитать руководство по разговорным сценариям о том, как создавать свои собственные сценарии.
Вы можете назначить свои сценарии как «начальный компонент» или как ответ на конкретные запросы.
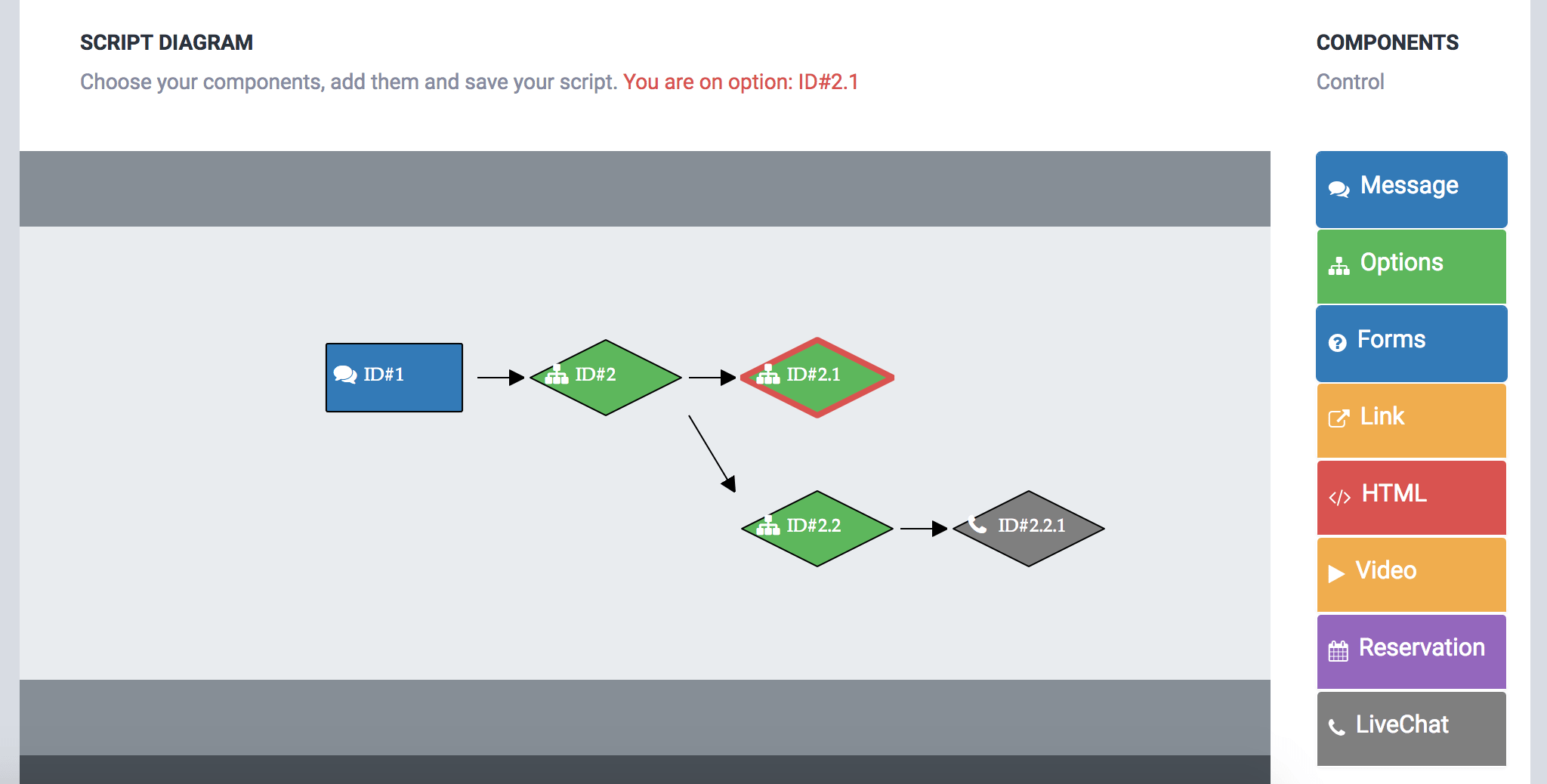
Для получения дополнительной информации о том, как добавить планирование для вашего бота, прочитайте это руководство.
Для установки чата в режиме реального времени прочитайте Добавить чат в ChatCompose .
По умолчанию система отправляет короткое сообщение и ожидает от пользователя вопроса («inputuser»).
Если вы хотите настроить чат-бота для сбора потенциальных клиентов или данных от потенциальных клиентов, вы можете назначить пользовательский компонент или сценарий на случай, если вы захотите убедить своих посетителей в вашем продукте или услуге.
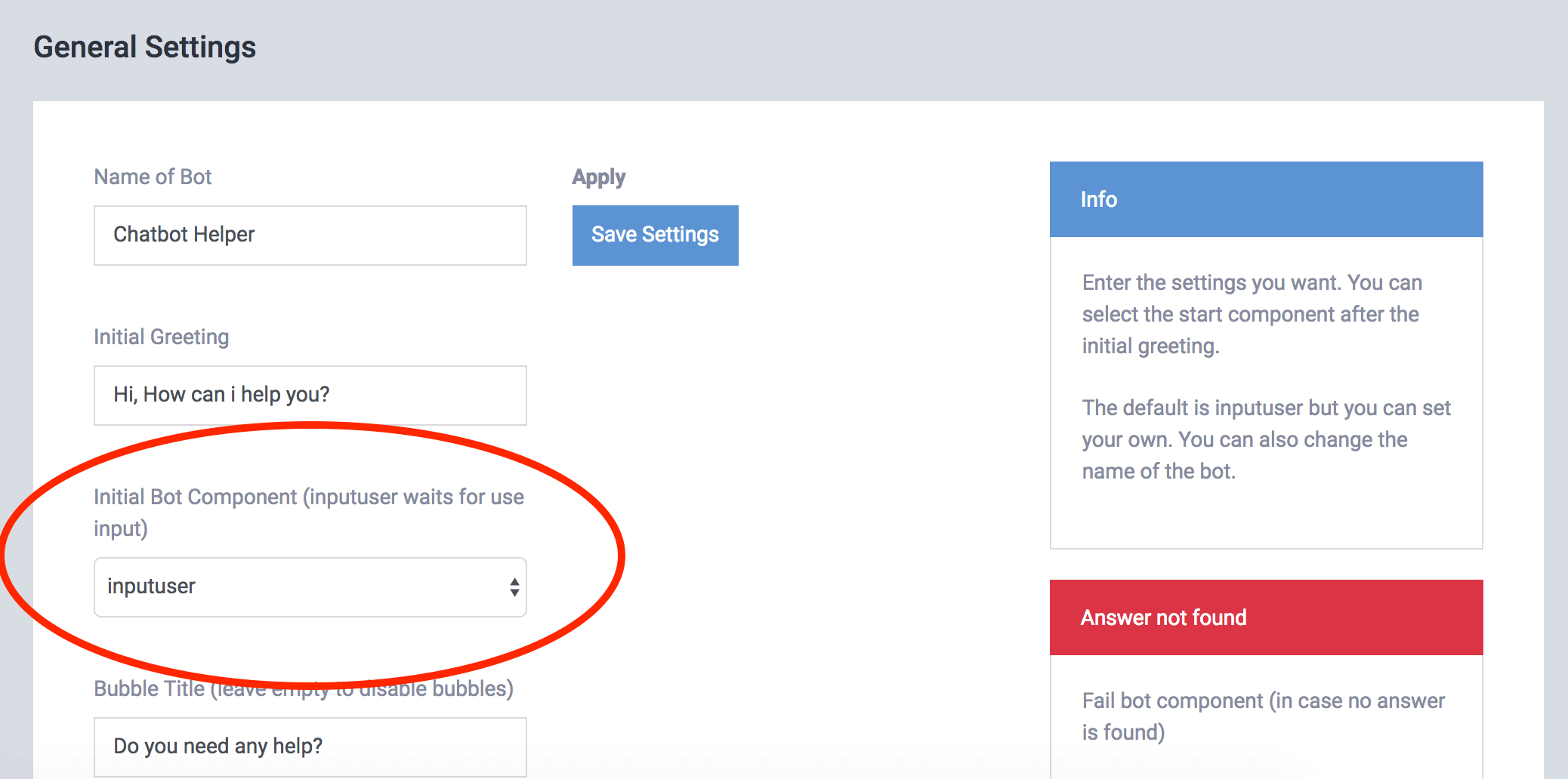
Следующий шаг, который вы захотите сделать, это протестировать и откалибровать чат-бота на ваши ответы.
Перейдите к ChatBots> Test Url, чтобы взаимодействовать с вашим chatbot. В этом разделе вы можете просмотреть дизайн и ответы вашего бота.
Вы также можете проверить свои ответы, щелкнув значок в правой части панели.
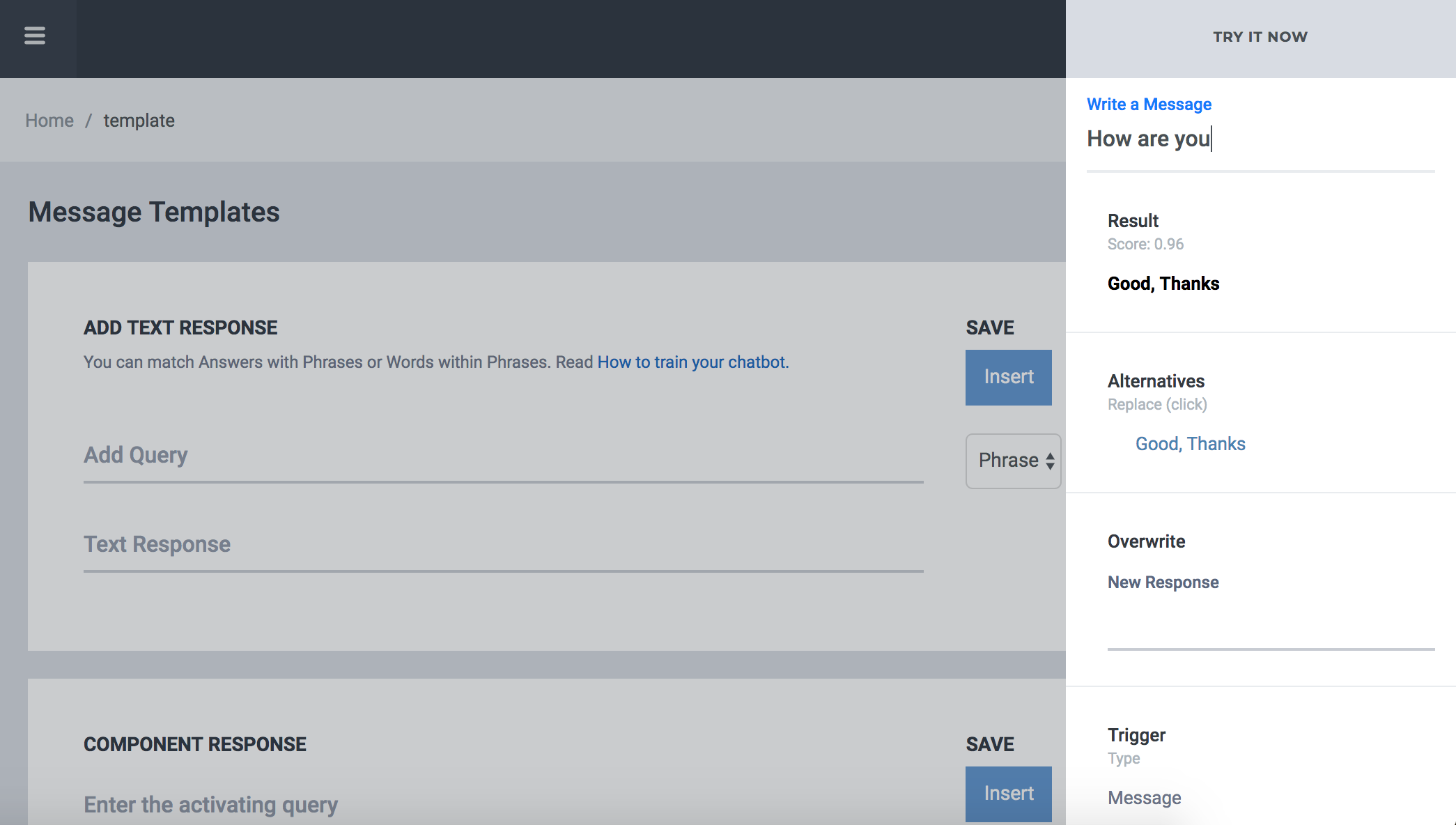
После ввода сообщения вы сможете увидеть значения классификации и другие варианты ответа, которые у вас есть для этого сообщения.
Калибровка имеет две опции: Альтернативы (нажмите синюю ссылку, чтобы перейти к альтернативе) и Перезаписать. Таким образом, вы можете переписать ответы на конкретные запросы, которые вы сделали.
Чтобы установить чат-сайт на свой сайт, вы должны вставить несколько строк кода внутри вашего сайта или CMS, таких как Wordpress, Drupal или Joomla.
Вы также можете установить его в других системах в зависимости от того, можете ли вы изменить шаблон или шаблон сайта.
Вы можете увидеть код для вставки в Install> Web.
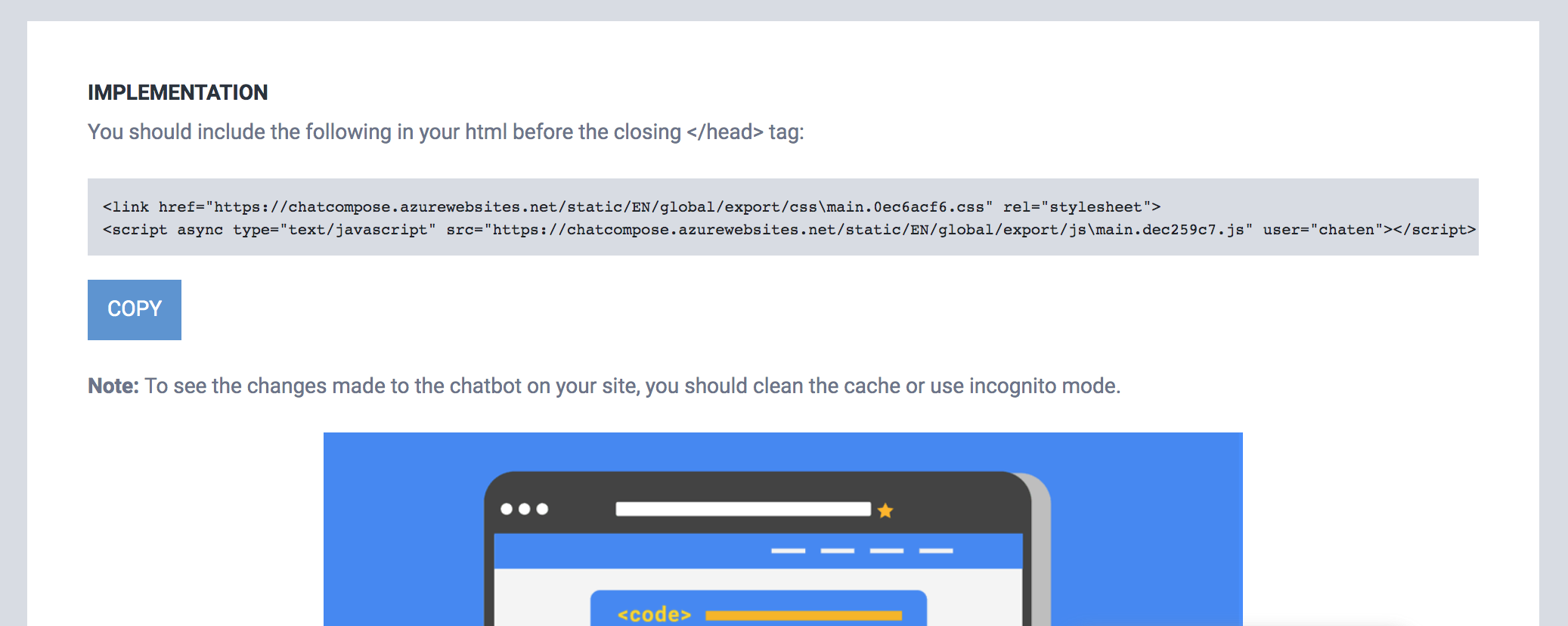
Вставьте код между тегами <head> </ head> для лучшей загрузки.
Самый простой способ - загрузить плагин в разделе «Установка» и установить его на своей панели администратора Wordpress.