Aktiver reservasjonssystemet i chatbot for å planlegge avtaler, møter og generere flere potensielle kunder automatisk.
Et reservasjonssystem av chatbot er en morsom og interaktiv måte å tillate potensielle kunder å bestille avtaler eller gjøre reservasjoner basert på tilgjengelighet uten å forlate nettstedet eller Facebook-siden.
Kunder kan navigere gjennom et sett med alternativer for tjenestene dine, svare på spørsmål i henhold til deres preferanser for å motta relevante anbefalinger og foreta reservasjoner, alt sammen i en chatbot.
I denne guiden viser vi deg hvordan du aktiverer reservasjonskomponenten i chatbot slik at du kan begynne å planlegge møter og reservasjoner med bare noen få klikk.
Reservasjonssystemet er tilgjengelig for forretningskontoer, hvis du ikke har et, kan du prøve tjenesten 15 dager gratis .
Når du er registrert, går du til kontoen din og navigerer til Avtaler-delen.
Der kan du se en kalender med hendelser der du kan velge og stille inn tilgjengelige timer i tilfelle de er avtalsplasser, eller på annen måte tilgjengeligheten til tjenesten din.
For å åpne tilgjengeligheten til en tidsplan, klikker du bare på tidsluken. Som standard blir avtalene tildelt en halv time av gangen, men hvis du vil kan du opprette avtaler med lengre varighet, bare dra klikket for ønsket tid.
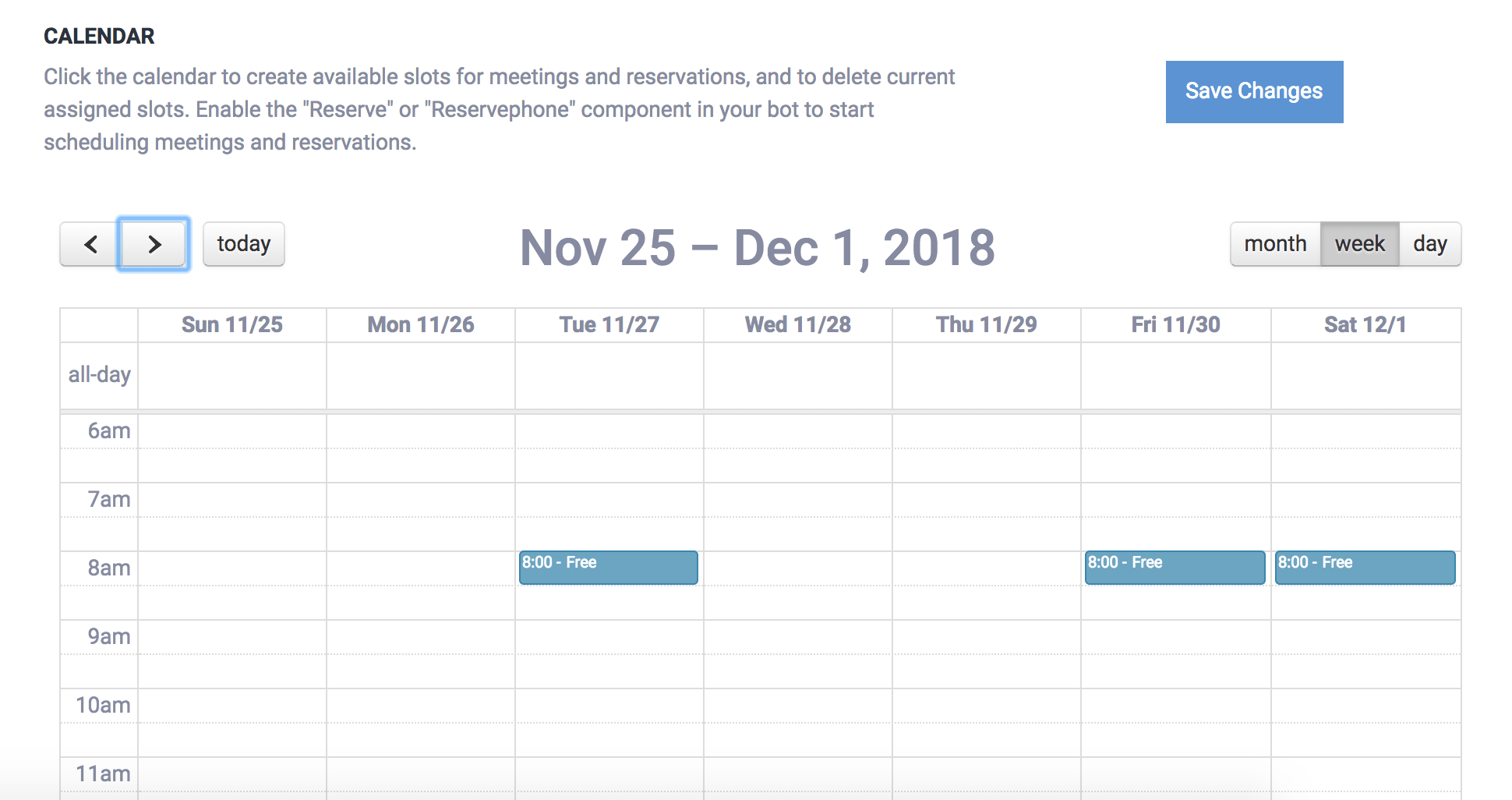
For å slette reservasjoner eller spor med tilgjengelige tidsplaner, klikker du bare på arrangementet.
Når du er ferdig med å gjøre endringene, klikker du på "Lagre kalender" for å oppdatere kalenderen.
ChatCompose fungerer med komponenter, og reservasjonssystemet er en av dem.
For å aktivere reservasjonssystemet i boten din, må du bruke "Reserver" -komponenten, for å foreta reservasjoner ved bruk av brukerens e-post og "Reservetelefon" i tilfelle du vil at brukerne dine skal gjøre reservasjoner med telefonnummeret sitt.
Du kan tilordne "Reserver" -komponenten som skal vises i begynnelsen av samtalen med chatbotten i Innstillinger> Generelt eller på en spesifikk side i Innstillinger> Sider. Husk å velge "Reserver" fra listen som den første komponenten.
Du kan også tilordne komponenten for å foreta reservasjoner i databaseseksjonen. Der kan du sette det som svar på et spesifikt spørsmål eller kommando, for eksempel "Jeg ønsker å gjøre en reservasjon".
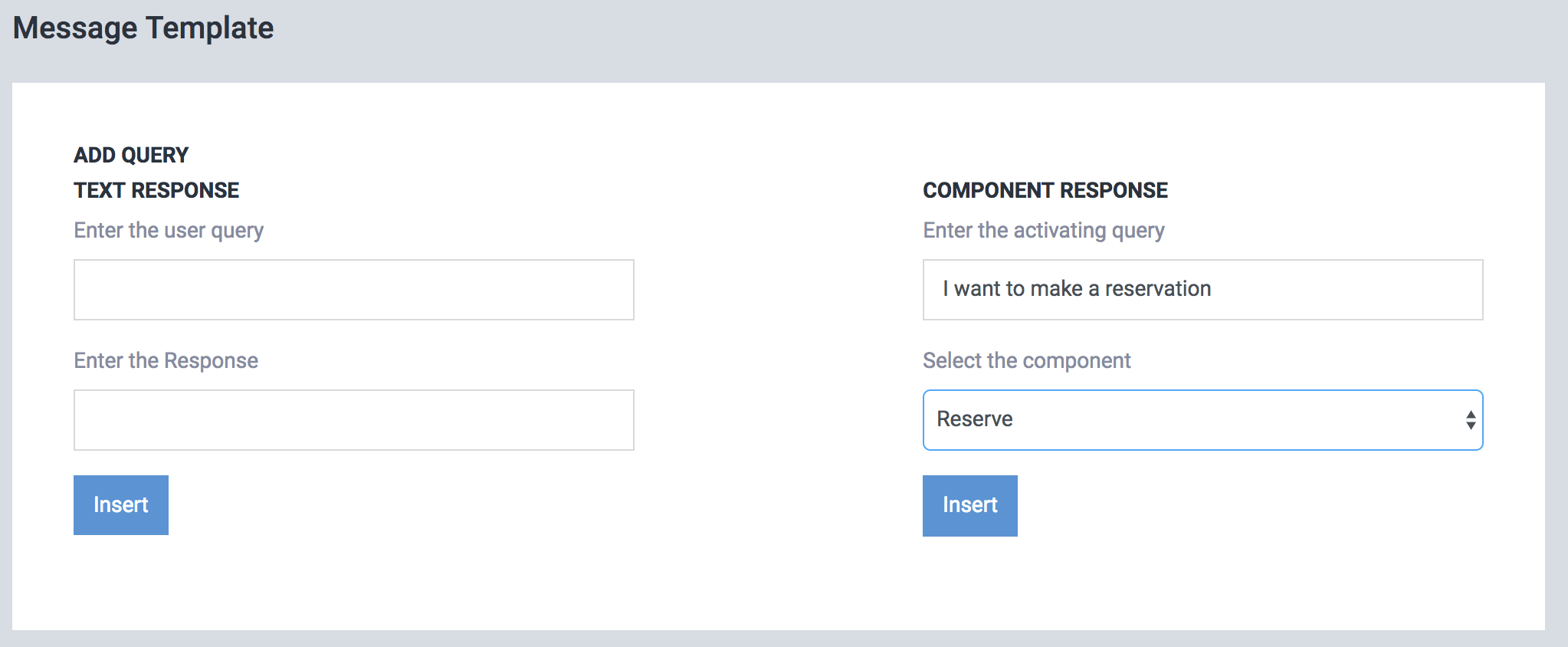
Hvis du allerede vet hvordan du lager skript med komponenter, kan du også tilordne reservasjonssystemet som en del av et mer forseggjort skript.
Brukerne av chatbot når de skriver inn reservekomponenten vil se dagene som er tilgjengelige og timene. De kan velge den dagen som passer best for dem (og hvor det er tilgjengelighet) og gjøre en reservasjon.
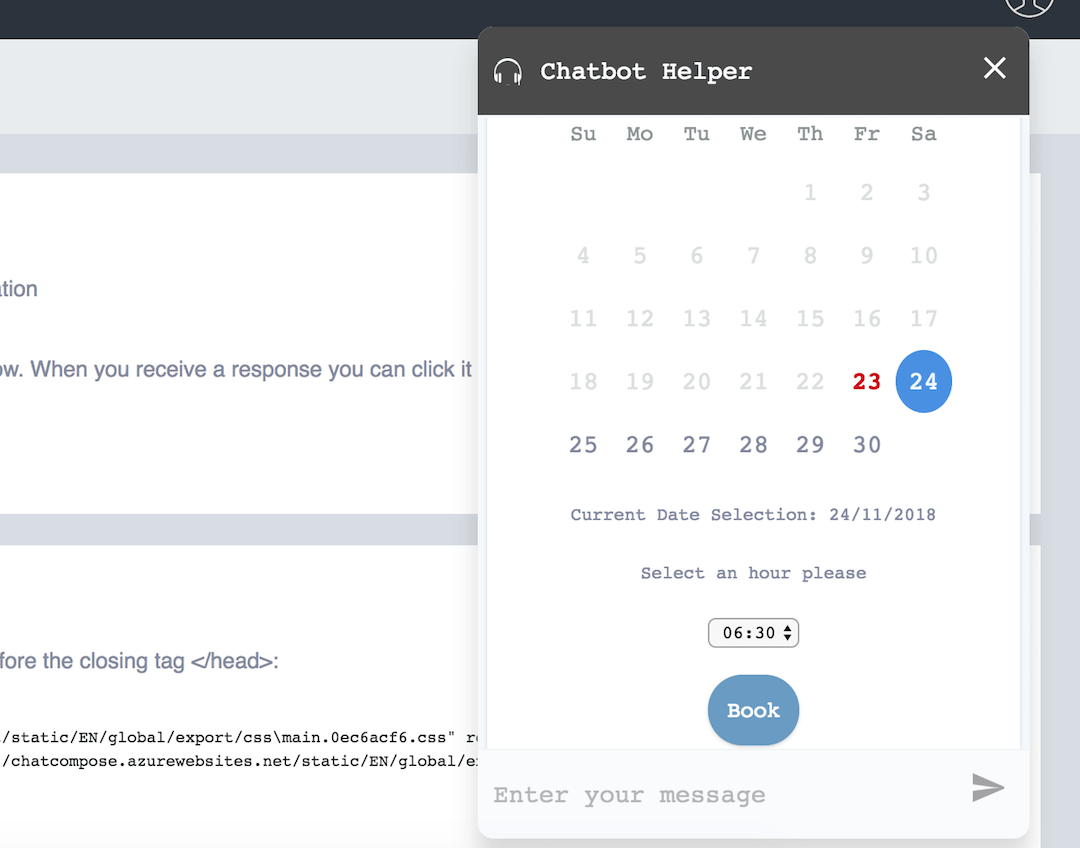
Når en bruker har foretatt en reservasjon, vil du motta en varsel-e-post med tid, navn og e-post / telefon til personen som har bestilt.
Du vil også se det gjenspeiles i reservasjonssystemet til panelet.
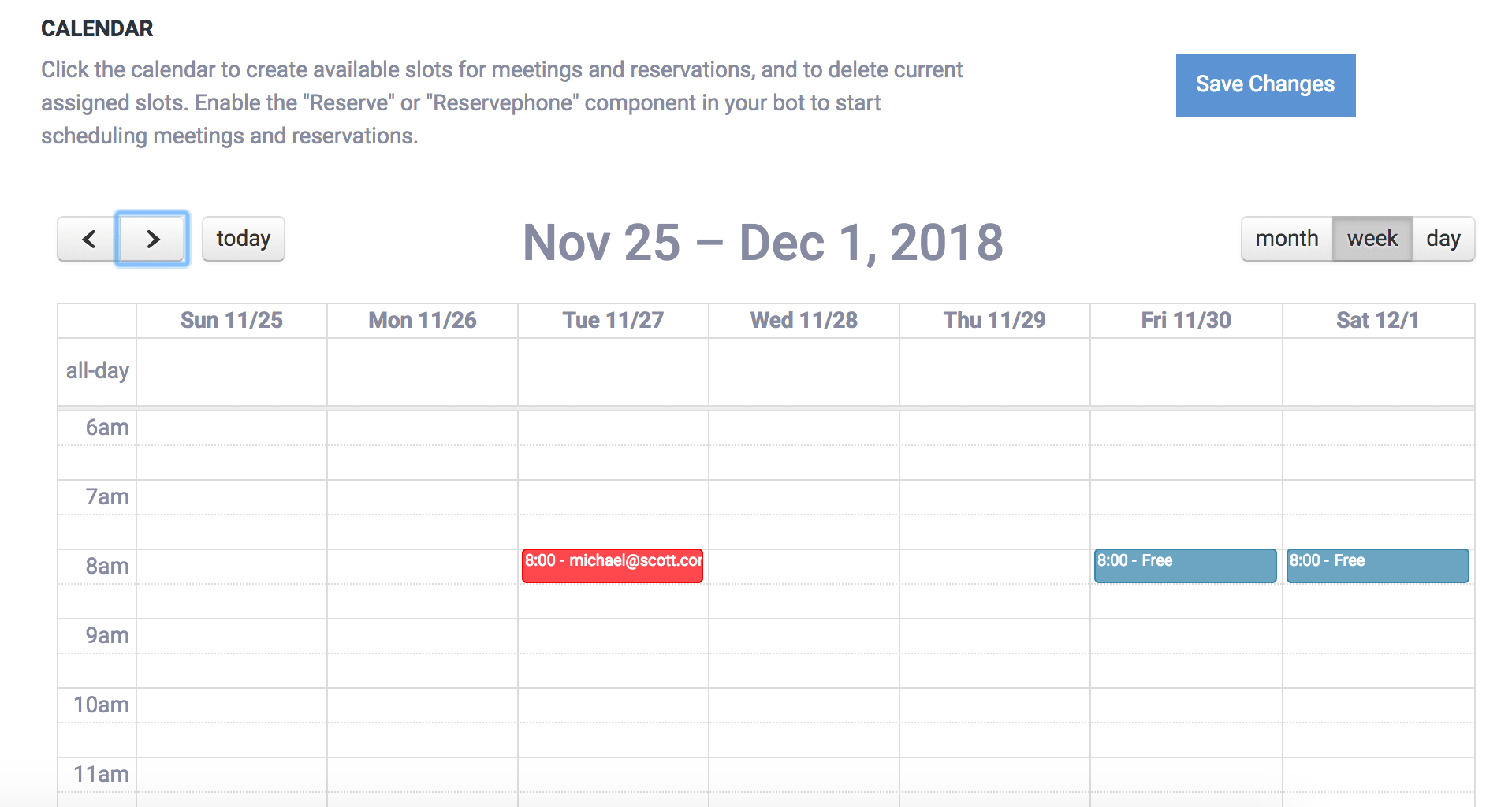
Du kan bruke "Reserver" -komponenten inne i et skript for alle tilgjengelige integrasjoner i ChatCompose, for eksempel Web, Desktop, Meldingsapper (WhatsApp, Telegram, Line, Facebook osv.) Og Telefon.
Du kan også konfigurere automatiske samtaler for å bestille reservasjoner når jeg ringer.
Du kan ha spesielle konfigurasjoner for kalenderen. For eksempel kan du stille inn meldingene til å foreta reservasjoner og opprette flere kalendere slik at brukerne dine har flere valg.
Du kan for eksempel bruke mer enn en kalender for å vise tilgjengeligheten til mer enn en person (i tilfelle avtaler), bord (i tilfelle av en restaurant) eller rom (i tilfelle av et hotell).
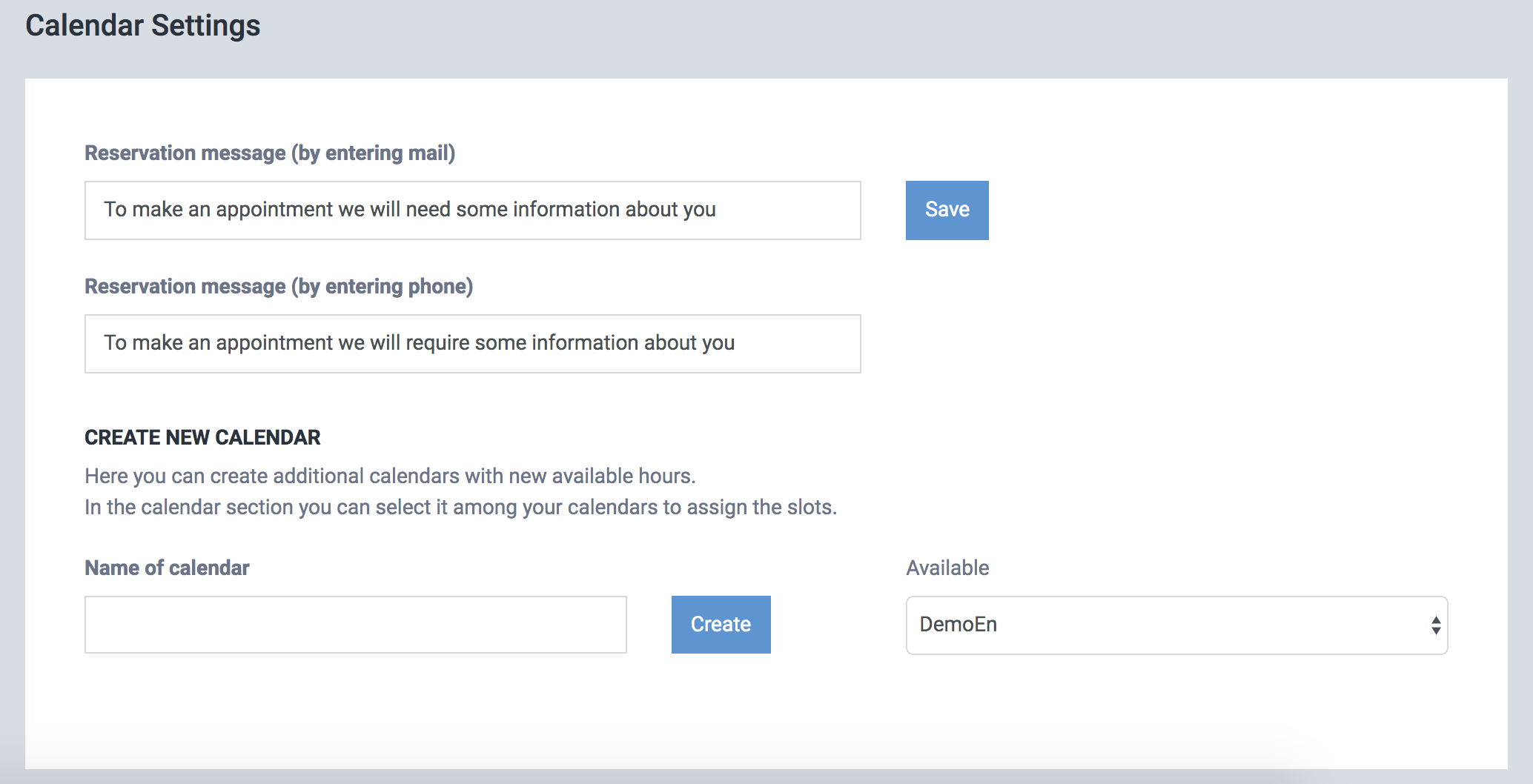
Etter å ha lagret innstillingene, vises den nye kalenderen i kalenderdelen
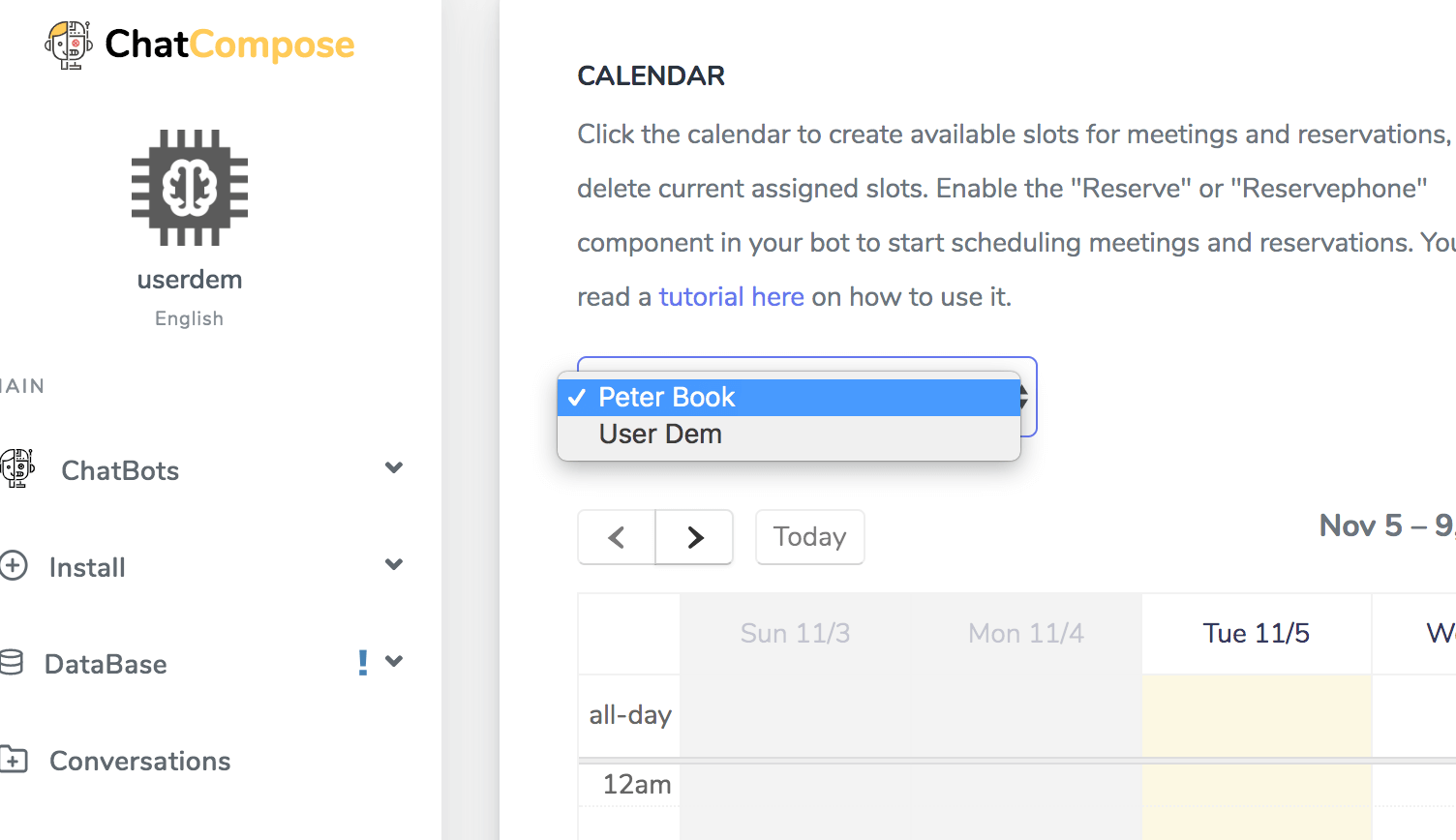
Her kan du veksle mellom kalenderne for å tilordne de nye tilgjengelige sporene.
Chatbot-brukeren kan også veksle mellom kalenderne for å velge ønsket dato.
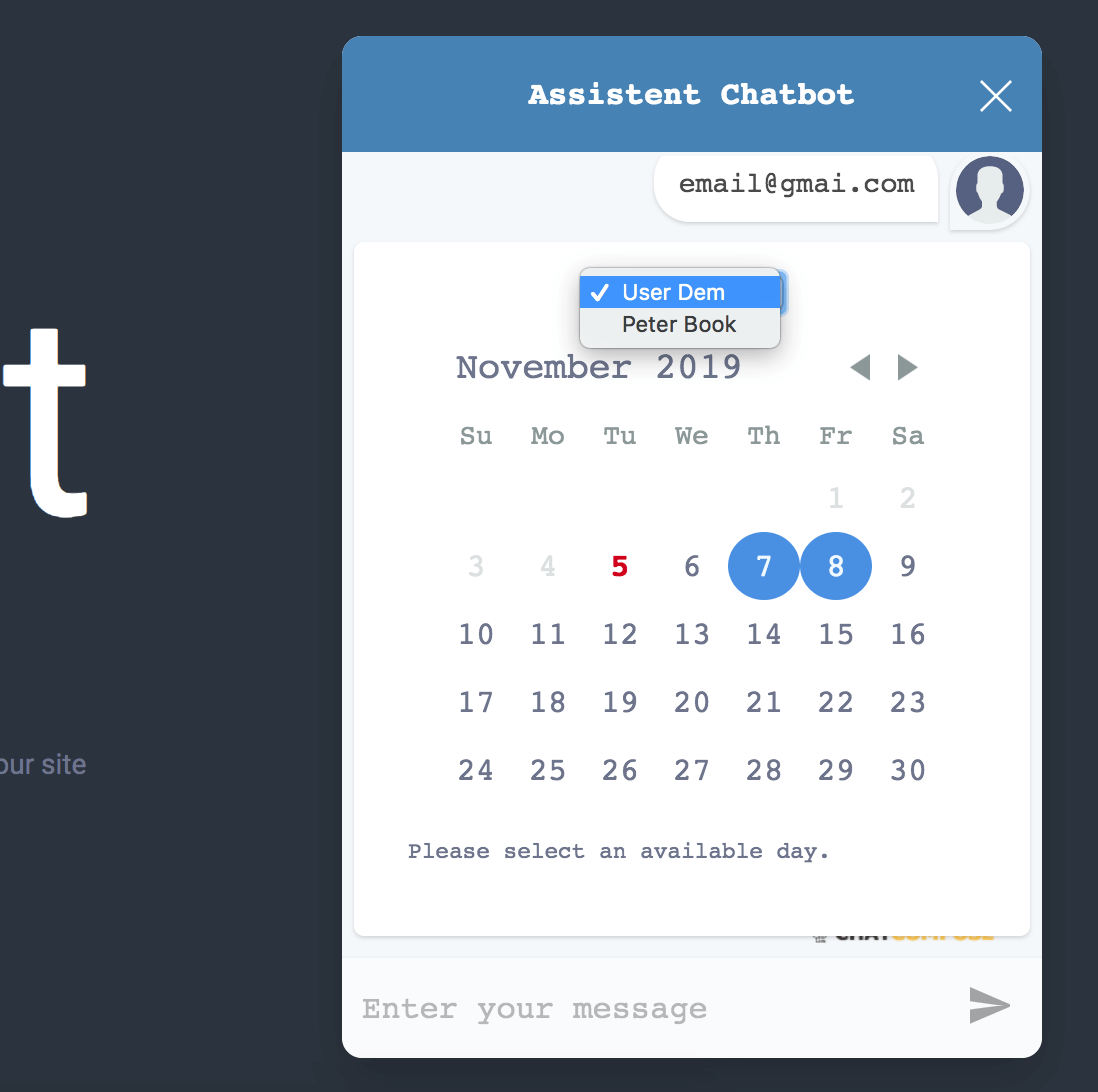
Innstillingsdelen vil også tilby en url slik at du kan integrere kalenderen med andre tjenester (f.eks. Google Kalender, Outlook Kalender).
Hvis integrasjonsadressen din ikke vises umiddelbart, kan du oppdatere siden.
For å integrere med Google Kalender, gå til Innstillinger> Legg til kalender> Fra nettadresse. Skriv inn url gitt, og integrasjonen vil bli satt.