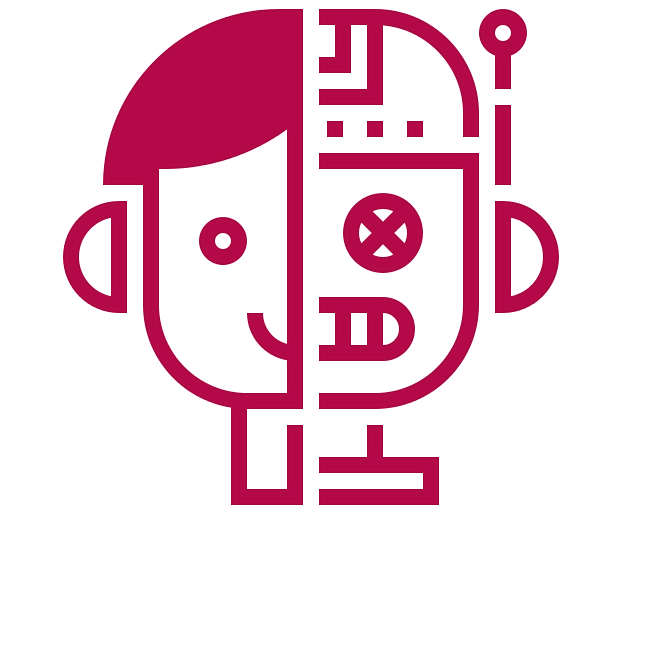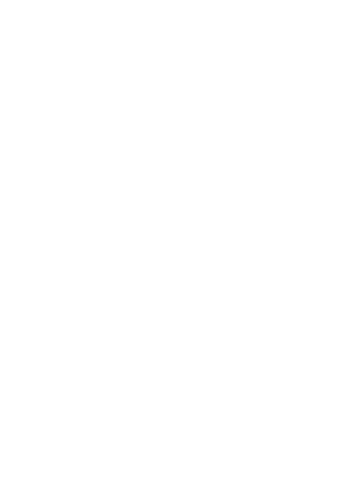Que sont les scripts de conversations?
Un script est un message / ensemble de messages précédemment stockés, ou des phrases, des textes qui au fur et à mesure donne une direction à une conversation spécifique. Les scripts peuvent inclure des sujets pour l'initiation d'une conversation, contenu d'un thème, des réponses à des questions et des idées qui connectent les conversations.
Les scripts peuvent même aider aux chatbots de changer le sujet de manière adéquate, questionner, guider la conversation, être l'orateur principal et même terminer les conversations.
L'utilisation des scripts
Les scripts doivent être individualisés afin de prendre en compte les caractéristiques linguistiques actuels de l'utilisateur, et ses sujets d'intérêt.
Les scripts peuvent aussi être individualiser en considérant les situations spécifiques, guidées par les conversations antérieures de l'utilisateur ou encore par les choix qu'il a fait avant.
Composants réutilisables
L'interface vous permet de montrer les composants durant une conversation avec vos utilisateurs. Quelques-unes des options :
- Message : Montre à l'utilisateur un message texte simple.
- Option : Pour montrer les options que peuvent sélectionner l'utilisateur.
- Formulaire : pour capter les données importantes de vos utilisateurs.
- HTML : Pour montrer les éléments que vous avez conçus.
- Média : Envois de photos, de vidéos et d'archives à vos utilisateurs.
- Paiement : Vous permet organiser des paiements à faire (avec PayPal)
- Réservations : Montre votre disponibilité
- ChatenDirect : parlez avec vos utilisateurs en direct.
- Connexion externe : Montre les données des services externes.
- Transférer : Transférez la conversation à d'autre service.
- Condition : Filtre et évalue les réponses des utilisateurs.
Les composants rentrent de manière séquentielle et en ordre, vous devez donc décider à l'avance la comment vous voulez le script.
Comment créer un script de conversation
ChatCompose est muni d'une interface très intéressant et utile pour vous aider à créer le script parfait pour votre vente, qualifier vos clients ou encore répondre des commandes de support.
Prenons l'exemple suivant. Votre site web ou service est un site de commerce éléctronique réservé à la vente de chaussures.
Pour modeler le script, d'abord demandez-vous, pourquoi viennent-ils les utilisateurs sur mon site ?
Les options peuvent être :
- Ils veulent des chaussures pour une occasion spéciale.
- Ils veulent savoir vos conditions d'envoi.
- Ils veulent faire une demande d'attention au clientèle.
Afin d'implémenter cet exemple, utilisons l'interface de création de script. Naviguez vers «Créer Scripts» dans le panel.
Entrer d'abord l'identificateur du script et une courte description. Appelons l'identificateur «aideachat» et pour la description «script pour aider dans les achats».
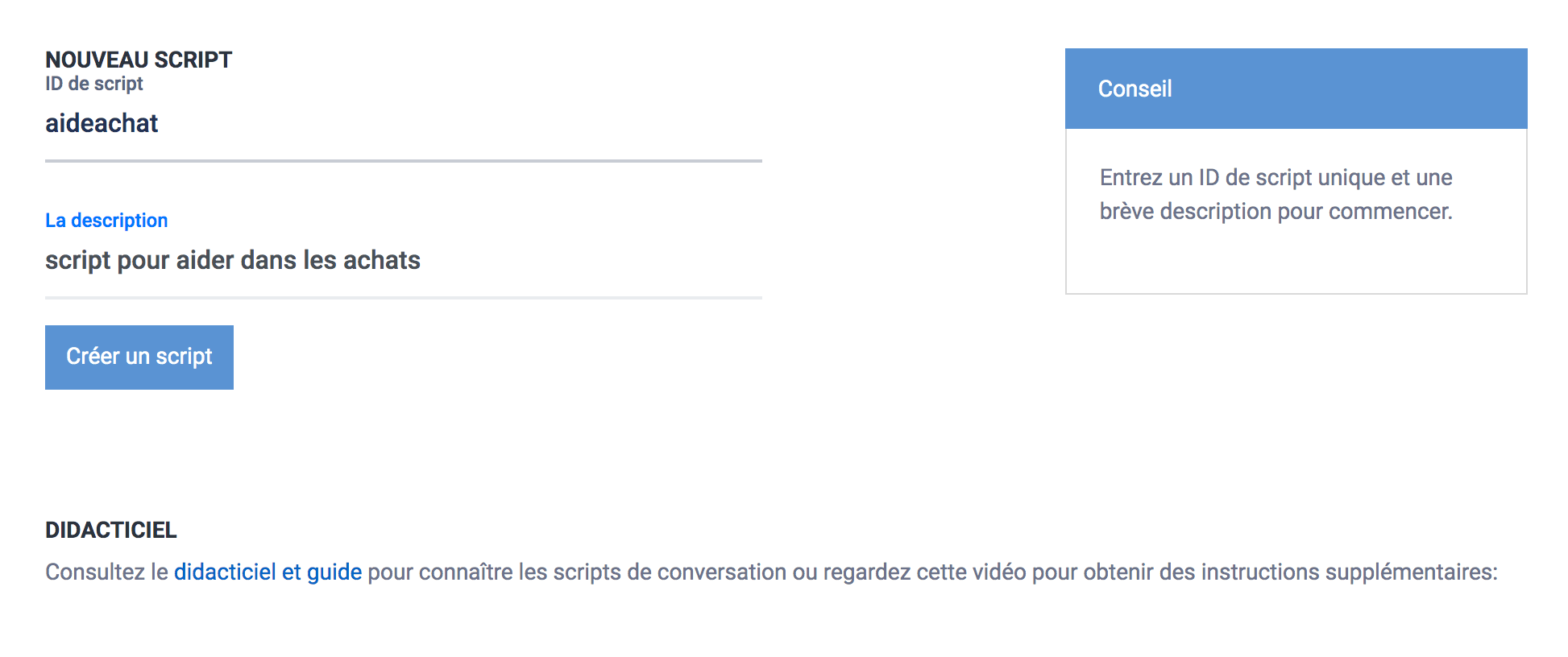
En faisant click sur créer script, nous accédons à l'interface de création graphique, vous pouvez voir ici un composant de message avec son nom «start».
Cliquez dessus et modifiez le texte en «Que puis-je faire pour vous?»
Il ressemblera à ceci:
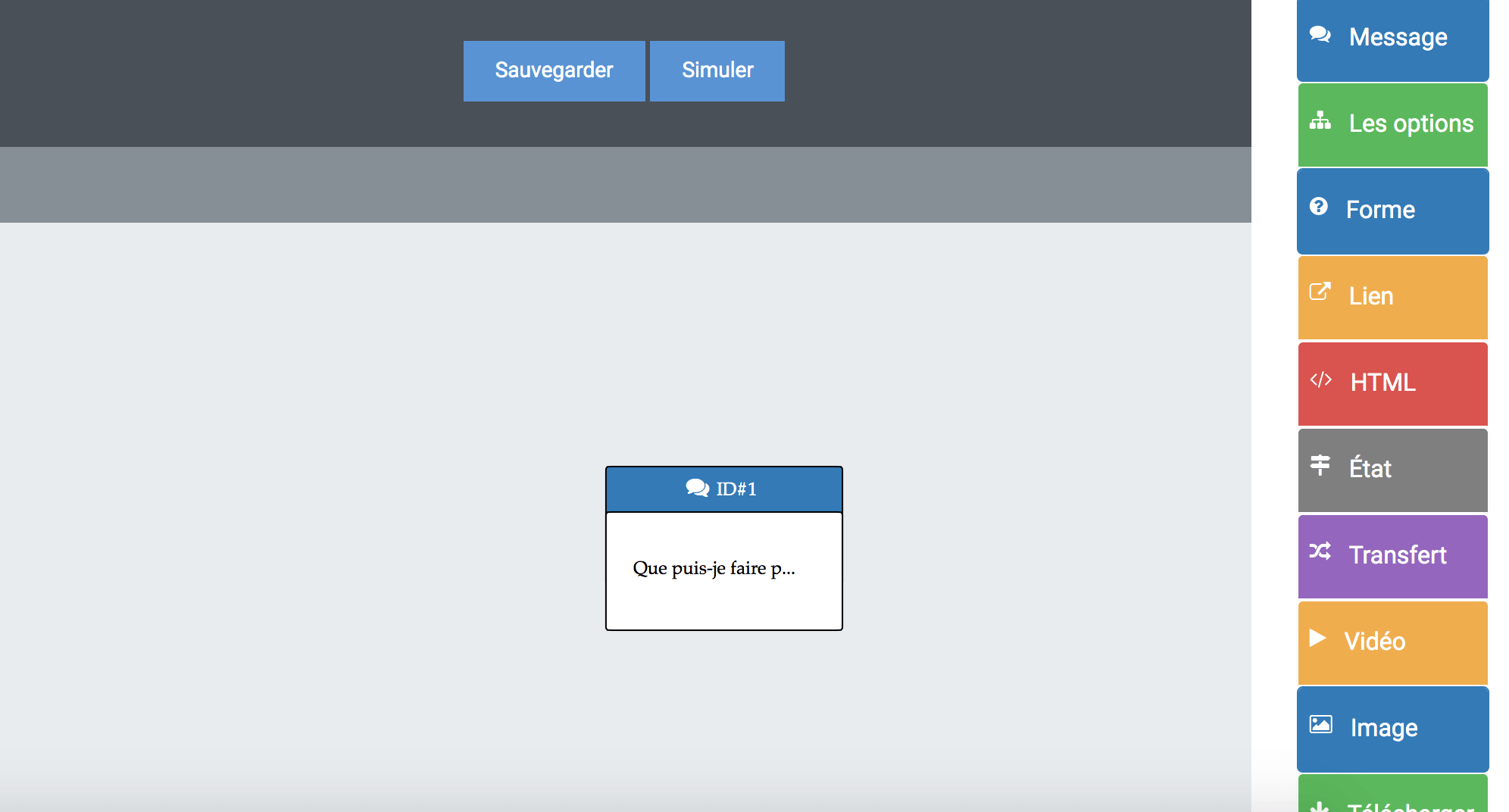
Pour continuer, vu que nous avons déjà définit les options, ajoutons au diagramme le composant d'option en cliquant sur le panel à droite.
La configuration du composant s'ouvrira, où nous entrons les options possibles que nous avons définies auparavant.
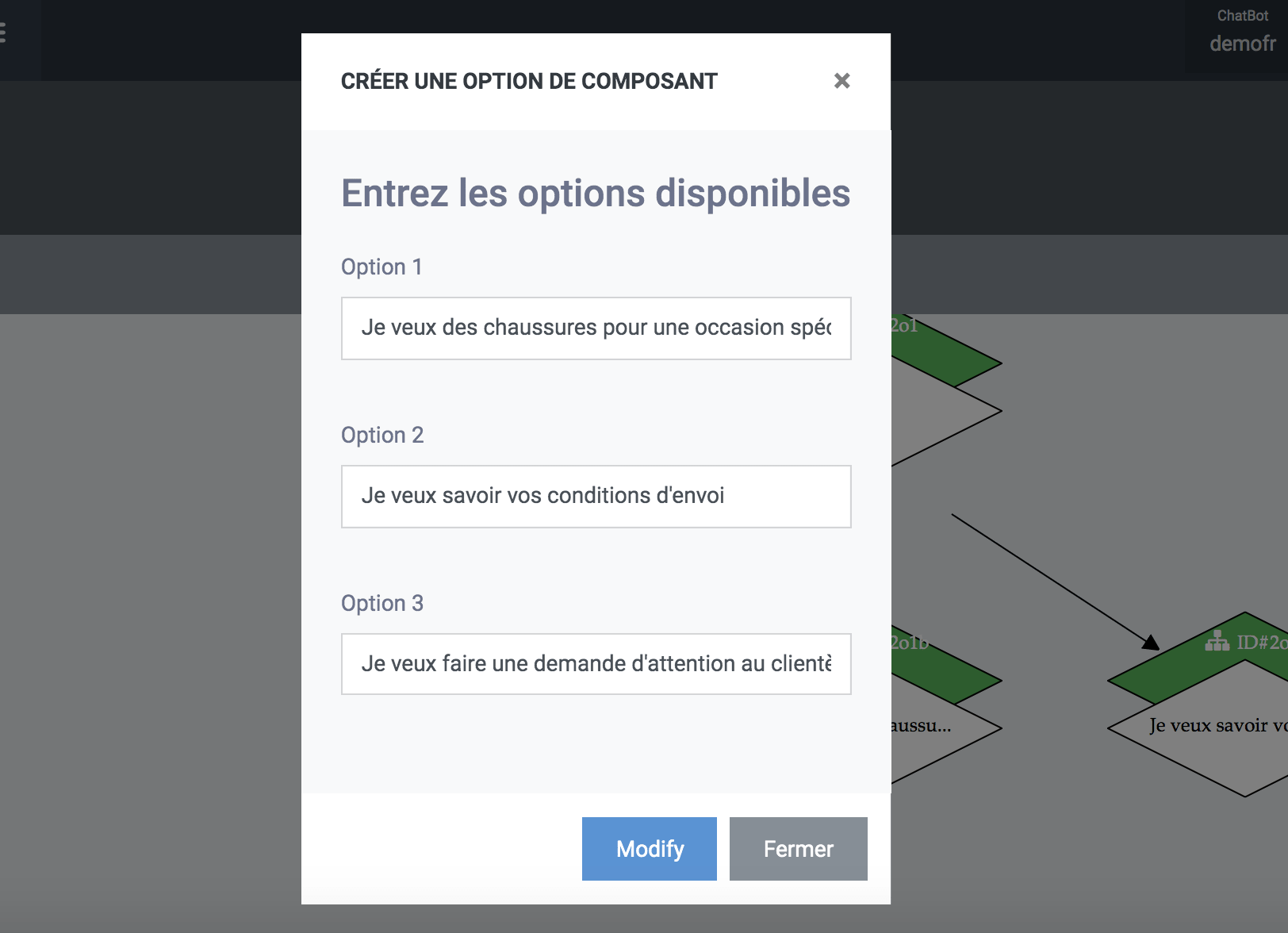
Après avoir cliqué sur créer, le composant sera ajouté à l'interface. C'est fini, nous avons créé les options.
Vous verrez également que le panneau de droite a été désactivé et vous montre le message :
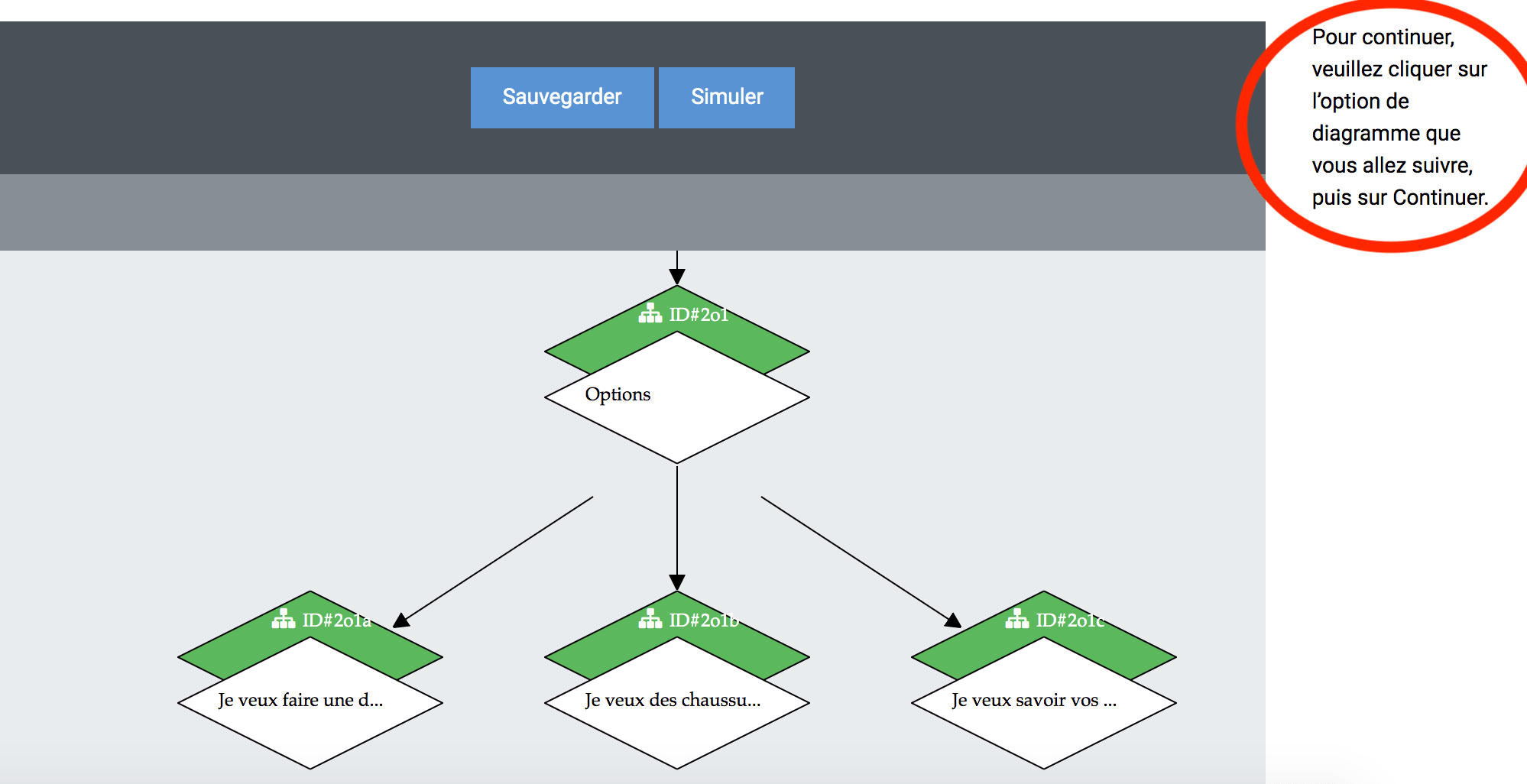
Cela signifie que pour continuer, vous allez devoir choisir une option qui vous permettra de continuer.
Pour choisir l'option où vous allez continuer, survolez-la pour avoir une idée et cliquez dessus pour la rendre rouge. Une fois sélectionné, appuyez sur le bouton «Continuer».
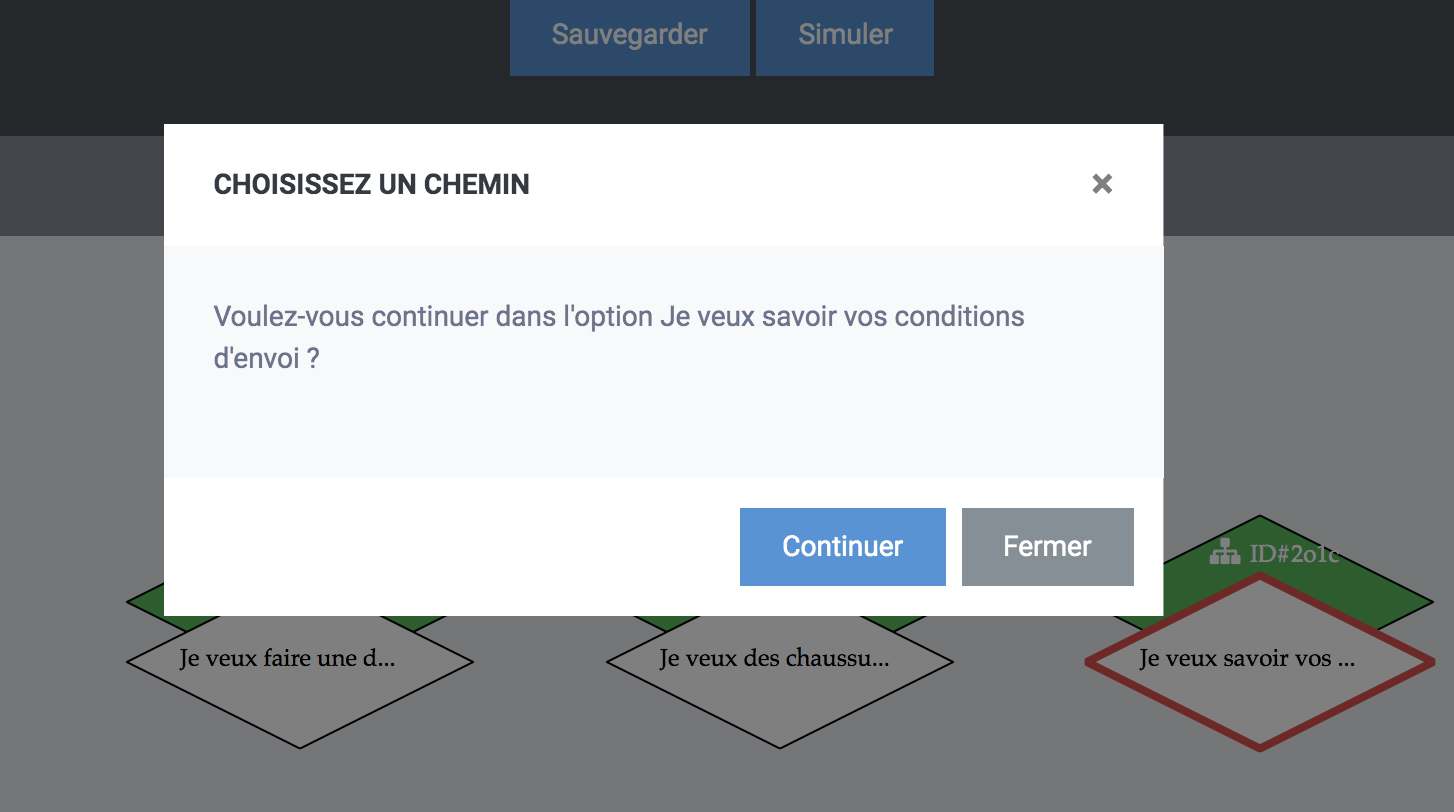
Maintenant que nous avons sélectionné l'option où nous allons continuer, et le panneau des composants a réapparu, nous pouvons entrer plus de composants.
Puisque nous avons choisi l'option «Je veux savoir les conditions d'expédition», vous pouvez leur montrer un message comme réponse. Pour répondre en texte, cliquez sur message et écrivez le texte «les conditions d'expéditions sont…»
Maintenant que nous avons terminé avec cette option, nous pouvons continuer avec les autres. Nous allons faire suite avec «je veux passer une commande de service à la clientèle».
Cliquez sur l'option correspondante et appuyez continuer. Maintenant entrons un composant message avec «Parfait ! Avant de vous contacter avec l'équipe se support, nous avons besoin de quelques de vos informations». Immédiatement nous ajoutons le composant formulaire, qui se chargera de prendre la commande et les informations du client.
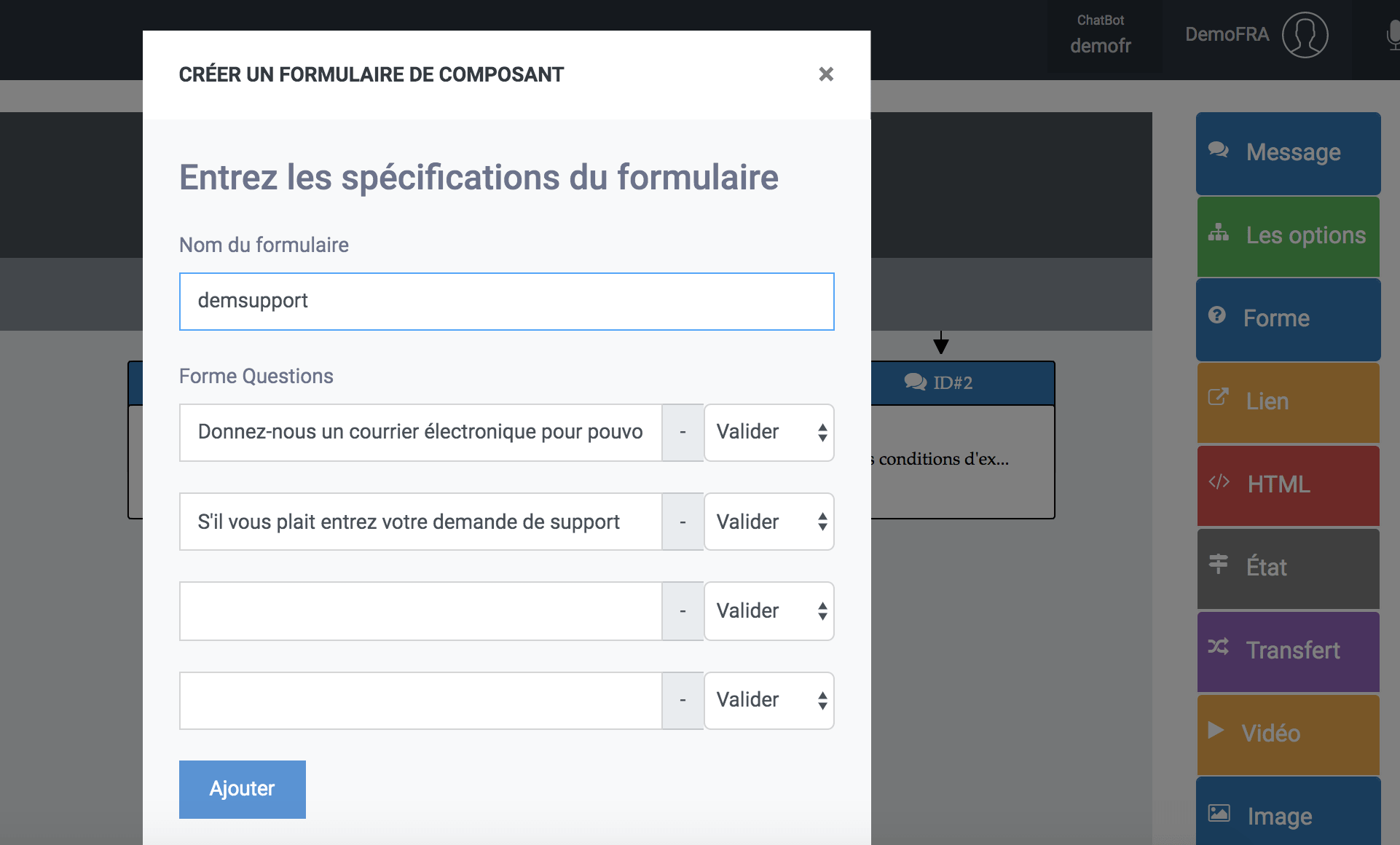
Entrez un identificateur pour le formulaire (apparaitra dans la section Leads, ou vous pourrez voir les informations reçues), et entrez les consultations que vous pensez faire à l'utilisateur.
Nous nous chargeons de remettre les consultations. «Donnez-nous un courrier électronique pour pouvoir vous contacter s'il vous plait» suivie par la question «S'il vous plait entrez votre demande de support».
Le formulaire apparaîtra dans le diagramme.
Pour terminer avec le script, continuons avec l'option «J'aimerais des chaussures pour une occasion spéciale». Choisissez pour continuer.
Dans cette option nous allons entrer un autre composant de message avec «Parfait! Je peux vous aider. Dites-moi pour quelle occasion vous avez besoin des chaussures». Immédiatement, entrons un composant d'option avec les options «Une occasion formelle» et «une occasion informelle». Nous appuyons sur créer.
Dans l'option «une occasion formelle», nous allons offrir à l'utilisateur un lien qui lui rendra directement à une page de notre site contenant des chaussures pour des sorties formelles. Appuyons sur l'option, continuons et entrons un nouveau composant, on l'appelle lien.
Dans ce nouveau composant appelé lien, nous allons remplir son titre et son url. Entrons la url «https://web.com.formelles » avec le titre «Variétés de chaussures formelles». Créons et continuons avec l'autre option.
Maintenant, continuons avec l'option «Une occasion informelle», cliquons, appuyons sur le bouton continuer et ajoutons d'autre composant de lien, cette fois avec la url «https://web.com/informelles » avec pour titre «Variétés de chaussures informelles».
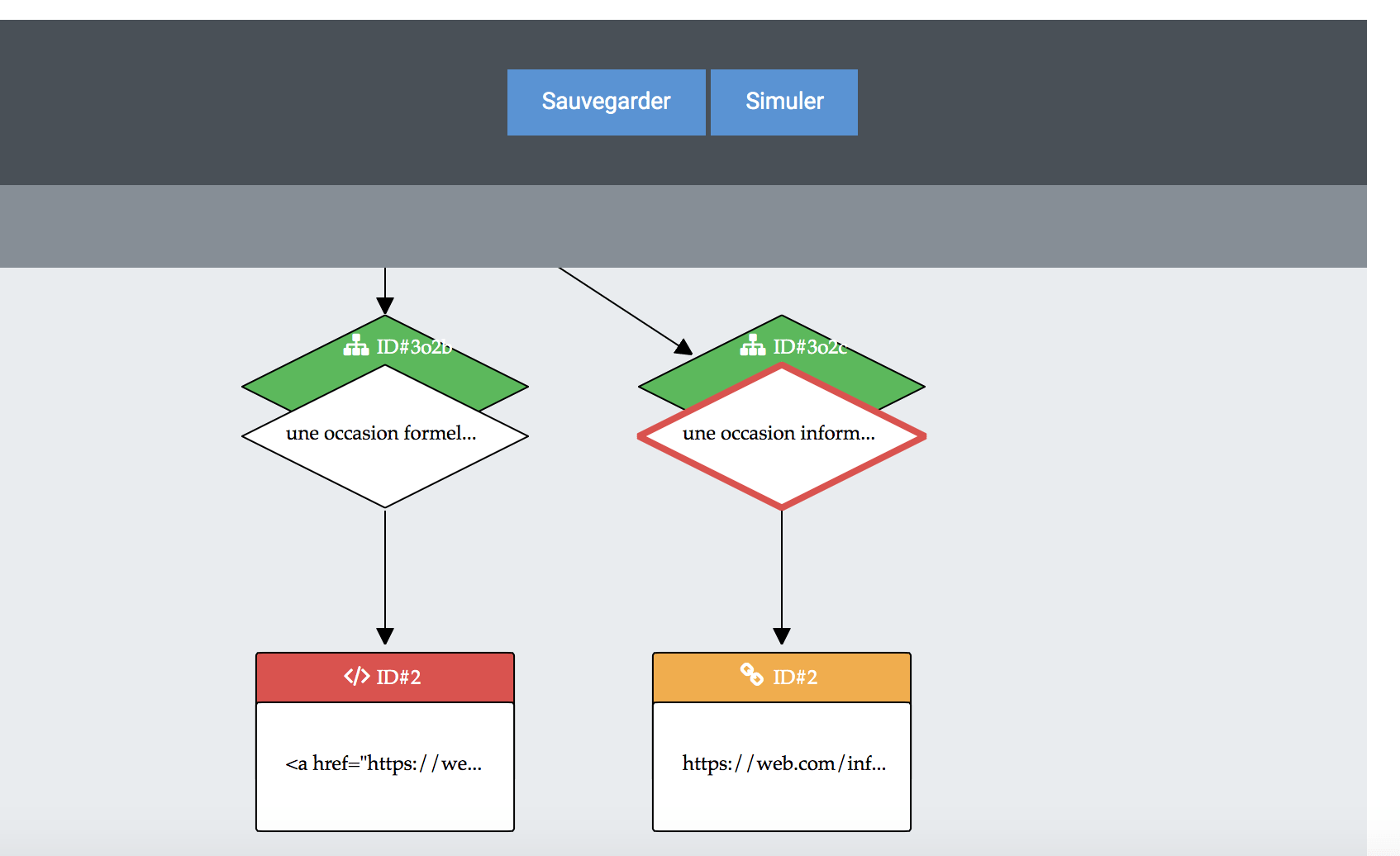
Pour finaliser, appuyons sur le bouton «Sauvegarder». Et maintenant nous avons le script prêt et enregistré dans le système.
Implémenter le script
Pour implémenter le script, nous avons la possibilité de le saisir (1) comme réponse à une question spécifique dans Base de Données, (2) comme composant initial d'une page en particulière dans Configuration>Pages et (3) comme étant composant initial du chatbot.
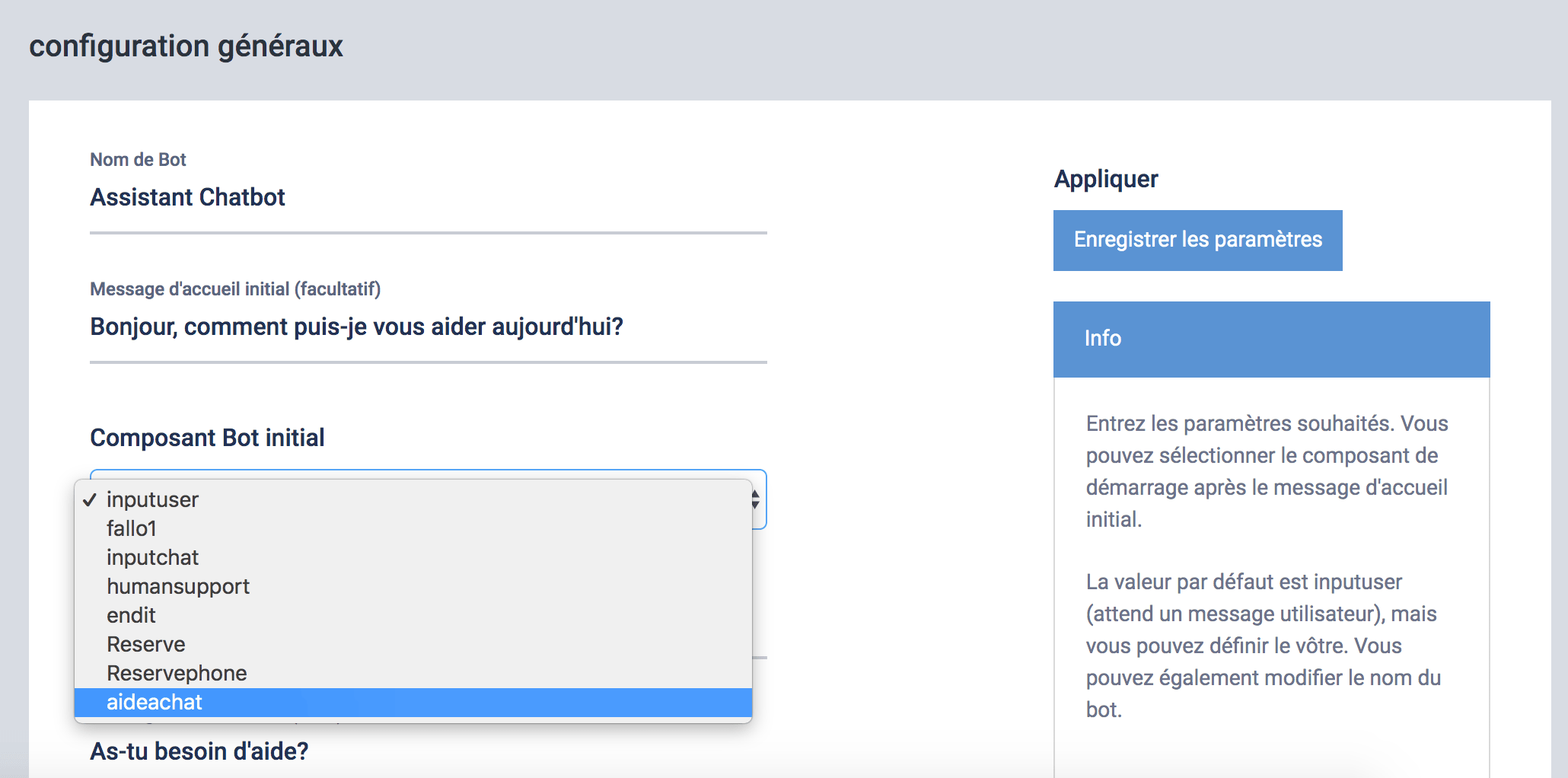
Nous allons choisir l'alternative 3 et nous allons l'établir comme composant initial du chatbot.
Vous pouvez essayer le script que nous avons créé en cliquant sur le chatbot situé à la droite.
Maintenant nous sommes prêts, et nous avons une notion générale sur comment créer des scripts de conversations dans ChatCompose.
Vous pouvez créer la quantité de script que vous désirez, quel que soit l'objectif. Une bonne alternative consiste à utiliser les scripts pour générer et évaluer les clients, offrir des supports, faire des réservations et mener à terme des sondages.
Fonctions Avancées
L'interface de création est aussi munie de quelques fonctions avancées, lesquelles vous pouvez utiliser afin d'améliorer votre rendement dans la création de scripts.
Passer à : Cette fonction vous permet de rétrocéder ou de passer à un autre composant dans votree script. Vous devez être prudent lorsque vous choisissez cette fonction puisque une fois choisi, c'est impossible de faire marche arrière.
Assurez-vous qu'entre votre composant actuel et le composant objectif, il y a
- Option
- Formulaire
- Api
- Paiement
- Le composant soit dans d'autre option
Sinon, une boucle ou un cycle infini pourrait se produire.
Simuler : Cette fonction vous permet de simuler le script lors de sa création.
Rappelez-vous que pour mettre à jour la simulation, vous devez cliquer sur «reset» et «start».
Charger et éditer des scripts
Pour charger et modifier vos scripts, accédez à la section "Charger des scripts". Là, vous pouvez charger vos scripts à partir d’une liste pour les éditer.
Vous pouvez modifier le contenu de vos scripts en cliquant sur les composants et en modifiant le texte qu'ils contiennent. Pour ajouter ou supprimer des composants, vous devez le faire via les derniers composants de votre script (sans enfants).
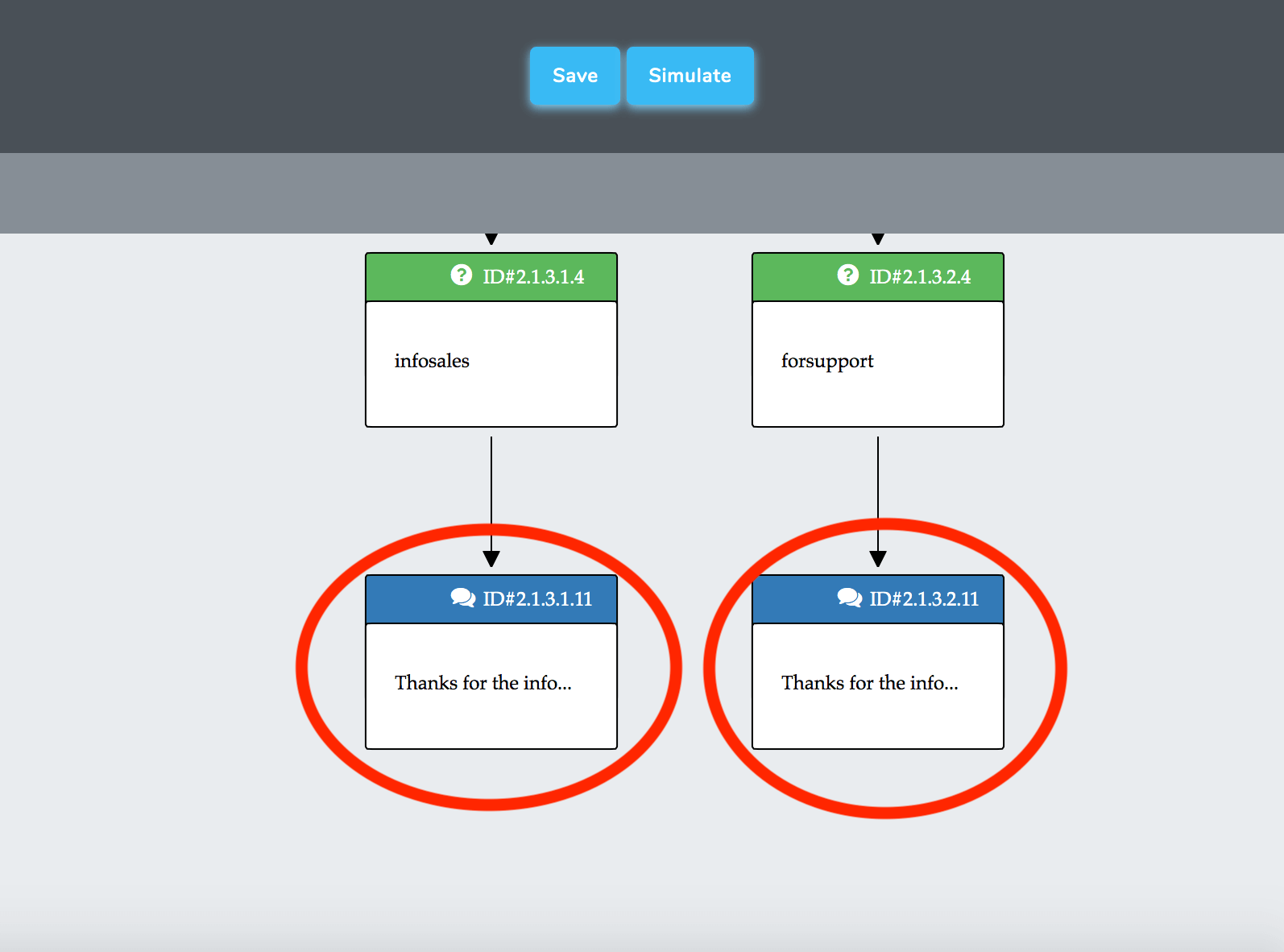
En cliquant sur les derniers composants, vous pouvez ajouter d’autres composants à votre script ou supprimer ceux que vous ne souhaitez plus.
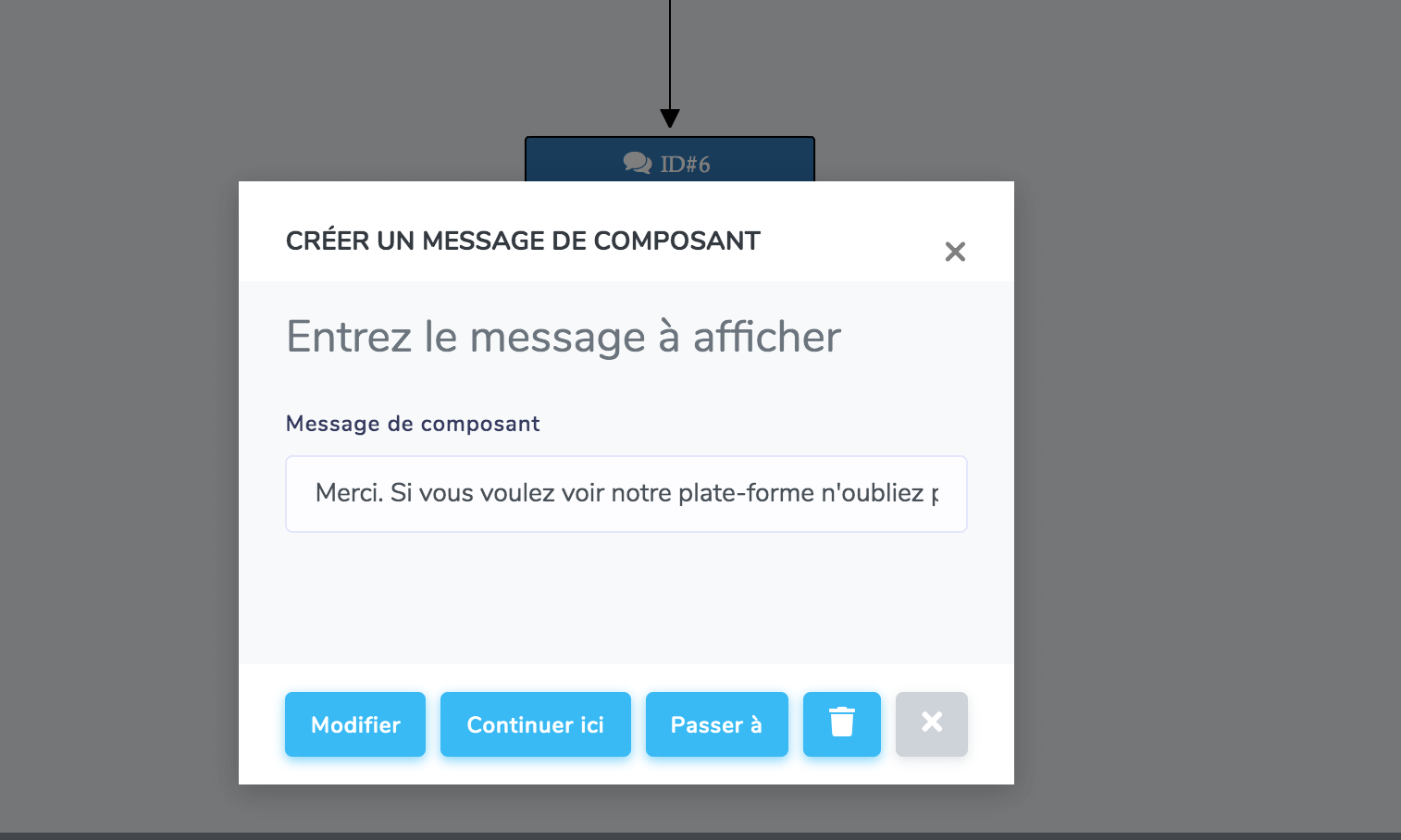
Si vous souhaitez supprimer ou ajouter des composants au-dessus du script, vous devez supprimer les composants de cette branche jusqu'à atteindre le point où vous souhaitez continuer.