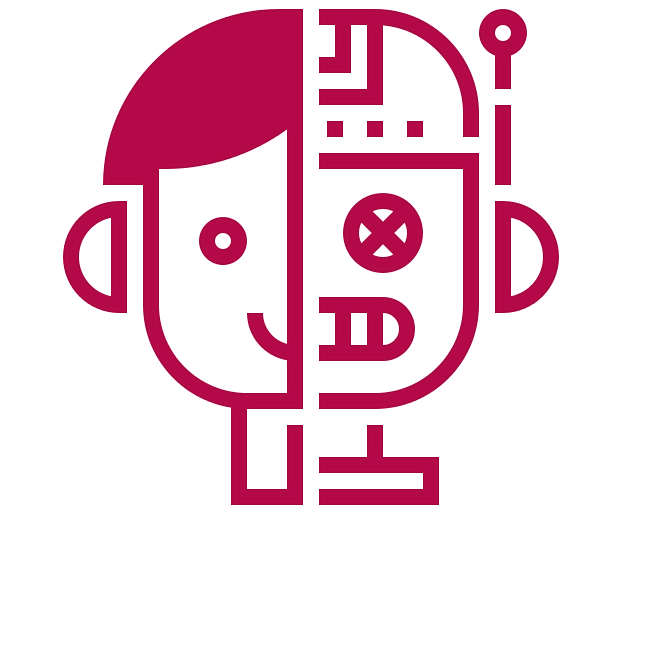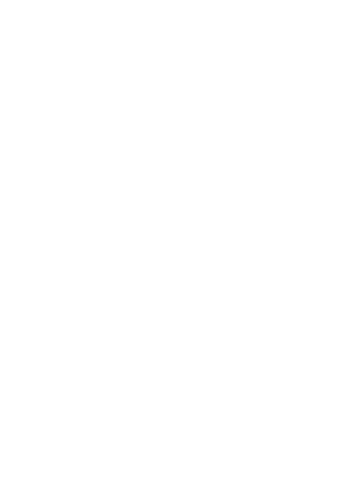O que são scripts de conversação?
Um script é uma mensagem / conjunto de mensagens armazenadas anteriormente ou frases ou sentenças escritas anteriormente que fornecem um endereço em uma conversa específica. Os scripts podem incluir tópicos para o início de uma conversa, conteúdo de um tópico, respostas a perguntas e ideias que conectam as conversas.
Os scripts podem até ajudar os chatbots a mudar o assunto apropriadamente, fazer perguntas, conduzir a conversa, ser o principal orador e até terminar as conversas.
Sobre o uso de scripts
Os scripts devem ser individualizados para levar em consideração as características lingüísticas atuais do usuário e seus tópicos de interesse. Os scripts também podem ser individualizados considerando situações específicas, orientadas pelas conversas anteriores do usuário ou por suas escolhas feitas.
Como criar um script de conversação
O ChatCompose possui uma interface de criação de scripts, que pode ajudá-lo a criar o roteiro perfeito para sua venda, qualificar seus clientes ou responder a solicitações de suporte.
Vamos dar o seguinte exemplo. Seu site ou serviço é um site de comércio eletrônico que gera vendas de calçados.
Para modelar o script, primeiro pergunte a si mesmo: O que os usuários fizeram no meu site?
As opções podem ser:
- Eles querem sapatos para uma ocasião especial.
- Eles querem saber suas condições de envio.
- Eles querem fazer uma solicitação de atendimento ao cliente.
Para implementar este exemplo, usamos a interface para criar scripts. Navegue até "Criar scripts" no painel.
Primeiro você insere o identificador de script e uma mensagem inicial. Vamos chamar o identificador "ajudacompras".
Digite também uma pequena descrição.
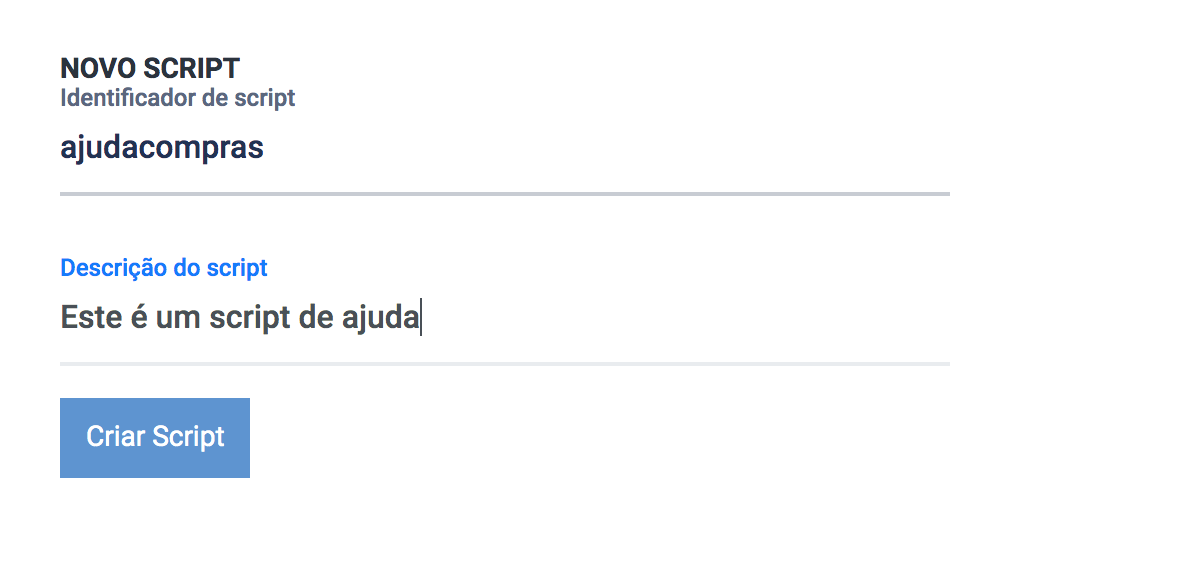
Clicando em criar script, vamos para a interface gráfica de criação, aqui você pode ver o componente inicial.
Vamos definir a mensagem inicial como "O que posso fazer por você?", fazendo click na caixa con nome "Start".
Será parecido com isto:
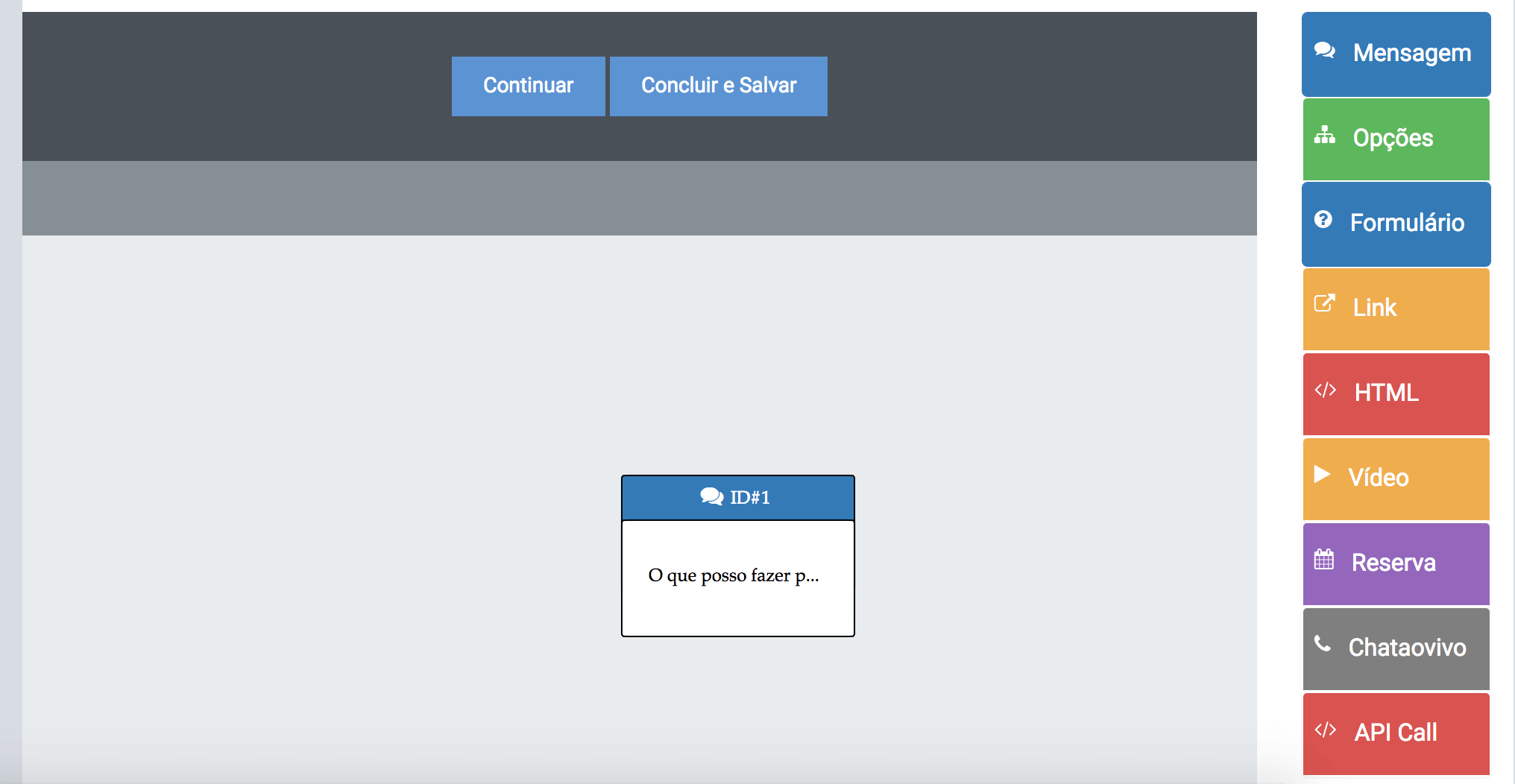
Para continuar, e como já definimos as opções, adicionamos o componente opcional ao diagrama clicando no painel à direita.
Nesta etapa, você abrirá a configuração do componente, onde inserimos as opções possíveis que definimos anteriormente.
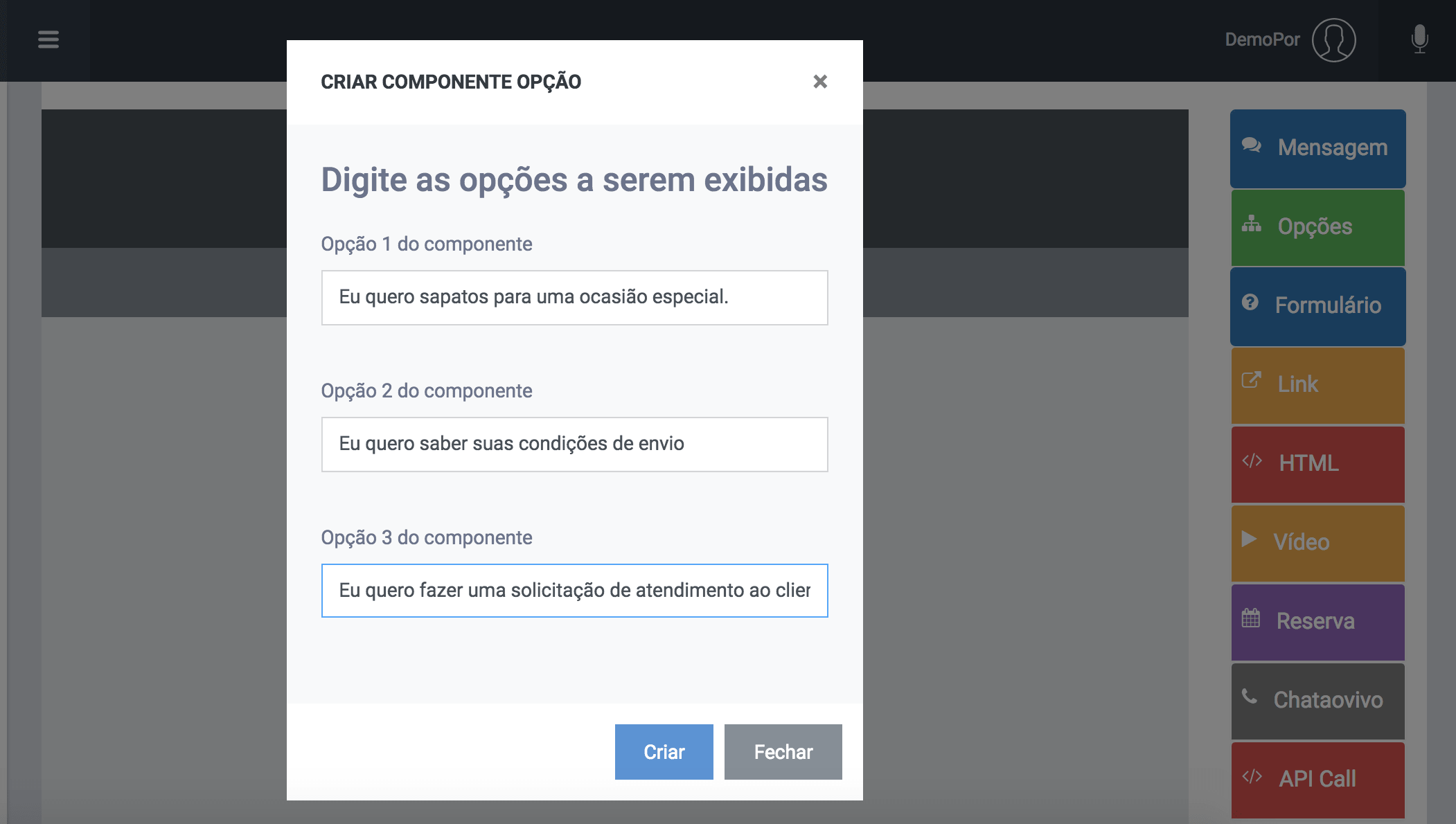
Depois de clicar em criar, o componente será adicionado na interface. Feito, nós já criamos as opções.
Você também verá que o painel à direita foi desativado e mostra a mensagem:
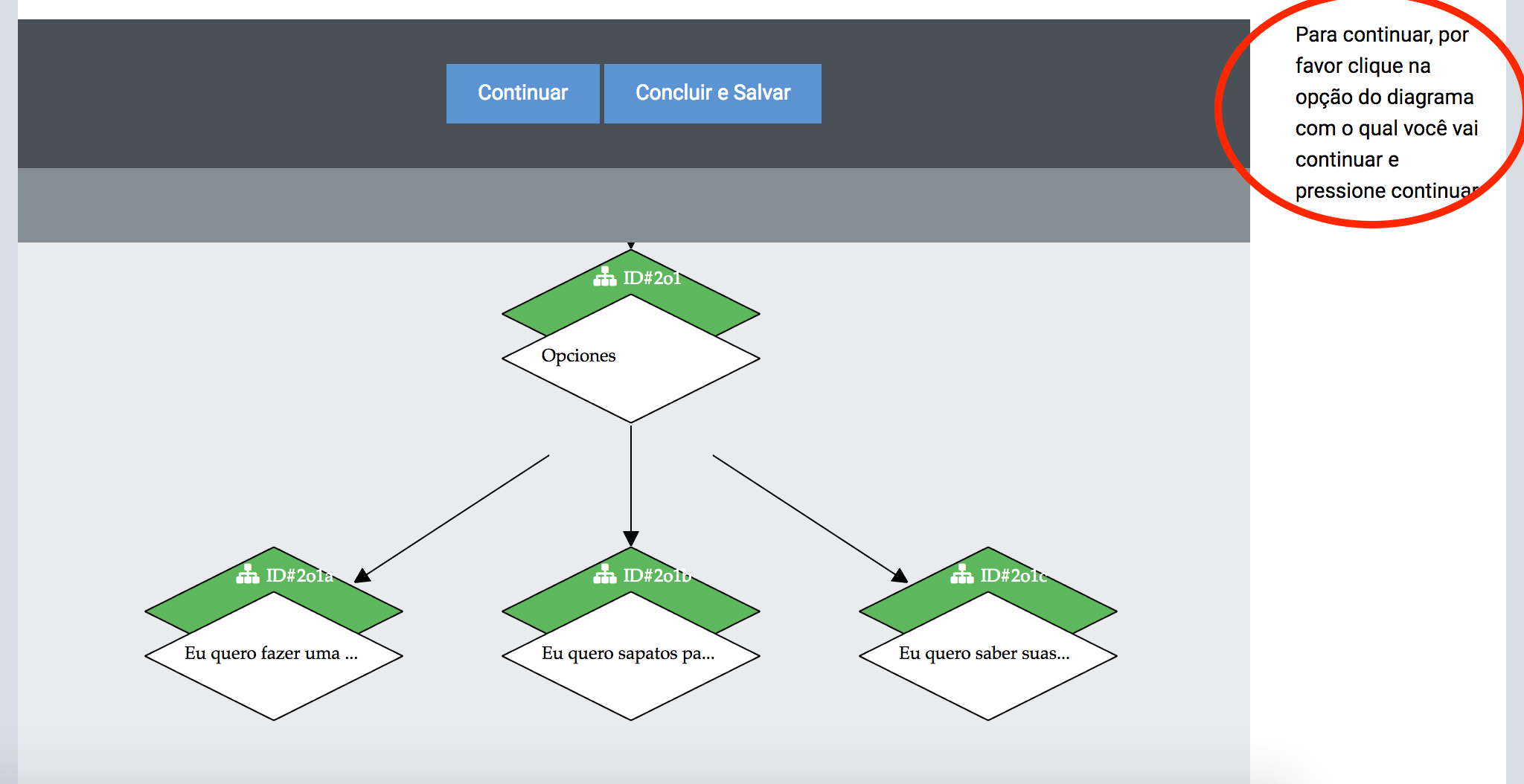
Isso significa que, para continuar, você terá que escolher uma opção para continuar.
Para escolher a opção onde você vai continuar, passe o mouse sobre ele para ver o que é e clique nele para transformá-lo em vermelho. Uma vez selecionado, pressione o botão "Continuar".
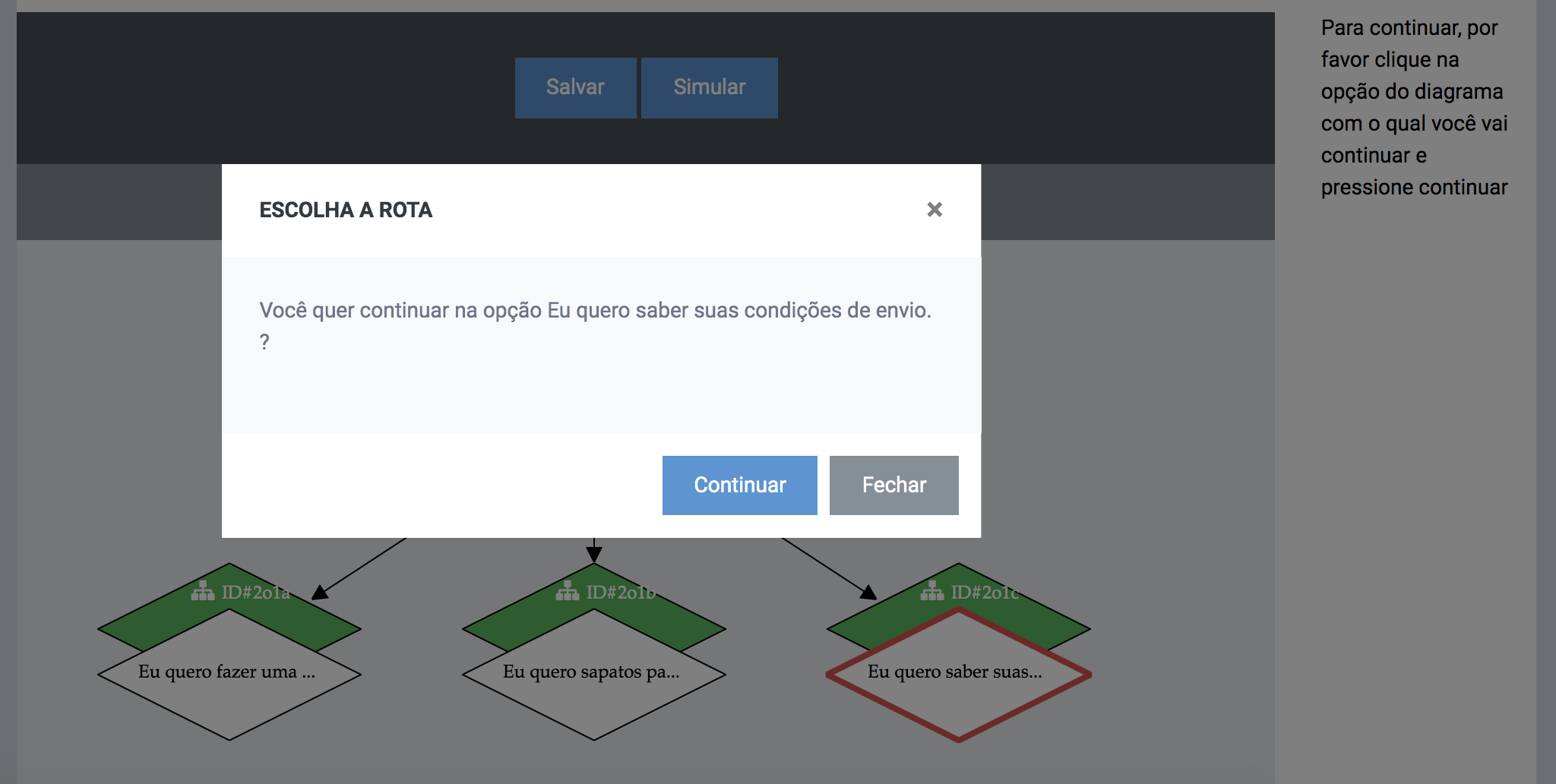
Agora que selecionamos a opção onde vamos continuar, e o painel de componentes reapareceu, podemos inserir mais componentes.
Como escolhemos a opção "Quero saber as condições de envio", você pode mostrar uma mensagem em resposta. Para responder no texto clique na mensagem e escreva o texto "as condições de envio são ......". Clique em criar
Agora que terminamos com essa opção, podemos continuar com as outras opções. Continuaremos com "Quero fazer uma solicitação de atendimento ao cliente".
Clique na opção correspondente e pressione continuar. Agora entramos em um componente de mensagem com "Perfeito! Antes de entrar em contato com a equipe de suporte, precisamos de algumas informações suas". Imediatamente adicione o componente de formulário, que é responsável por capturar os dados do pedido e do usuário.
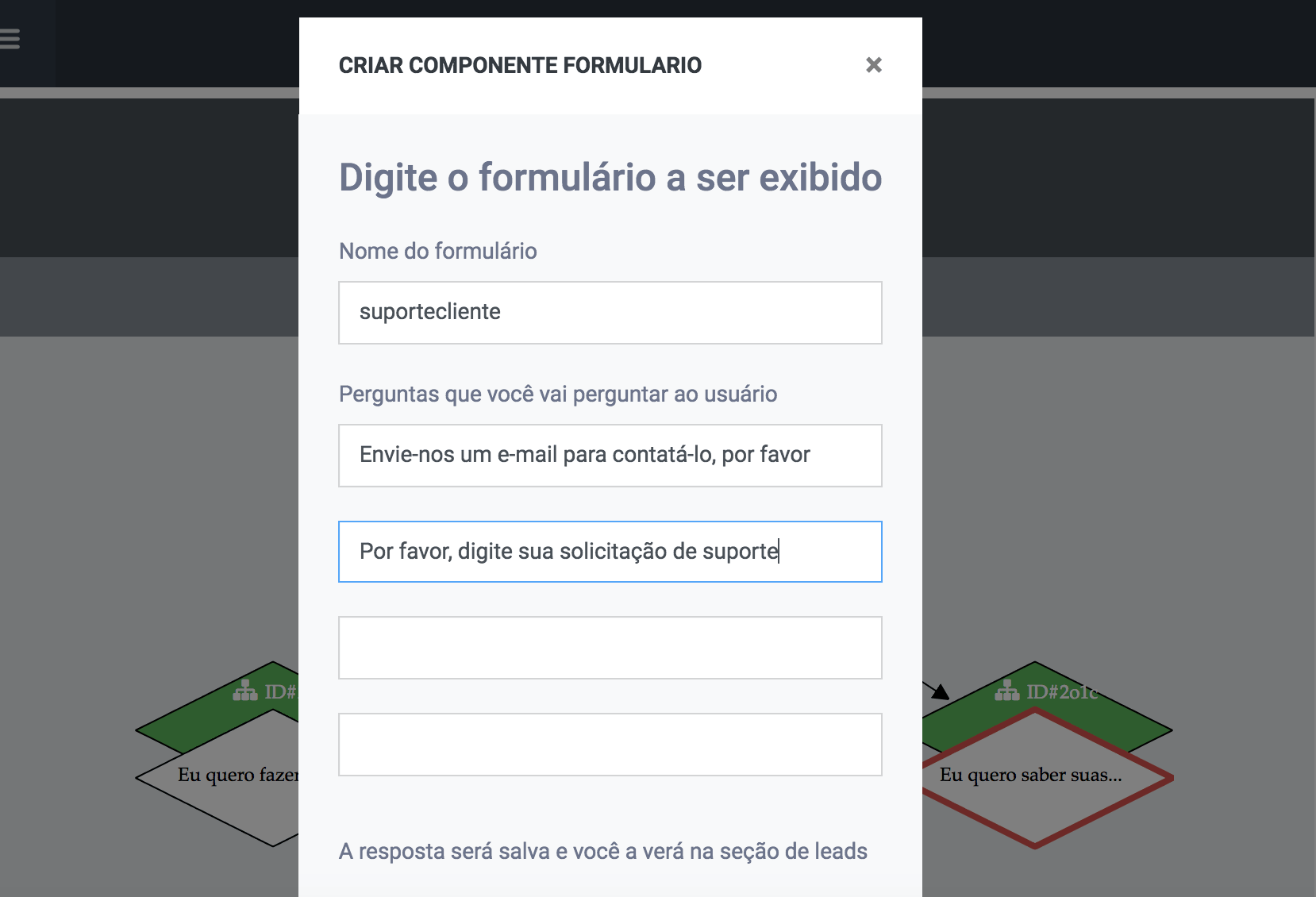
Digite um identificador para o formulário (ele aparecerá na seção Leads, onde você poderá ver os dados capturados) e insira as perguntas que você vai fazer ao usuário. Vamos entrar nas consultas. "Envie-nos um e-mail para contatá-lo, por favor", seguido da pergunta "Por favor, digite sua solicitação de suporte".
O formulário aparecerá dentro do seu diagrama.
Para finalizar com o script, também seguiremos a opção "Eu gostaria de sapatos para uma ocasião especial". Clique na opção e continue.
Nesta opção, vamos inserir outro componente de mensagem com "Que bien! Posso ajudá-lo, diga-me em que ocasião você gostaria de ter seus sapatos". Imediatamente, insira um componente opcional com as opções "Uma ocasião formal" e "Uma ocasião informal". Nós tentamos criar.
Na opção "Uma ocasião formal", oferecemos ao usuário um link para uma página do nosso site com sapatos formais. Pressionamos a opção, continuamos e inserimos um novo componente, chamado link.
Dentro do link, preenchemos o título do link e seu URL. Digite o URL "https://www.sitio.com/formales" com o título "Variedade de sapatos formais". Criamos e continuamos com a outra opção.
Agora seguimos a opção "Uma reunião informal", clicamos, pressionamos continuar e entramos em outro componente de link, desta vez com a url "https://www.sitio.com/informales" com o título "Variedade de calçados informais" .
O diagrama deve ser algo como isto:
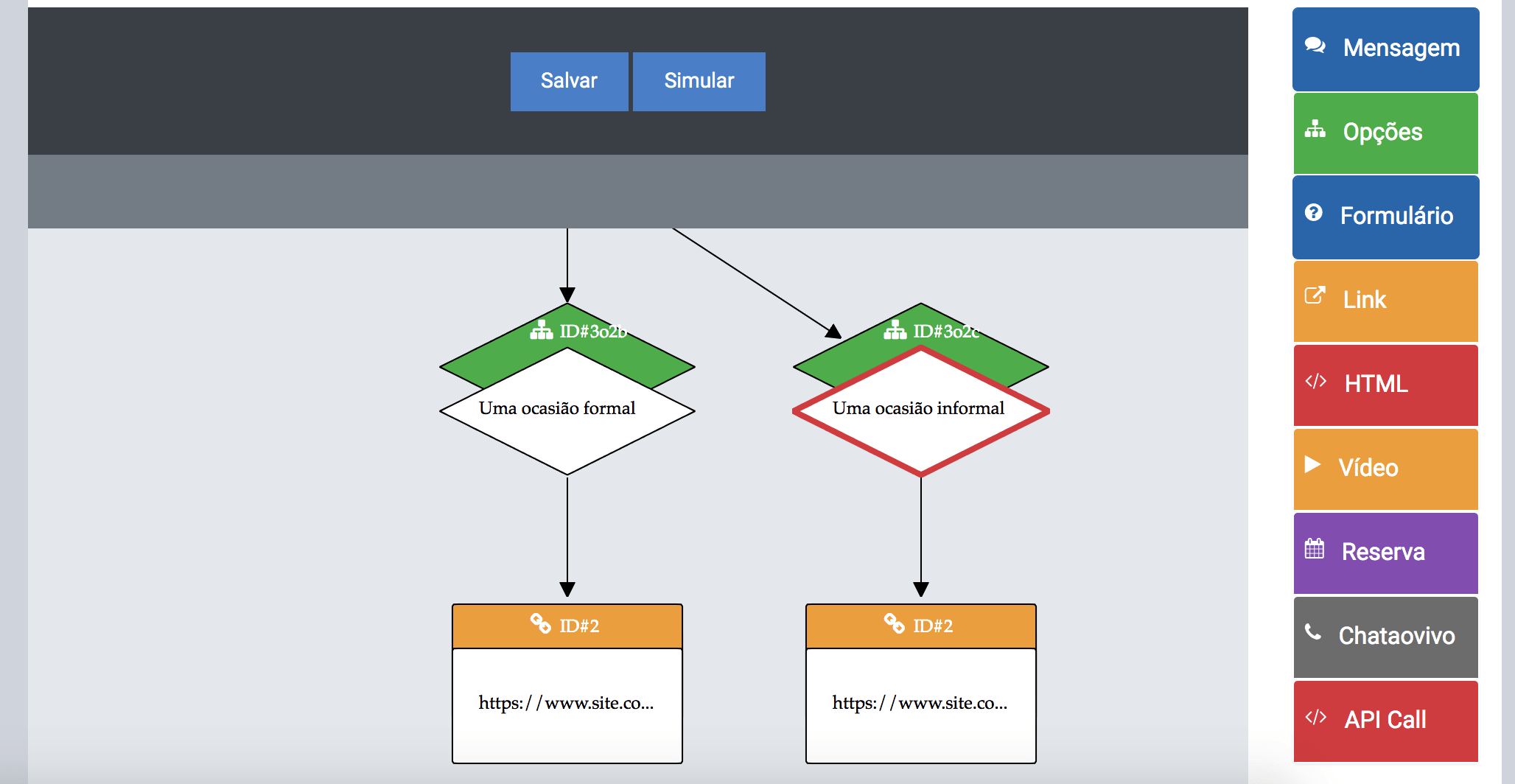
Para terminar, pressione o botão "Salvar". Agora vamos ter o script pronto e salvo no sistema.
Implemente o script
Para implementar o script, temos a opção de inseri-lo (1) como uma resposta a uma pergunta específica no banco de dados, (2) como o componente inicial em uma página específica em Configuração> Páginas e (3) como o componente inicial do chatbot.
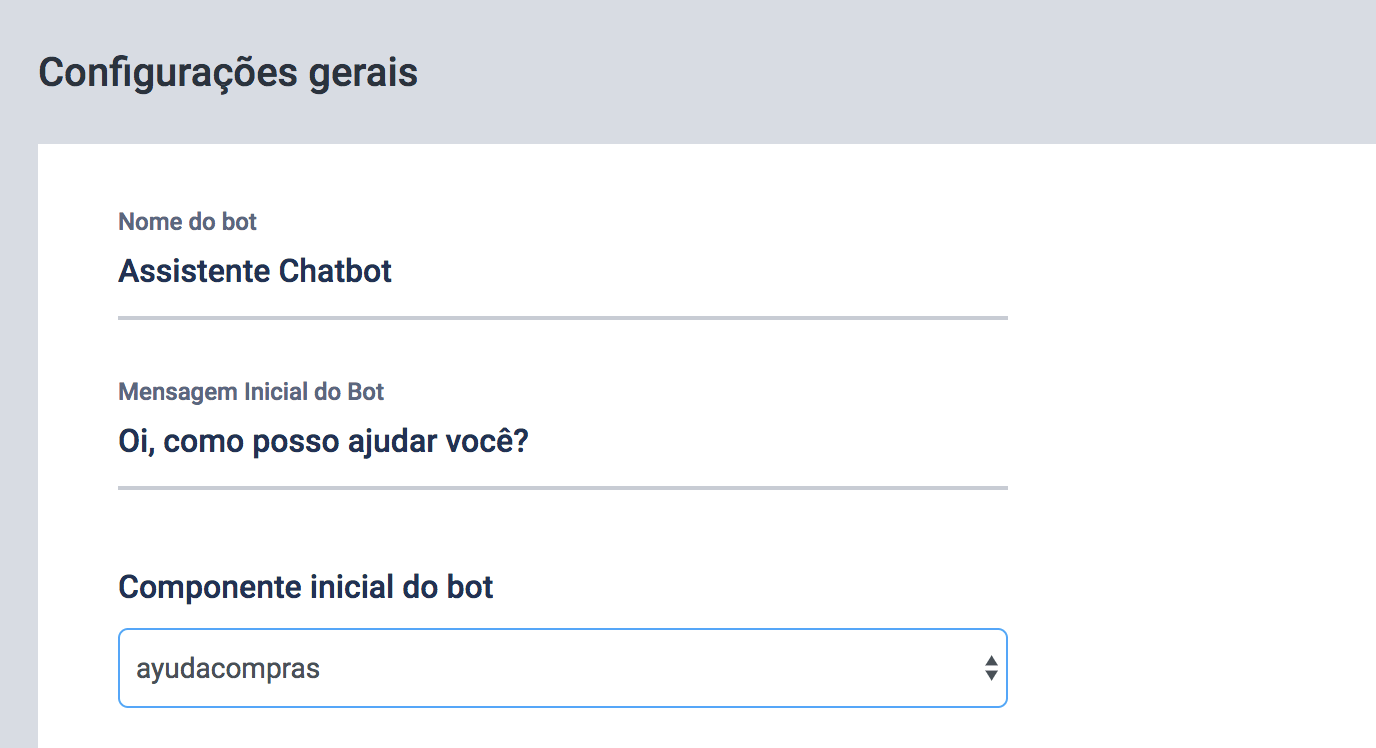
Funções avançadas
A interface de criação também possui alguns recursos avançados, que você pode usar para melhorar o processo de criação de scripts.
Ir para: Esta função permite voltar ou pular para outro componente dentro do seu script. Você deve ter cuidado ao escolher esta função, porque uma vez escolhido você não pode desfazê-lo.
Para ir para outro componente, clique no componente em que você irá saltar ou retornar dentro do diagrama.
IMPORTANTE: Certifique-se de que entre o seu componente atual e o componente objetivo existe
- Opção
- Formulario
- Api
- Pagamento
- O componente está em outra opção
Caso contrário, pode ocorrer um loop ou ciclo infinito.
Simular: esta função permite simular o script à medida que você o cria.
Lembre-se que para atualizar a simulação você deve clicar em "reset" e "start".
Condição : este componente permitirá filtrar e direcionar a conversa com base na entrada do usuário.
Você pode avaliar a resposta e direcionar a conversa para um objetivo específico. Por exemplo, se você pergunta "Você está procurando sapatos", poderá verificar se a resposta contém as palavras-chave "não" e "Não" e direcionar a conversa para a condição Verdadeiro ou Falso.
Carregar e editar scripts
Para carregar e editar seus scripts, navegue até a seção "Load scripts". Lá você pode carregar seus scripts criados a partir de uma lista para editá-los.
Você pode editar o conteúdo de seus scripts clicando nos componentes e alterando o texto dentro deles. Para adicionar ou excluir componentes, você precisa fazer isso através dos componentes finais do seu script (sem filhos).
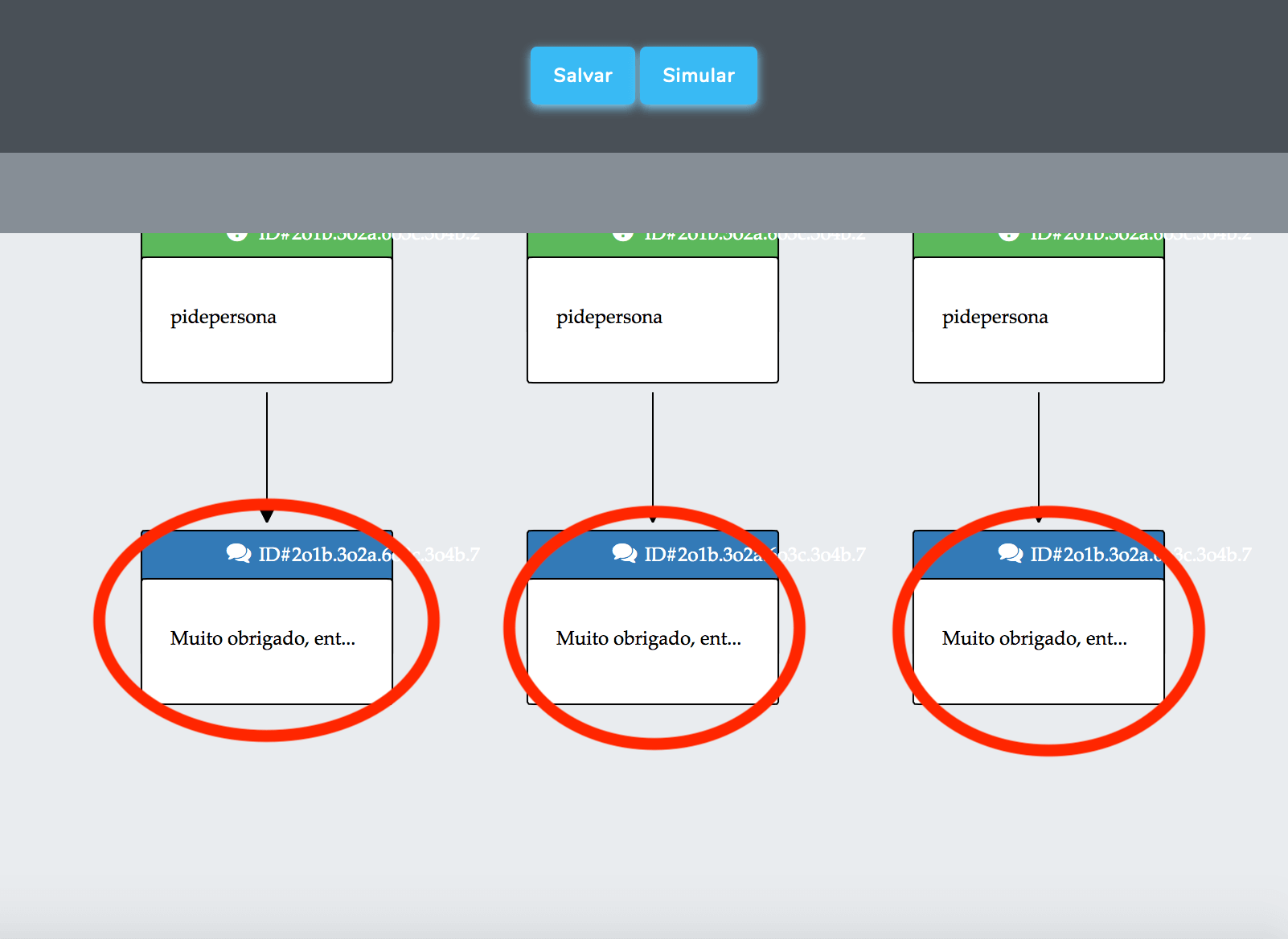
Ao clicar nos componentes finais, você pode começar a adicionar mais componentes ao seu script ou excluir os que não deseja mais.
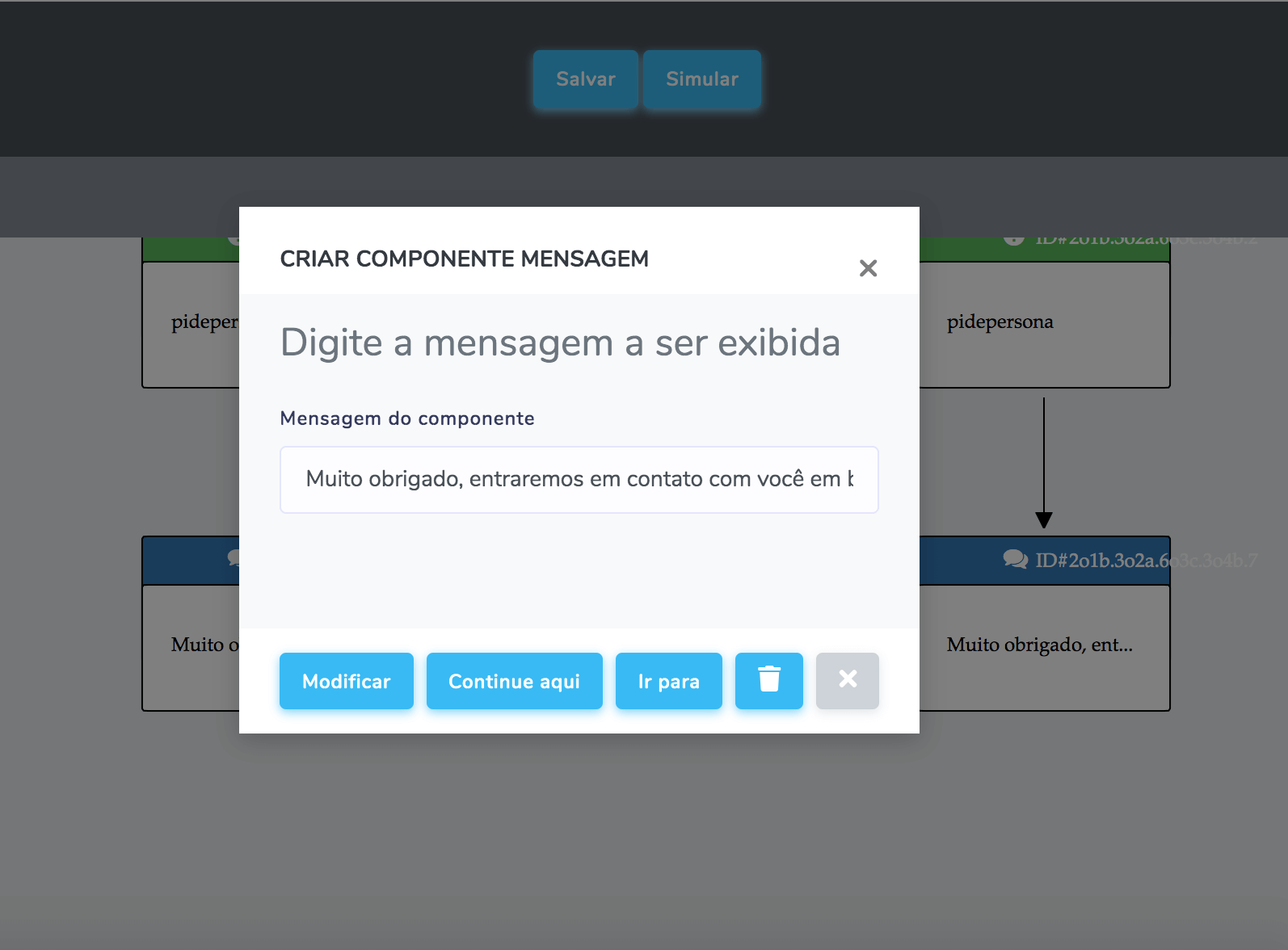
Se você deseja excluir ou adicionar componentes acima do script, remova os componentes dessa ramificação até chegar ao ponto em que deseja continuar.