Aktifkan sistem pemesanan di chatbot Anda untuk menjadwalkan janji temu, rapat, dan menghasilkan lebih banyak prospek secara otomatis.
Sistem reservasi oleh chatbot adalah cara yang menyenangkan dan interaktif untuk memungkinkan pelanggan potensial Anda memesan janji atau membuat reservasi berdasarkan ketersediaan tanpa meninggalkan situs web atau halaman Facebook Anda.
Pelanggan dapat menavigasi melalui serangkaian opsi untuk layanan Anda, menjawab pertanyaan sesuai dengan preferensi mereka untuk menerima rekomendasi yang relevan dan membuat reservasi, semua dalam chatbot.
Dalam panduan ini, kami menunjukkan kepada Anda cara mengaktifkan komponen reservasi di chatbot Anda sehingga Anda dapat memulai penjadwalan rapat dan reservasi hanya dengan beberapa klik.
Sistem reservasi tersedia untuk akun Bisnis, jika Anda belum memilikinya, Anda dapat mencoba layanan 15 hari secara gratis .
Setelah terdaftar, akses akun Anda dan arahkan ke bagian Perjanjian.
Di sana Anda dapat melihat kalender acara di mana Anda dapat memilih dan mengatur jam Anda yang tersedia jika itu slot janji temu, atau ketersediaan layanan Anda.
Untuk membuka ketersediaan jadwal, cukup klik pada slot waktu. Secara default, janji temu diberikan setengah jam pada suatu waktu, tetapi jika mau, Anda dapat membuat janji dengan durasi yang lebih lama cukup seret klik untuk waktu yang diinginkan.
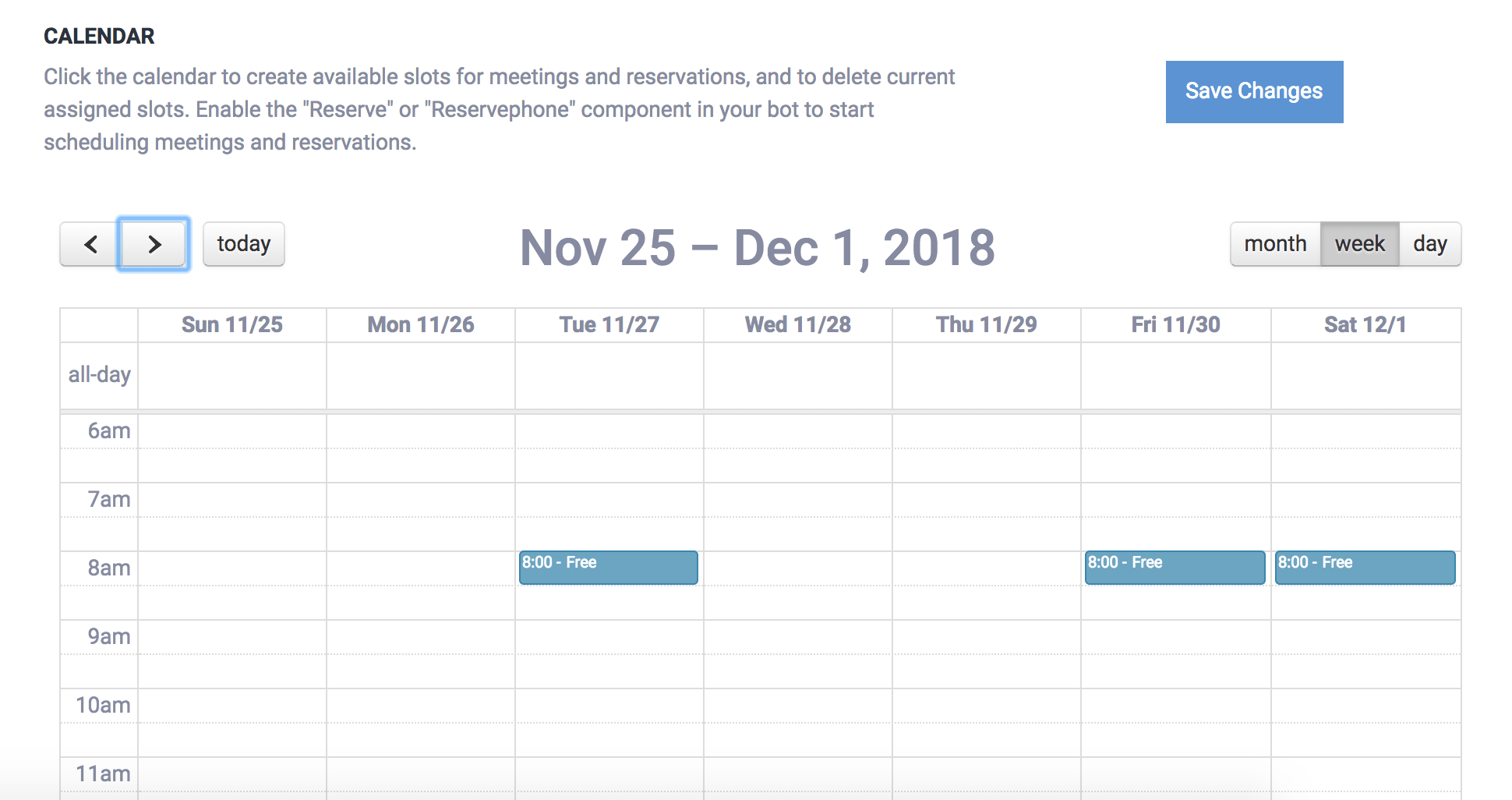
Untuk menghapus reservasi atau slot jadwal yang tersedia cukup klik pada acara tersebut.
Setelah selesai melakukan perubahan, klik "Simpan Kalender" untuk memperbarui kalender Anda.
ChatCompose berfungsi dengan komponen, dan sistem reservasi adalah salah satunya.
Untuk mengaktifkan sistem reservasi di dalam bot Anda, Anda harus menggunakan komponen "Cadangan", untuk melakukan reservasi menggunakan email pengguna dan "Reservephone" jika Anda ingin pengguna melakukan pemesanan dengan nomor telepon mereka.
Anda dapat menetapkan komponen "Cadangan" agar muncul di awal percakapan dengan chatbot di Pengaturan> Umum atau pada halaman tertentu di Pengaturan> Halaman. Ingatlah untuk memilih "Cadangan" dari daftar sebagai komponen awal.
Anda juga dapat menetapkan komponen untuk melakukan pemesanan di bagian Database. Di sana Anda dapat menanggapi pertanyaan atau perintah tertentu, misalnya "Saya ingin membuat reservasi".
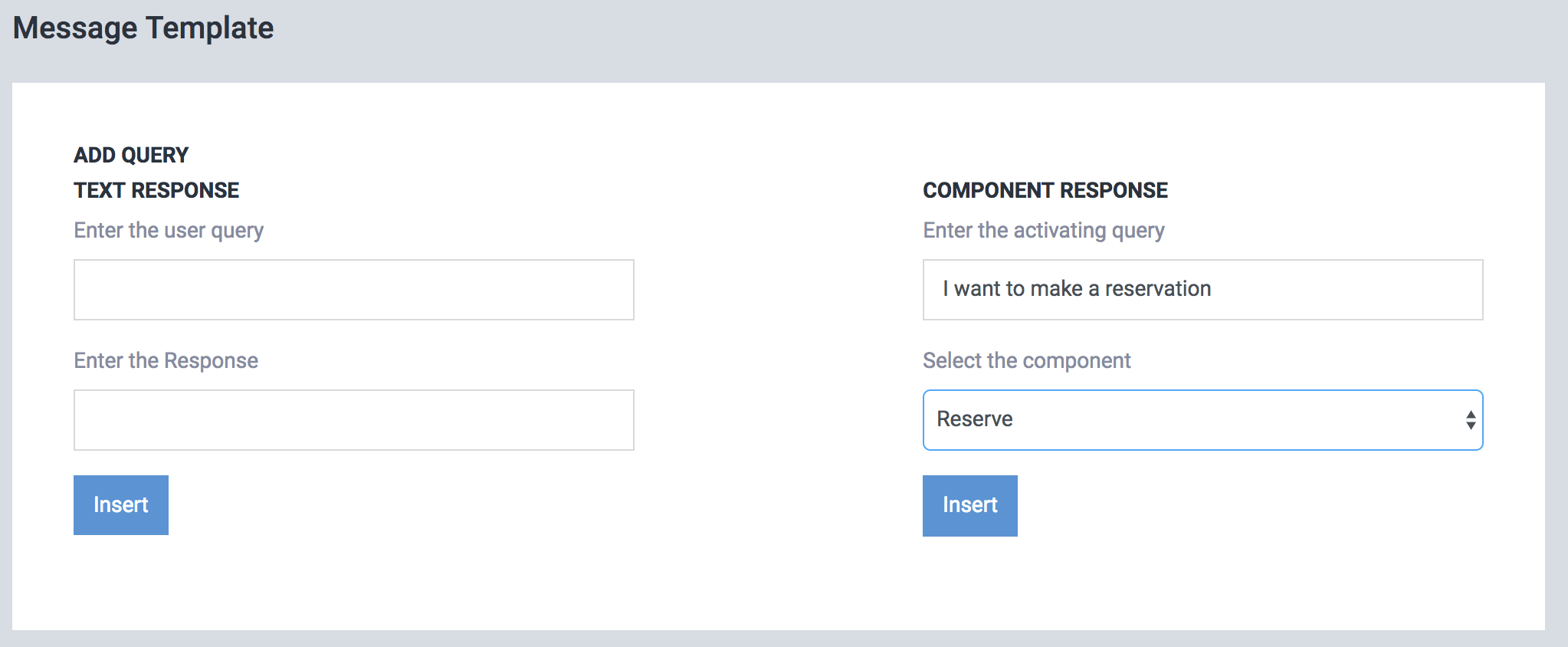
Jika Anda sudah tahu cara membuat skrip dengan komponen, Anda juga dapat menetapkan sistem reservasi sebagai bagian dari skrip yang lebih rumit.
Para pengguna chatbot, ketika masuk dalam komponen Cadangan akan melihat hari-hari yang tersedia dan jam. Mereka dapat memilih hari yang paling cocok untuk mereka (dan di mana ada ketersediaan) dan melakukan reservasi.
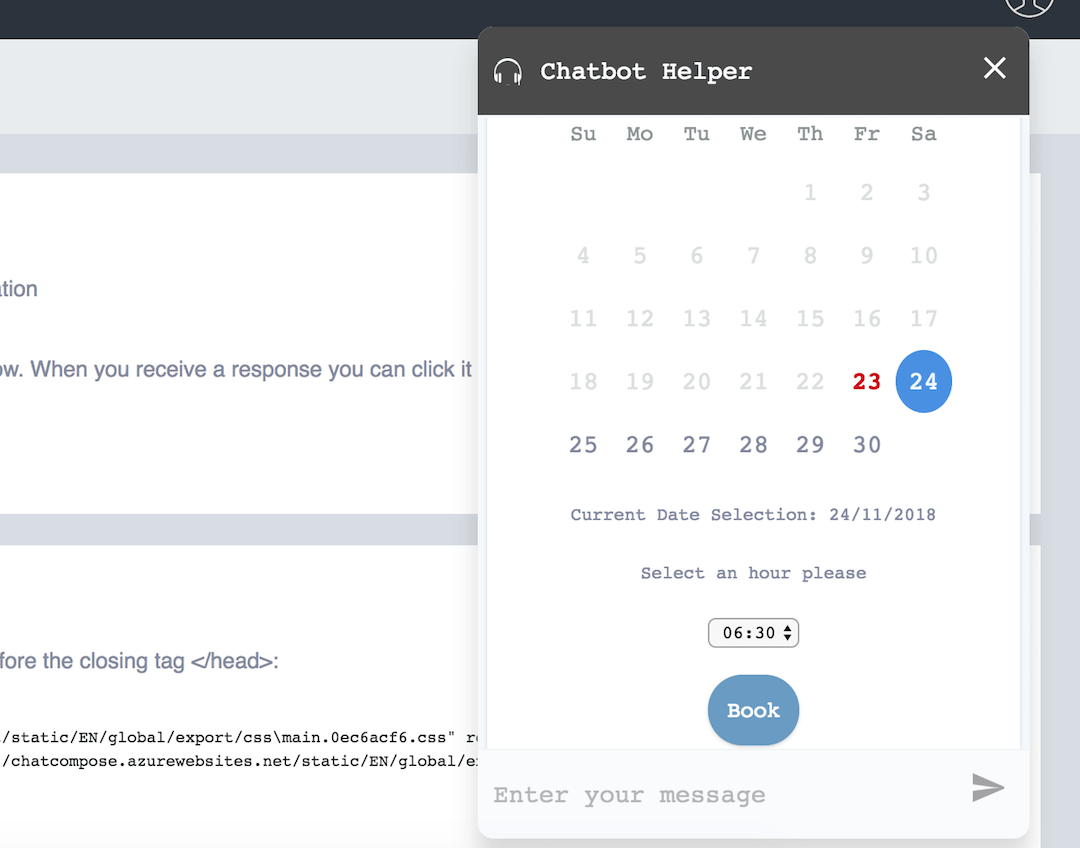
Setelah pengguna membuat reservasi, Anda akan menerima email notifikasi dengan waktu, nama dan email / telepon orang yang membuat reservasi.
Anda juga akan melihatnya tercermin dalam sistem reservasi panel Anda.
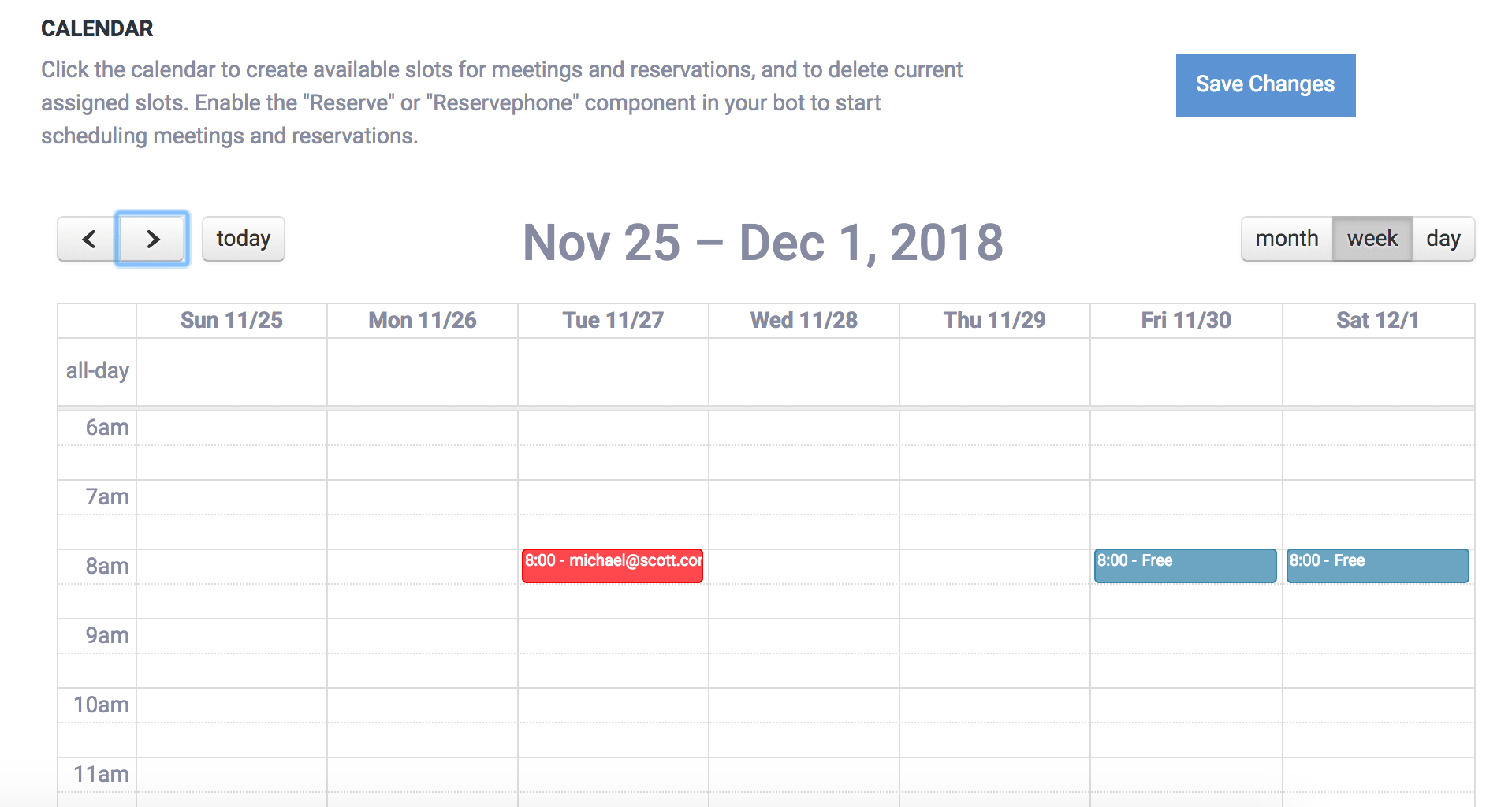
Anda dapat menggunakan komponen "Cadangan" di dalam skrip untuk semua integrasi yang tersedia di ChatCompose, seperti Web, Desktop, Aplikasi Pesan (WhatsApp, Telegram, Line, Facebook dll.) Dan Telepon.
Anda juga dapat mengkonfigurasi panggilan otomatis untuk memesan reservasi saya membuat panggilan telepon.
Anda dapat memiliki konfigurasi khusus untuk kalender Anda. Misalnya, Anda dapat mengatur pesan untuk melakukan reservasi dan membuat kalender tambahan sehingga pengguna Anda memiliki lebih banyak pilihan.
Misalnya, Anda dapat menggunakan lebih dari satu kalender untuk menunjukkan ketersediaan lebih dari satu orang (dalam hal janji), meja (dalam hal restoran) atau kamar (dalam hal hotel).
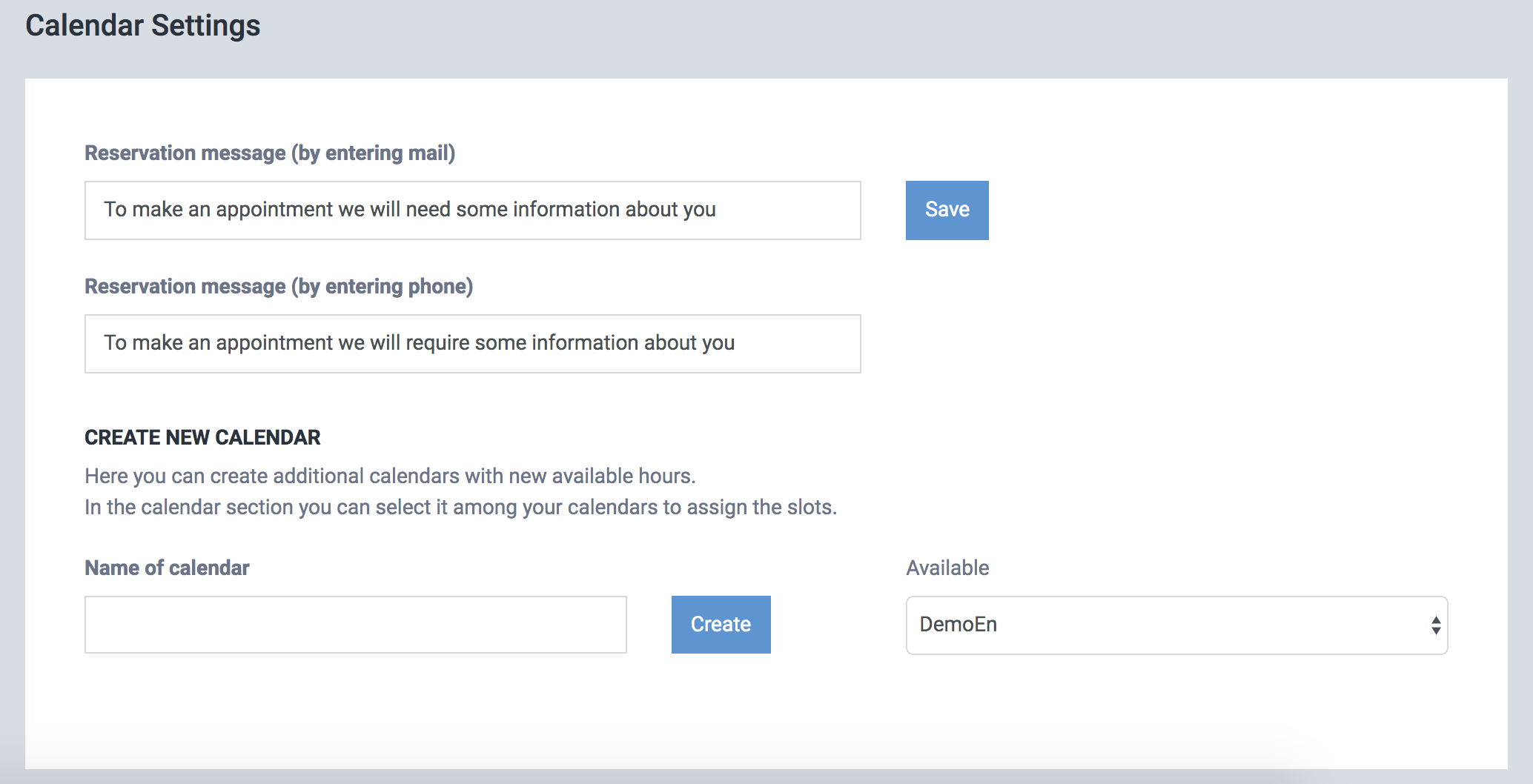
Setelah menyimpan pengaturan, kalender baru akan muncul di bagian kalender
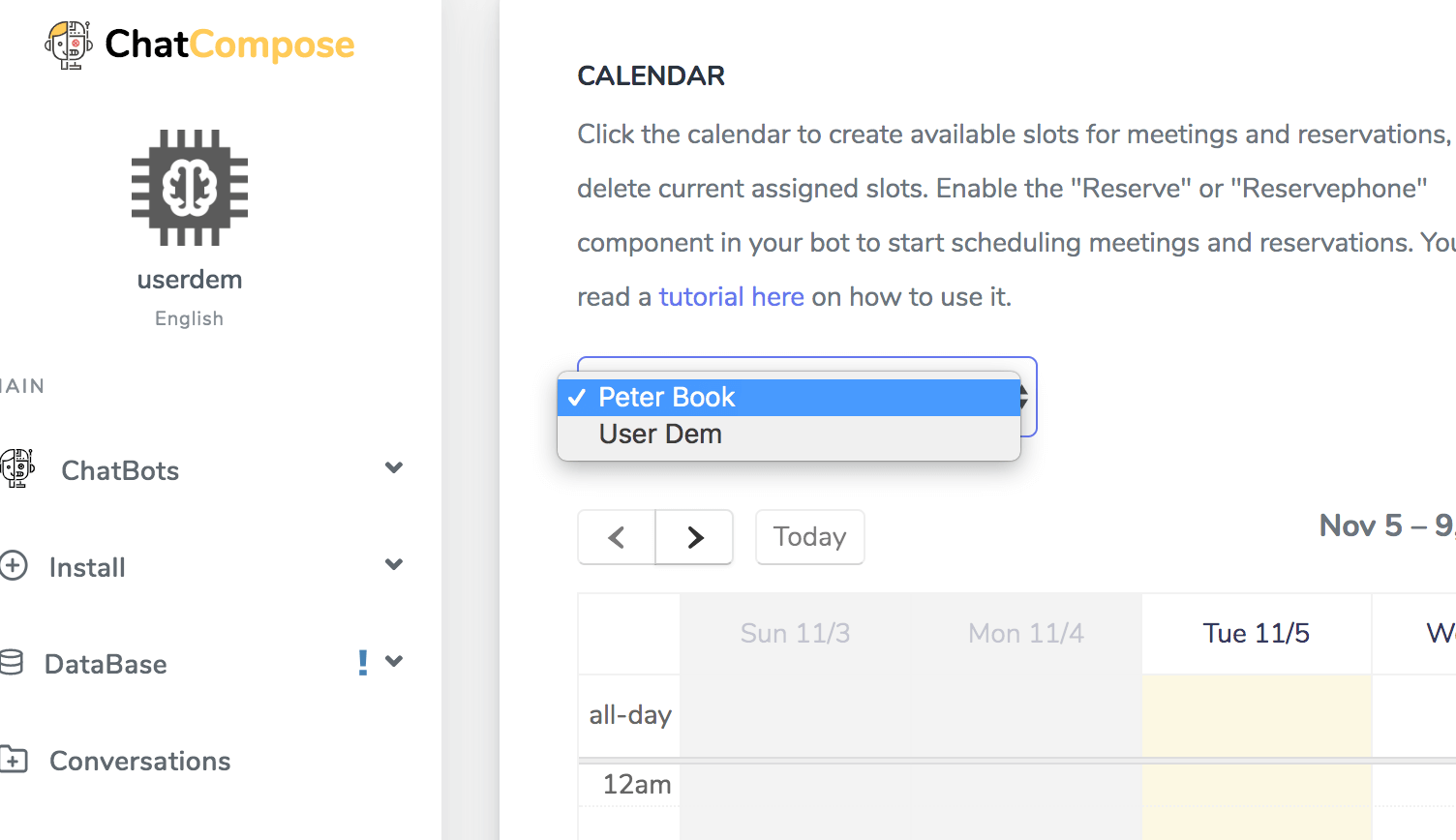
Di sini Anda dapat beralih di antara kalender untuk menetapkan slot baru yang tersedia.
Pengguna chatbot juga dapat beralih di antara kalender untuk memilih tanggal pilihannya.
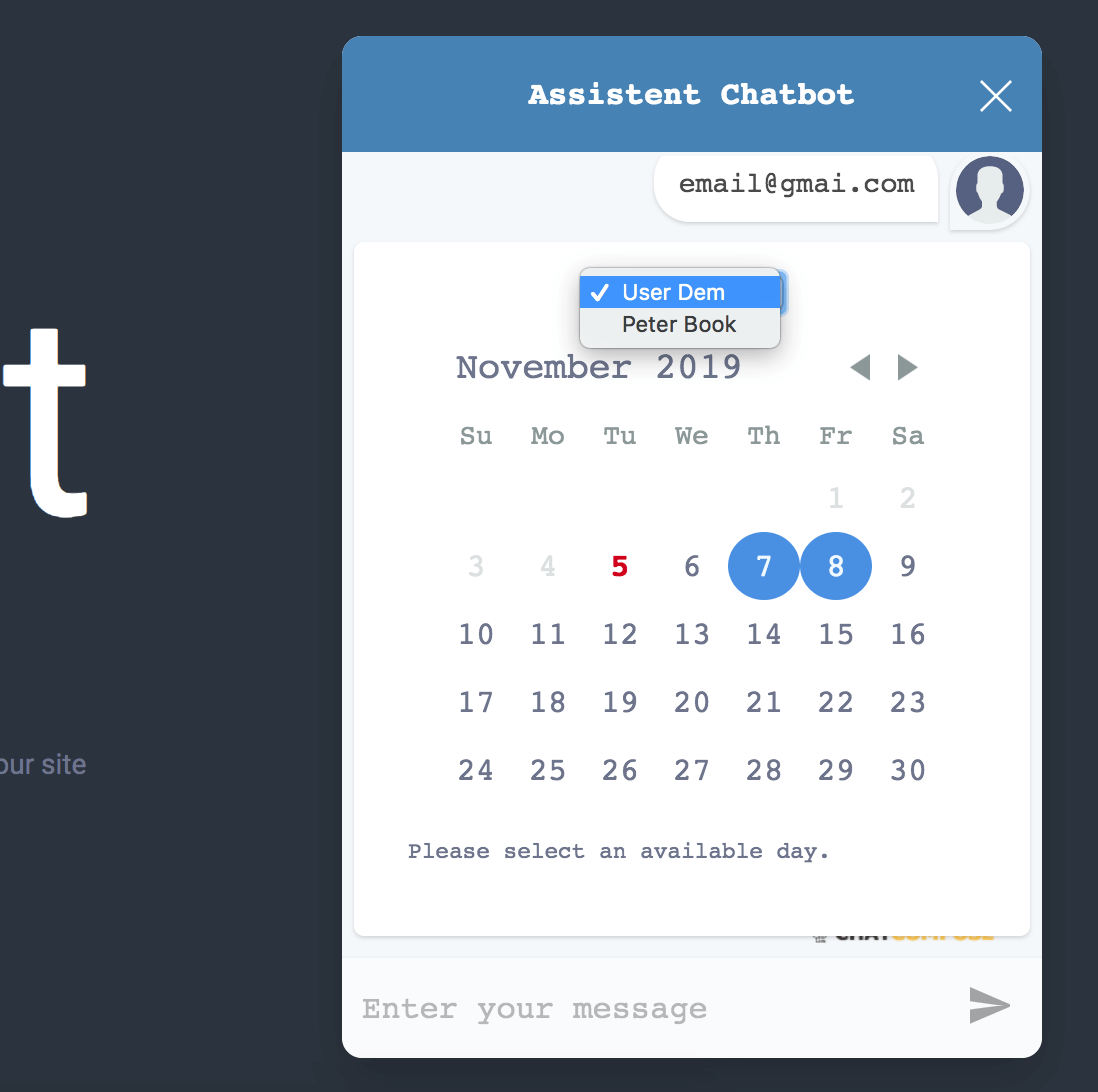
Bagian pengaturan juga akan menawarkan url sehingga Anda dapat mengintegrasikan kalender dengan layanan lain (mis. Kalender Google, Kalender Outlook).
Jika url integrasi Anda tidak segera muncul, segarkan laman.
Untuk berintegrasi dengan Google Kalender, akses Pengaturan> Tambah Kalender> Dari Url. Masukkan url yang disediakan dan integrasi akan ditetapkan.