O mundo virtual agora pertence ao ChatBots, esses pequenos robôs conseguiram demonstrar que são incrivelmente eficientes para lidar com gerenciamento de clientes, geração de leads, suporte e muito mais.
Hoje, centenas de milhares de pequenas, médias e grandes empresas já estão adotando esse mecanismo para reduzir os custos com pessoal e aumentar as vendas ou otimizar suas operações.
Os ChatBots se tornaram o santo graal do marketing e é hora de você ter o seu. Nesta classe, queremos mostrar como você pode configurar um ChatBot na plataforma ChatCompose. Também mostraremos como personalizar e atribuir casos de uso.
Para configurar seu chatbot, você só precisa fazer o login. Uma vez dentro da interface, na barra lateral esquerda, você encontrará uma seção especial para a configuração. Navegue para Configurações> Geral.
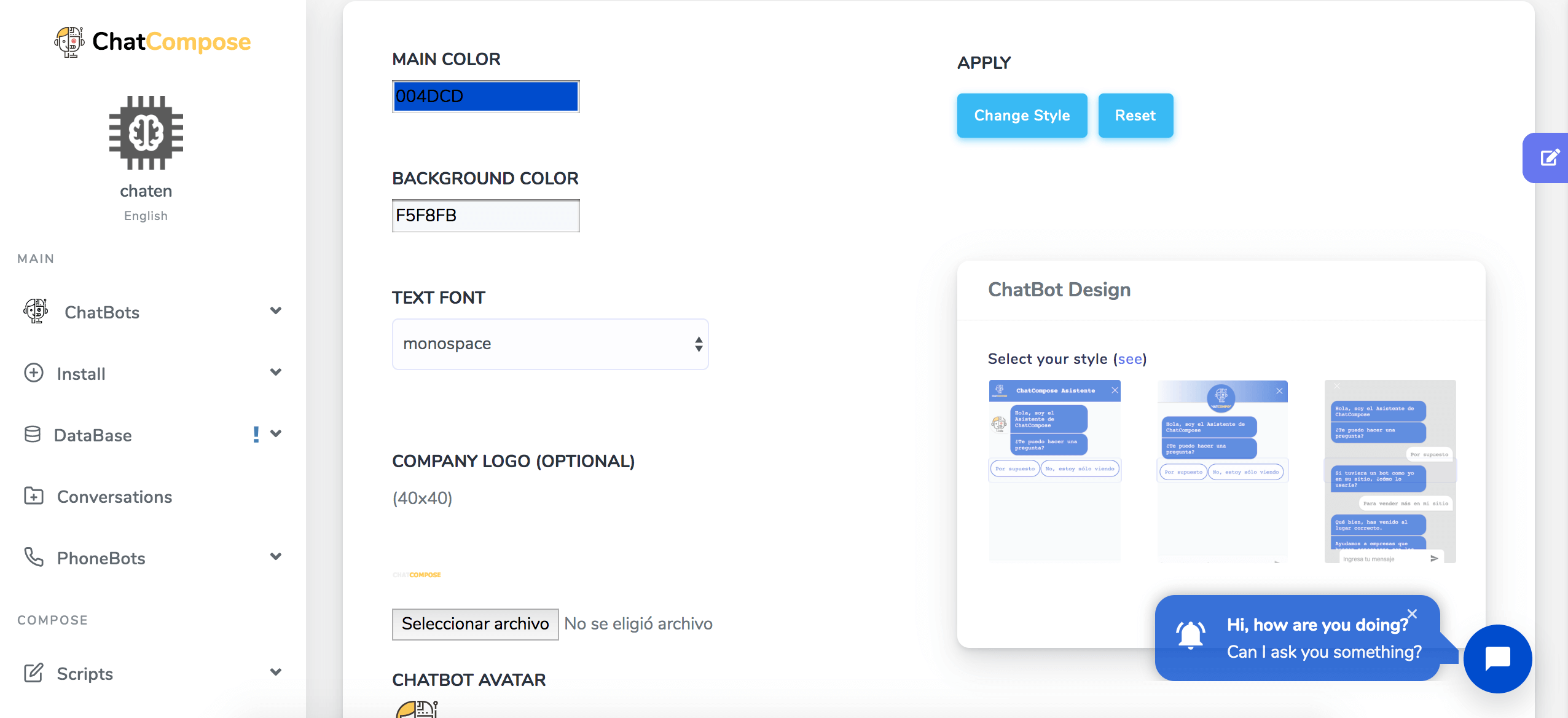
Nas Configurações Gerais, você encontrará uma série de parâmetros que podem ser configurados para configurar seu bot. Primeiro, você encontra a opção de adicionar o título do bot e, em seguida, a mensagem inicial (que é opcional, porque no seu script você pode ter incluído uma mensagem inicial).
No Componente inicial, você seleciona na lista suspensa o script que deseja carregar na conversa (daqueles que você criou e salvou). No título da notificação (bolha), você insere a mensagem que deseja exibir para convidar uma interação com o bot. Finalmente, você pode definir a Duração da notificação, por quanto tempo deseja que a bolha medida em segundos fique visível e marque a caixa Reconhecimento de fala, se desejar que o seu chatbot use o microfone para receber a mensagem dos usuários.
É assim que os parâmetros de configuração geral aparecem na plataforma e você pode editá-los com facilidade.
Depois de editar cada parâmetro, basta clicar no botão Salvar configurações. Mas existem muitos outros elementos que você pode querer editar e ter controle e, felizmente, o ChatCompose permite configurar e personalizar muito mais o seu bot.
Para personalizar a aparência do seu bot, desta vez nas Configurações, você precisa navegar para Configurações> Personalização.
Lá você pode definir a cor principal do seu chatbot, assim como a cor do plano de fundo, o tipo de fonte do texto e, se desejar, pode adicionar o logotipo da sua empresa.
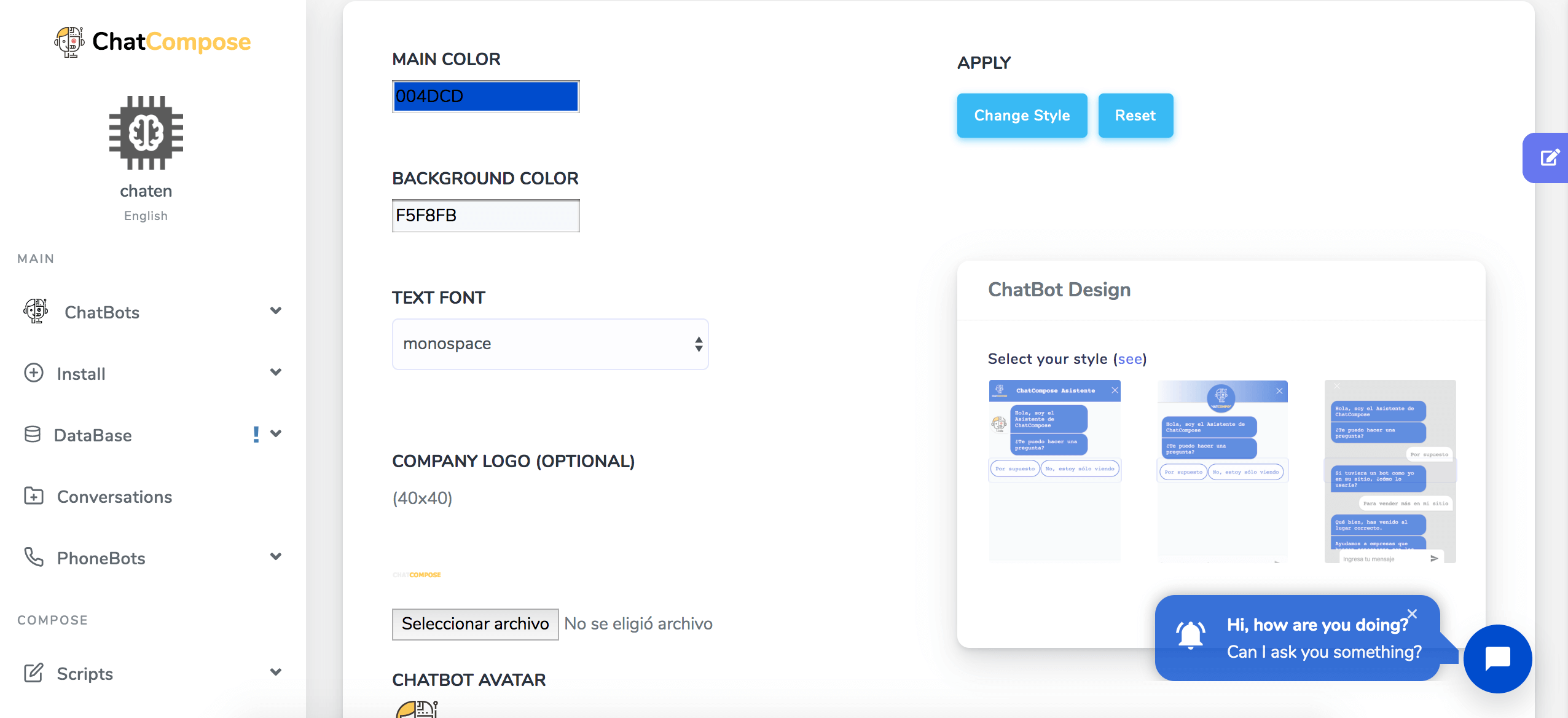
Por outro lado, se você criou um avatar especialmente para dar identidade ao seu bot, nesta seção você pode adicioná-lo.
A personalização é especialmente valiosa para empresas e negócios, pois eles podem integrar melhor o bot à aparência do site em termos de paleta de cores, fonte de texto etc.
Nesse sentido, você pode criar um chatbot completamente personalizado que corresponda à aparência da marca.
Existem 3 modelos básicos para o chatbot. Você pode vê-los aqui:
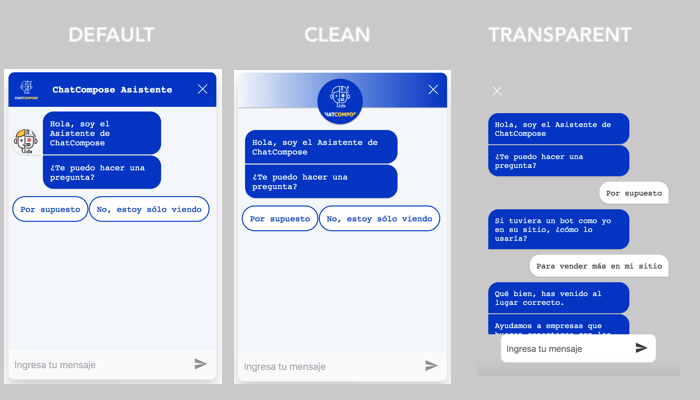
O primeiro é o nosso padrão. Eu tenho um título, logotipo e avatares. O segundo é o design limpo, com apenas o logotipo na parte superior e sem avatares.
O terceiro é o transparente, este mostrará as bolhas de conversa sobre o fundo da sua página, possui um bot de bate-papo transparente, sem avatares ou logotipo.
No caso do nosso exemplo, podemos ver como é o robô clicando no ícone de bate-papo no canto inferior direito. Vemos como o bot corresponde à fonte, cor de fundo, cor principal e outros parâmetros atribuídos.
Outra parte substancial da configuração do ChatBot é o Atribuir um caso de uso. No ChatCompose, você pode fazer isso com facilidade e rapidez, basta navegar para ChatBots> Casos de Uso.
Em seguida, você pode atribuir um caso de uso. Vamos revisar quais são os casos de uso disponíveis no ChatCompose:
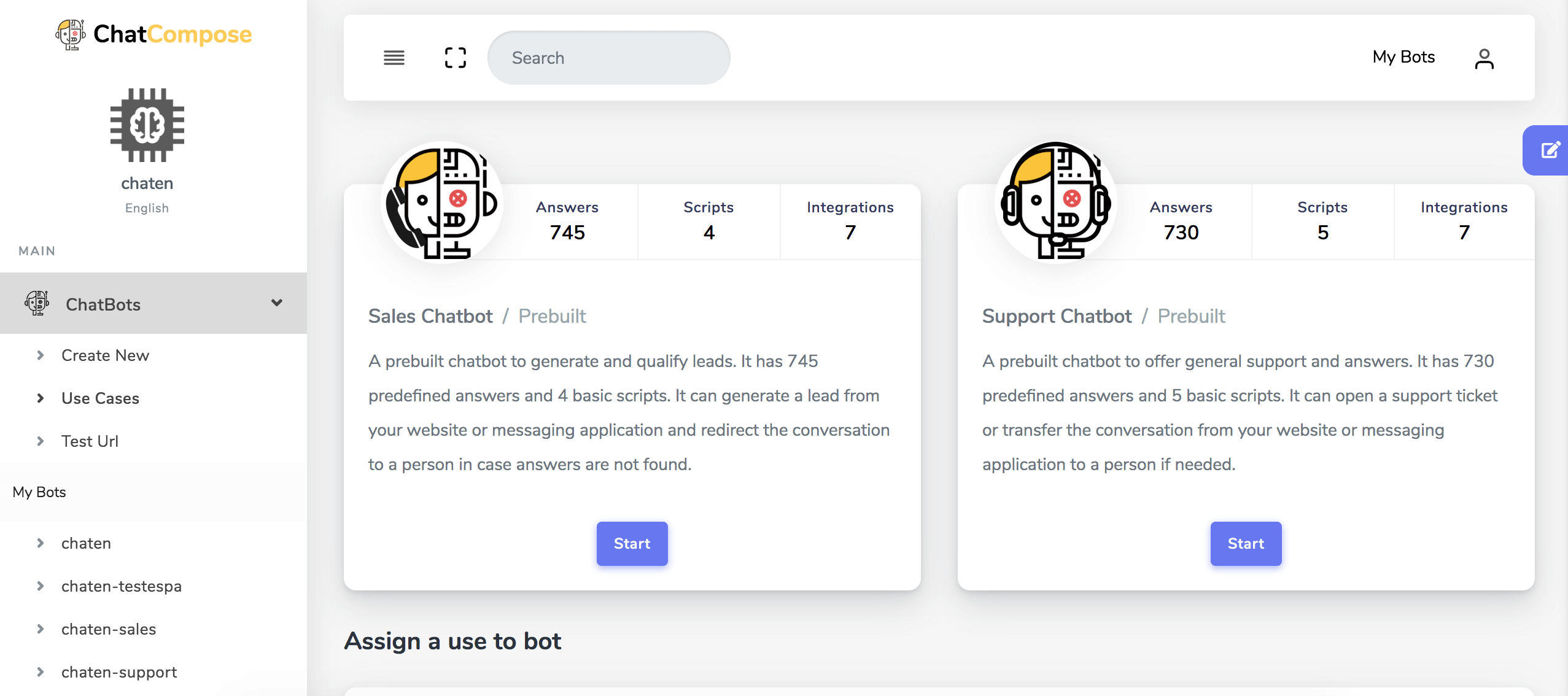
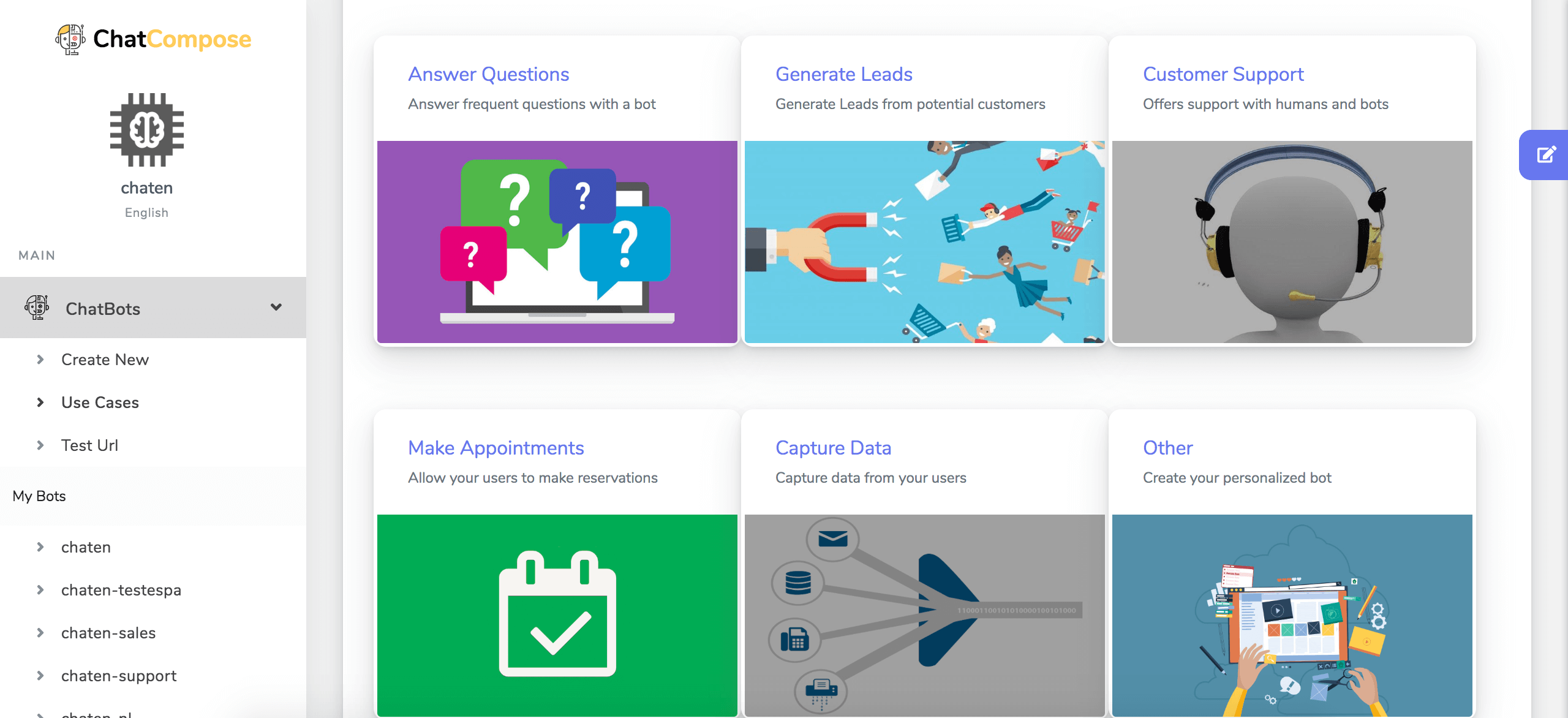
Chatbot de vendas pré-construído: você pode carregar um chatbot pré-construído com respostas e scripts preenchendo um formulário e pressionando criar. Ele excluirá e reconstruirá sua configuração, respostas e scripts atuais; portanto, lembre-se disso antes de tentar esta opção.
Chatbot de suporte pré-construído: O mesmo de antes, ele usará um chatbot pré-construído, mas como suporte.
Um pouco mais abaixo, na seção, você pode encontrar tarefas específicas:
Responda às perguntas: para responder às perguntas freqüentes aos usuários.
Geração de leads: para automatizar e simplificar a captura de clientes em potencial.
Ofereça suporte ao cliente: seu bot pode lidar com essa tarefa sozinho ou com a ajuda de um agente humano.
Fazer reservas: permita que seus usuários façam suas reservas por meio do bot.
Capturar dados: automatize os processos de captura de dados para fazer parte do seu banco de dados.
Outros: se o bot que você precisa não se aplica a nenhum dos casos disponíveis, você pode criar um chatbot totalmente personalizado.
Retorno de chamada da oferta: esse caso de uso funciona caso você queira gerar um script com o único objetivo de oferecer uma chamada de retorno.
Pesquisa simples: crie pesquisas de opinião simples para conhecer as preferências de seus clientes.
API de consulta / DDBB: responda aos seus clientes com dados do banco de dados e APIs externas.
Você pode escolher o caso de uso que melhor se adapte às suas necessidades. Vamos ver alguns exemplos:
Suponha que você precise de um chatbot para responder a perguntas de seus clientes. Nesse contexto, o caso de uso será Consultas de resposta. Você seleciona essa opção e é redirecionado imediatamente para a seção Modelo de resposta.
É aqui que você treinará seu bot com as respostas que ele deve dar aos seus clientes. Você tem duas opções disponíveis como respostas: texto e componente.
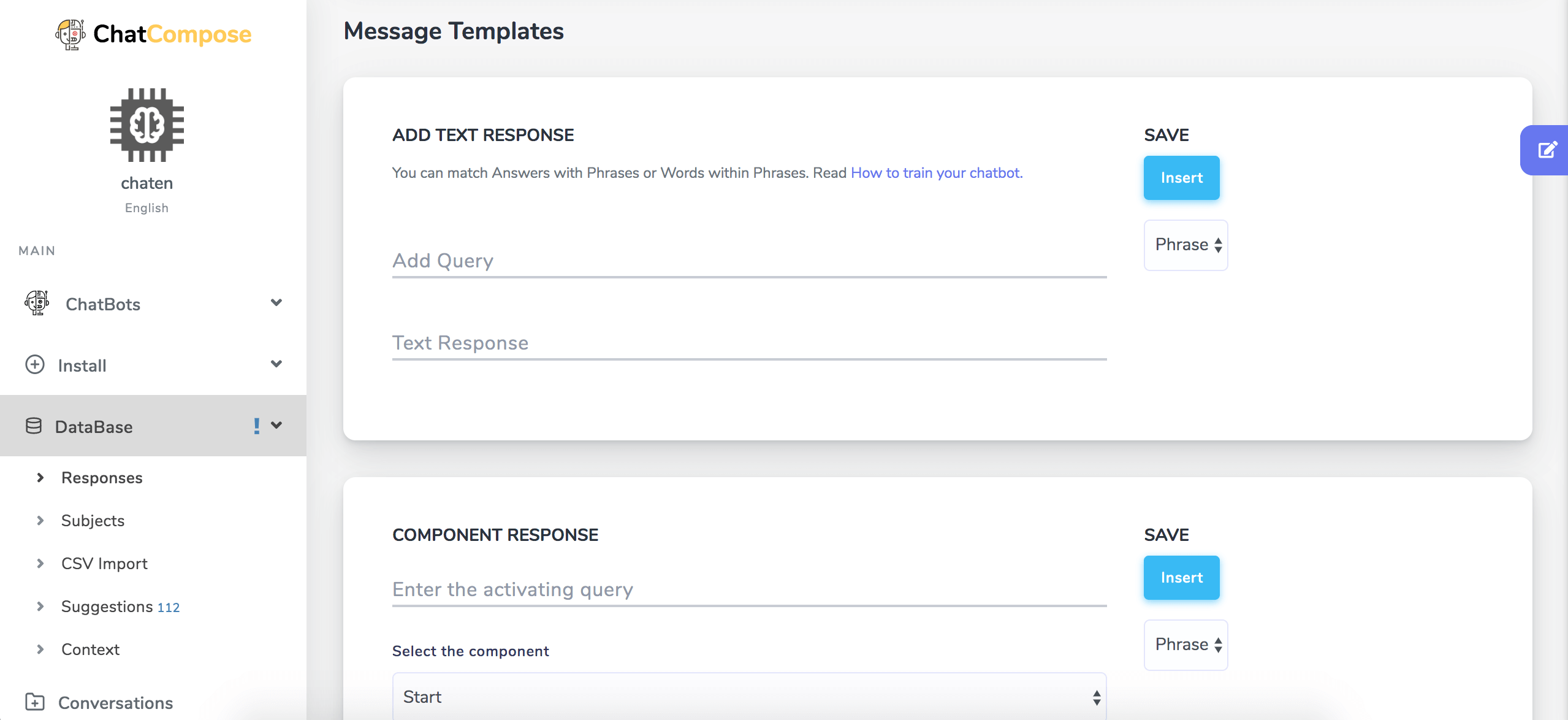
Com a resposta em texto, você primeiro insere a mensagem para responder, que pode ser: 'Qual é o nome da empresa'? Em seguida, digite a resposta que seria o nome da sua empresa ou site. Ao clicar no botão "Inserir", você pode salvar sua resposta.
Agora seu bot está treinado para responder a essa pergunta exata ou a uma variante dela. Você pode selecionar uma frase ou palavra específica que funcione como ativador para dar a resposta.
Para responder com componentes e scripts, você deve ter criado os scripts que deseja inserir. Os componentes permitem que você dê respostas com conteúdo interativo aos seus usuários.
Você pode adicionar vídeo, fotos, links, códigos HTML e muito mais como resposta.
Depois de treinar seu bot com todas as perguntas e respostas necessárias, você pode navegar para ChatBot> Test Url para testar cada uma de suas respostas.
Por outro lado, suponha que o que você deseja é oferecer a seus clientes a oportunidade de fazer suas reservas automaticamente.
Nesse contexto, o caso de uso seria Fazer reservas. Ao clicar nesse caso de uso, você será redirecionado imediatamente para a Interface de Design de Scripts, no editor de script do ChatCompose.
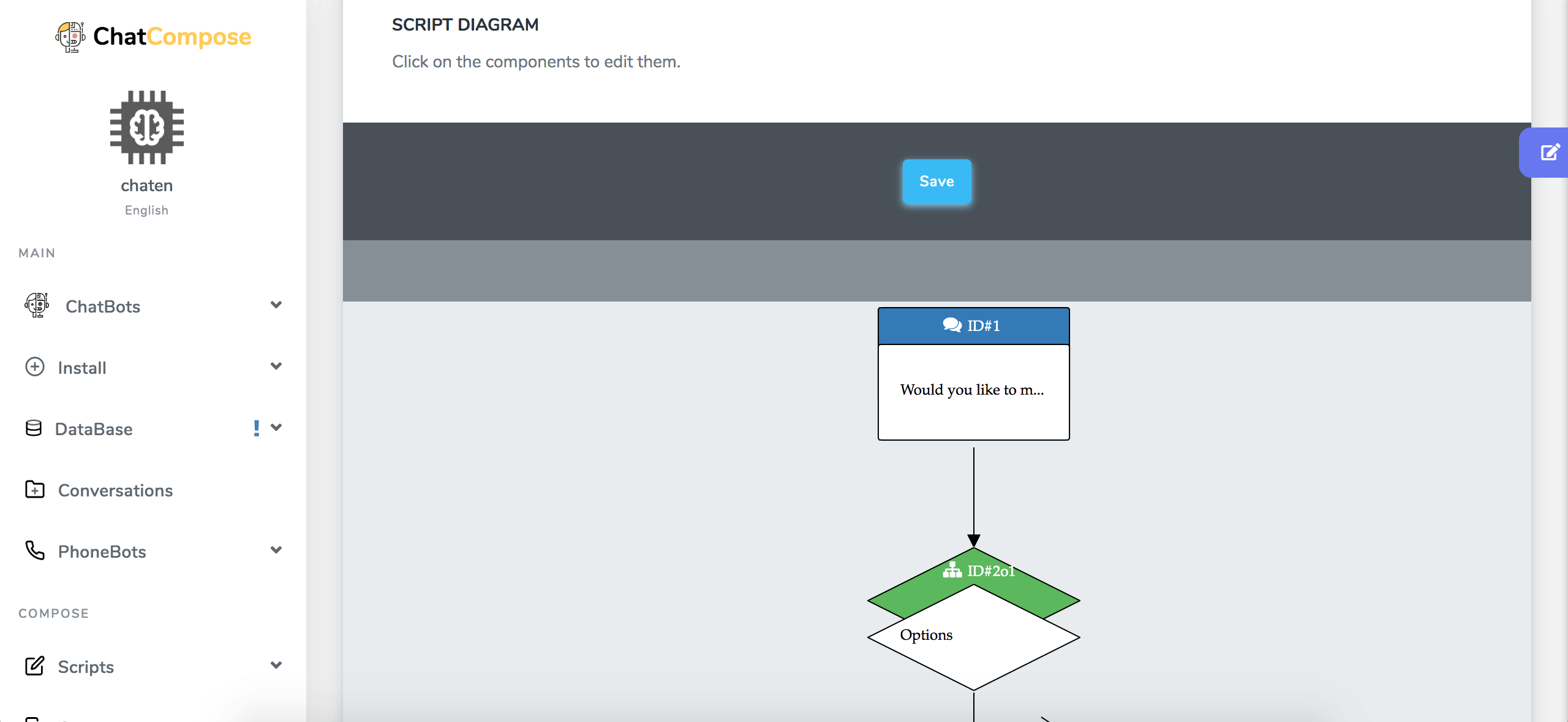
A plataforma oferecerá um modelo de script padrão que você precisará editar para fazer reservas. O script é totalmente personalizável, cada caixa que você vê no diagrama representa um componente, seja ele mensagem, opção, formulário etc.
Organize o fluxo de conversação através do qual você deseja direcionar o cliente a fazer uma reserva adicionando os componentes necessários (na Classe 3 você aprenderá como usar a interface de criação de script em detalhes).
Depois de projetar o script como quiser, basta clicar no botão Salvar, localizado na parte superior, dar um nome ao script e pressionar o botão Continuar.
Feito isso, vá para a seção Reservas / Compromissos, na barra lateral esquerda, para definir sua programação de disponibilidade.
Por padrão, os compromissos são atribuídos meia hora por vez, mas se você deseja criar compromissos mais longos, basta arrastar o clique pelo tempo desejado.
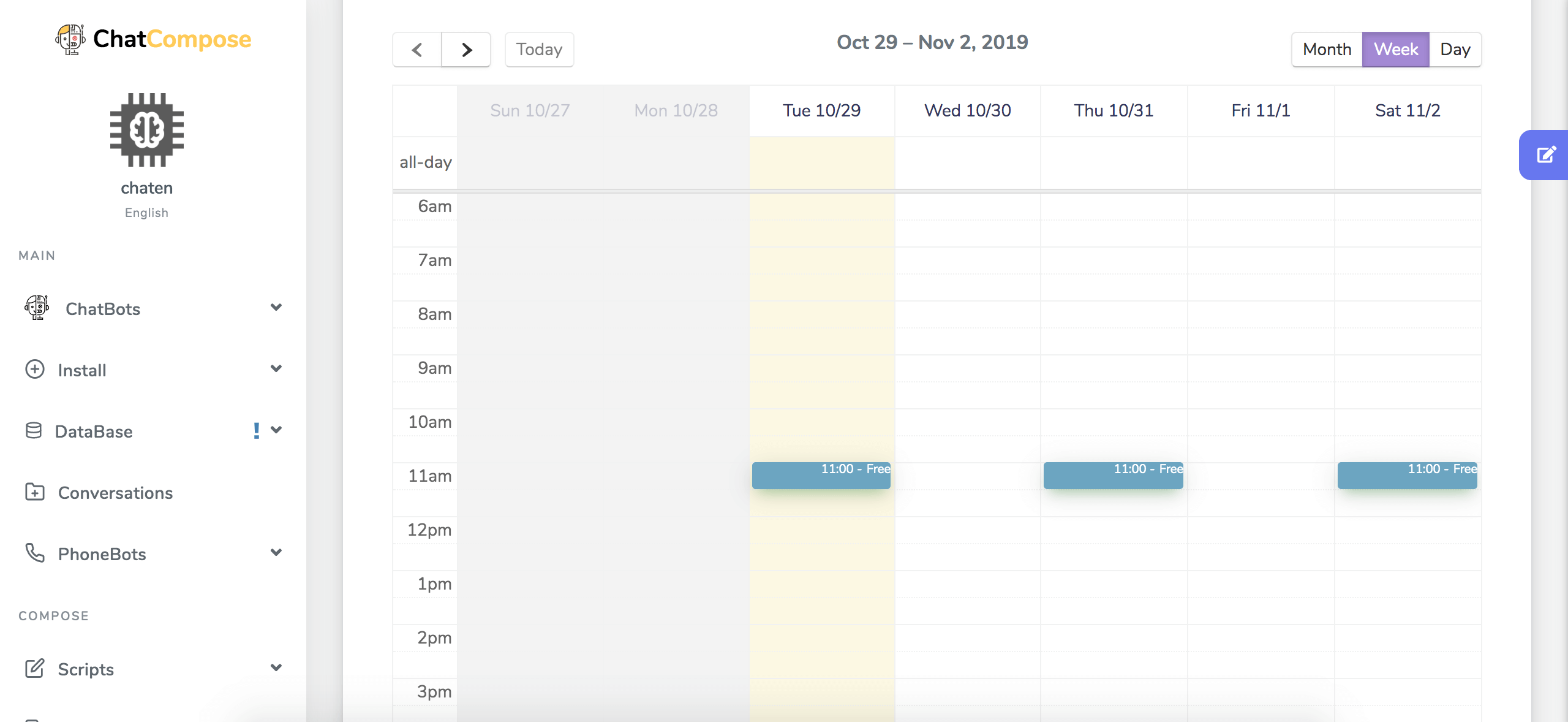
Você pode testar o resultado depois de terminar de editar seu bot em Chatbots> Test Url.
O chatbot fará ao usuário algumas perguntas básicas (nome, email) e, em seguida, oferecerá a ele datas em um calendário para fazer reservas.
Instalar ou integrar o chatbot que você criou é simples. Basta ir à seção Instalar na barra lateral esquerda e um menu de opções será exibido:
Na Web, você tem três opções: Instalação na Web, onde são fornecidas algumas linhas de código de instalação, Instalação do WordPress para instalação através de um plug-in e Instalação do Joomla com a ajuda de uma extensão para o Joomla.
Se você quiser fazer isso com o código, siga estas etapas. Selecione e copie o par de linhas de código com muito cuidado.
Você deve colá-lo no código do seu site antes do fechamento da tag "body" ou "head".
Se você não quiser usar o plug-in, poderá fazê-lo diretamente no seu modelo do WordPress, etapa que pode ser mais fácil para muitos.
Você deve ir para a sua página do WordPress e, na barra esquerda, procurar a opção "Aparência", um submenu será exibido que o levará à opção "Editor", clique nessa opção. Isso abrirá a página do editor.
Você se moverá para o lado direito, onde uma coluna com o nome de "Arquivos de tema" permitirá acessar o arquivo "header.php". Quando você o encontrar, clique nele.
Quando a página abrir, você irá para o final dela, onde encontrará algo parecido com isto:
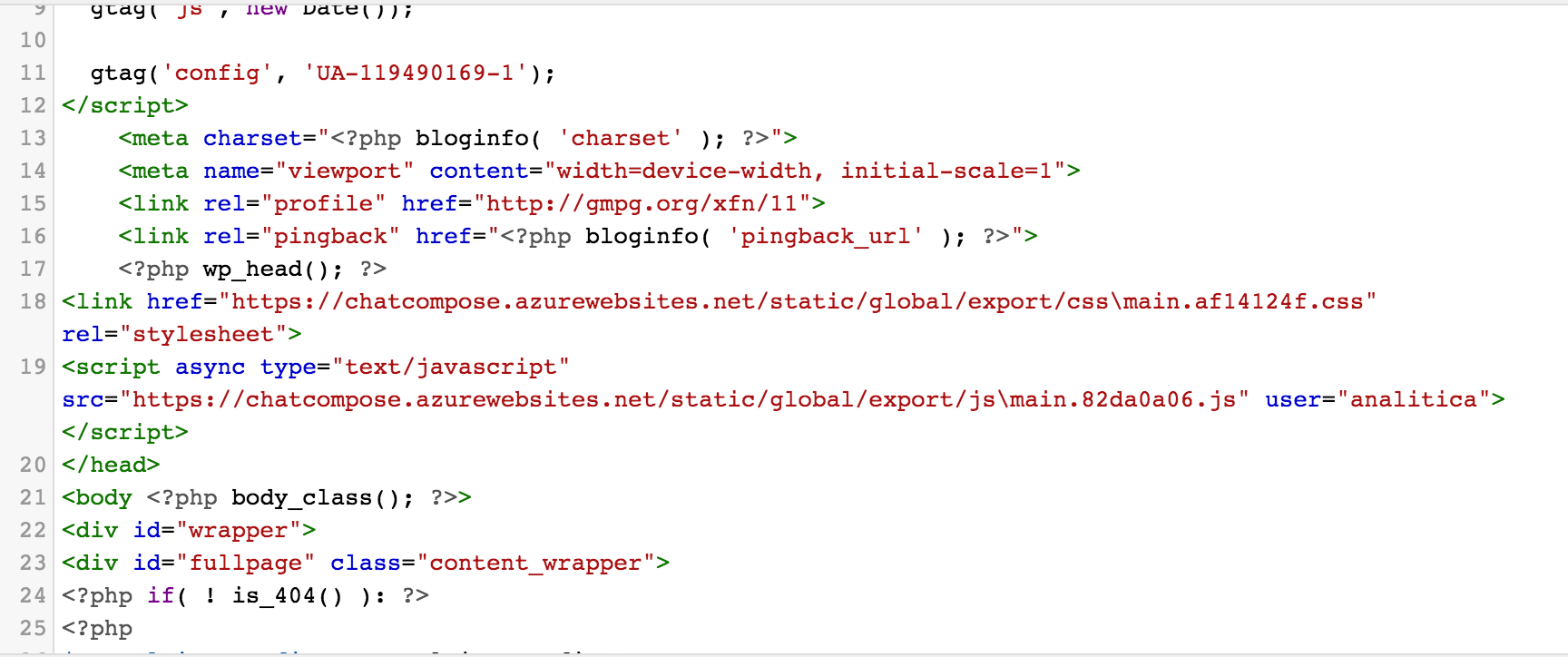
Copie e cole seu código lá.
Depois de confirmar as alterações, clique no botão "Atualizar arquivo".
O chatbot agora deve estar visível no seu site wordpress.
As integrações disponíveis no ChatCompose são:
Você pode selecionar o que preferir e terá um guia de integração passo a passo para instalar no ChatCompose. Por exemplo, se você deseja integrar seu chatbot a outra plataforma, mesmo que seja CRM, será necessário realizar consultas de API ao seu bot.
A API aceita o seguinte como parâmetros POST ('Content-Type' == 'application / json'):
{
"user":"youruser",
"lang":"PT",
"sessionid":"unique session id", // (optional)
"message":"the message to be answered"
}
A API retornará um objeto JSON com os campos:
1. resposta (resposta bot e confiança 0-1)
2. meta (metadados da PNL)
3. alt (respostas alternativas)
Você também pode integrar-se a uma API com resposta de voz com os seguintes parâmetros POST.
{
"user":"youruser",
"lang":"PT",
"fileurl":"https://www.....", // optional
"message":"a Base64 string"
}
A integração com APIs pode ser a mais complexa de entender se você não estiver familiarizado com computadores e linguagens de programação. No entanto, as integrações com aplicativos de mensagens são muito mais simples, porque você só precisa saber como localizar ou gerar o TOKEN para iniciar a integração e o processo é quase automático.
Depois de seguir estas etapas, nosso ChatBot está pronto, instalado e configurado para funcionar do seu lado. Também recomendamos que você reveja o restante de nossos tutoriais para aprender o restante dos truques que permitirão gerenciar melhor o seu ChatBot.