Włącz system rezerwacji w swoim chatbocie, aby automatycznie planować spotkania, spotkania i generować więcej potencjalnych klientów automatycznie.
System rezerwacji przez chatbot to zabawny i interaktywny sposób, umożliwiający potencjalnym klientom rezerwowanie spotkań lub dokonywanie rezerwacji w zależności od dostępności bez opuszczania strony internetowej lub strony na Facebooku.
Klienci mogą przeglądać zestaw opcji dla twoich usług, odpowiadając na pytania zgodnie z ich preferencjami, aby otrzymywać odpowiednie rekomendacje i dokonywać rezerwacji, wszystko w ramach chatbota.
W tym przewodniku pokazujemy, jak włączyć komponent rezerwacji w twoim chatbocie, abyś mógł rozpocząć planowanie spotkań i rezerwacji za pomocą kilku kliknięć.
System rezerwacji jest dostępny dla kont firmowych, jeśli go nie masz, możesz wypróbować usługę 15 dni za darmo .
Po rejestracji uzyskaj dostęp do swojego konta i przejdź do sekcji Spotkania.
Tam możesz zobaczyć kalendarz wydarzeń, w którym możesz wybrać i ustawić dostępne godziny na wypadek, gdyby były to terminy spotkań lub w inny sposób dostępność Twojej usługi.
Aby otworzyć dostępność harmonogramu, po prostu kliknij przedział czasowy. Domyślnie spotkania są przypisywane na pół godziny, ale jeśli chcesz, możesz tworzyć spotkania o dłuższym czasie trwania, po prostu przeciągnij kliknięcie na żądany czas.
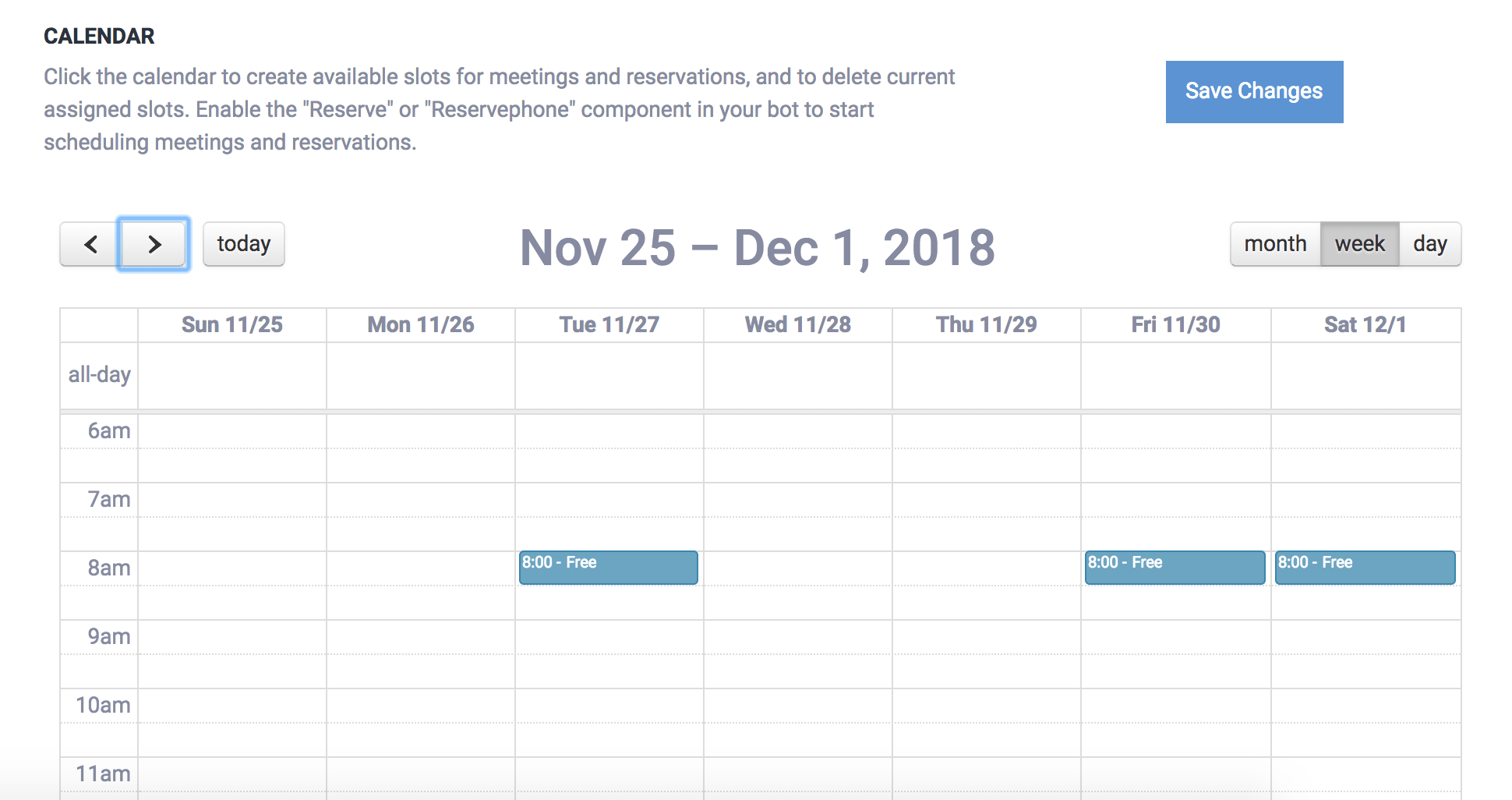
Aby usunąć rezerwacje lub przedziały dostępnych harmonogramów, po prostu kliknij wydarzenie.
Po zakończeniu wprowadzania zmian kliknij „Zapisz kalendarz", aby zaktualizować kalendarz.
ChatCompose współpracuje z komponentami, a jednym z nich jest system rezerwacji.
Aby włączyć system rezerwacji w swoim bocie, musisz użyć komponentu „Zarezerwuj", aby dokonać rezerwacji za pomocą adresu e-mail użytkownika i „Zarezerwuj telefon", na wypadek, gdybyś chciał, aby Twoi użytkownicy dokonali rezerwacji za pomocą numeru telefonu.
Możesz przypisać komponent „Zarezerwuj", aby pojawiał się na początku rozmowy z chatbotem w Ustawieniach> Ogólne lub na określonej stronie w Ustawieniach> Strony. Pamiętaj, aby wybrać „Zarezerwuj" z listy jako składnik początkowy.
Możesz także przypisać komponent do rezerwacji w sekcji Baza danych. Tam możesz podać odpowiedź na konkretne pytanie lub polecenie, na przykład „Chciałbym dokonać rezerwacji".
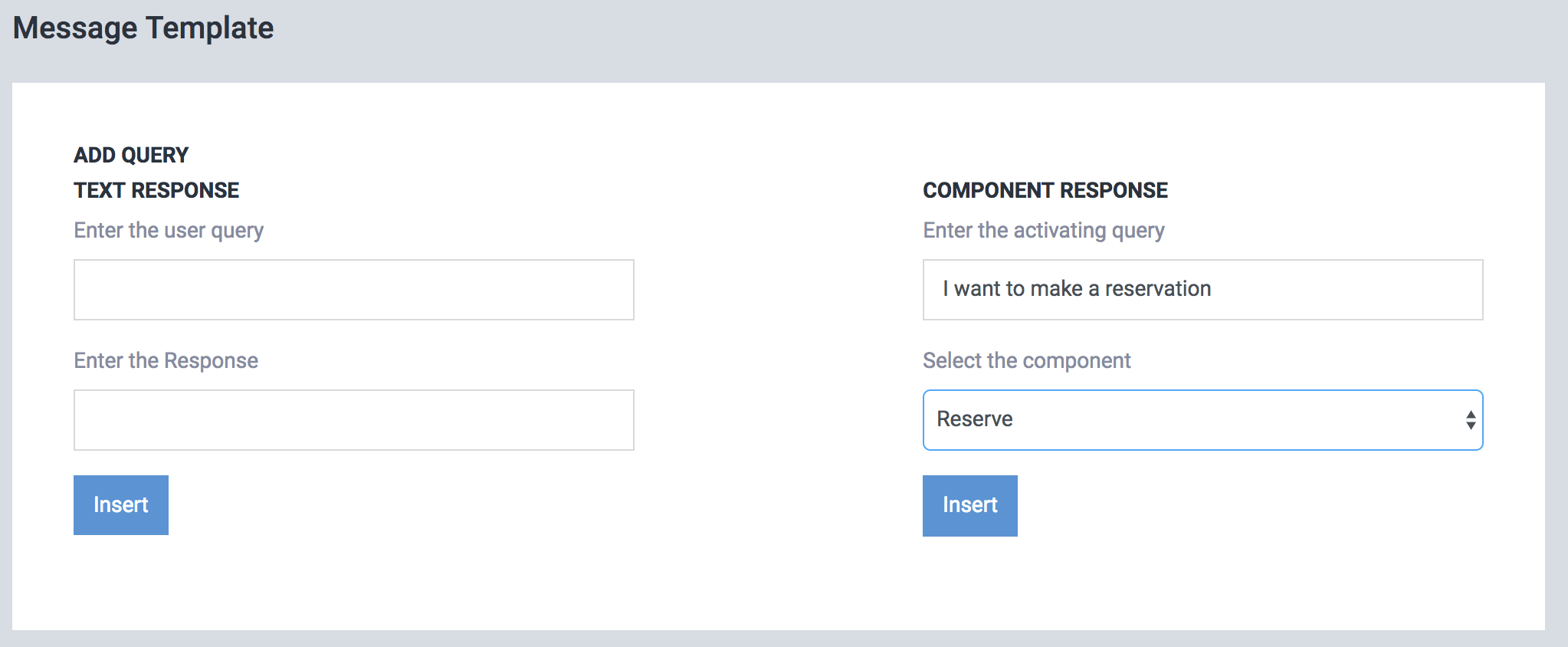
Jeśli już wiesz, jak tworzyć skrypty z komponentami, możesz także przypisać system rezerwacji jako część bardziej rozbudowanego skryptu.
Użytkownicy chatbota, wchodząc do komponentu Reserve, zobaczą dostępne dni i godziny. Mogą wybrać dzień, który najbardziej im odpowiada (i tam, gdzie jest dostępna) i dokonać rezerwacji.
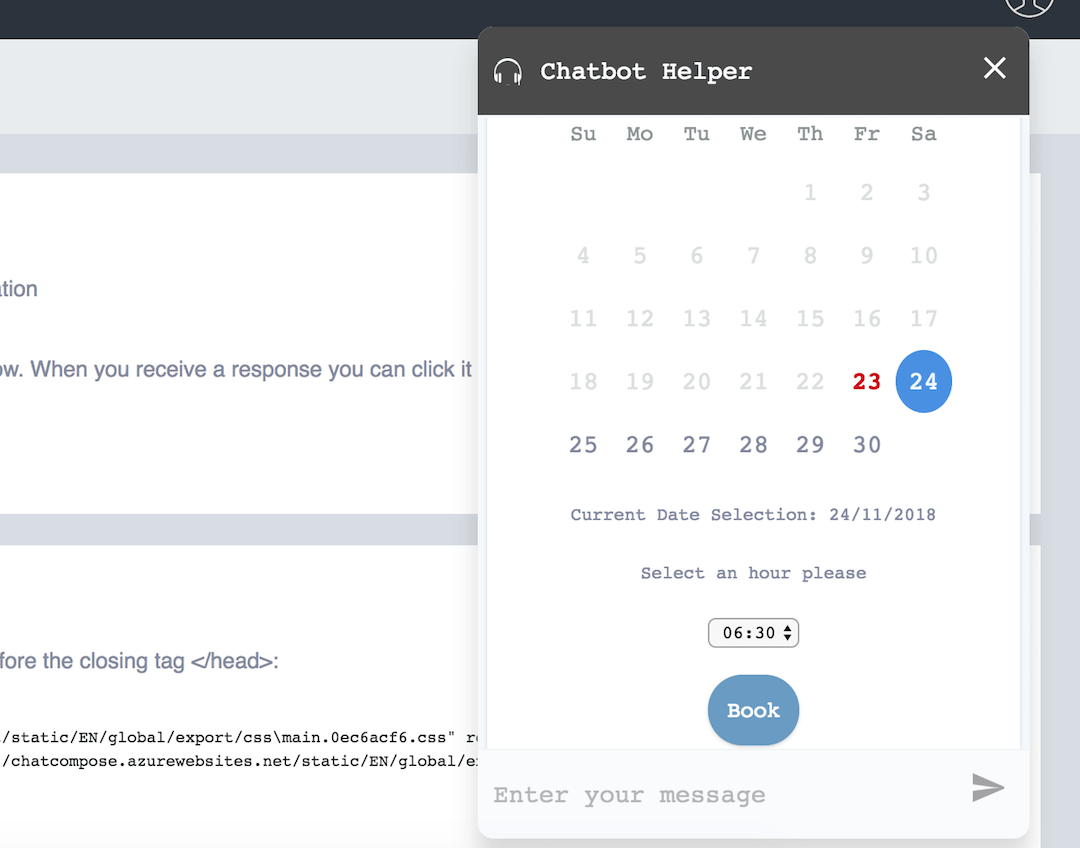
Po dokonaniu rezerwacji użytkownik otrzyma wiadomość e-mail z powiadomieniem zawierającą godzinę, imię i nazwisko oraz adres e-mail / telefon osoby, która dokonała rezerwacji.
Zobaczysz to również odzwierciedlone w systemie rezerwacji twojego panelu.
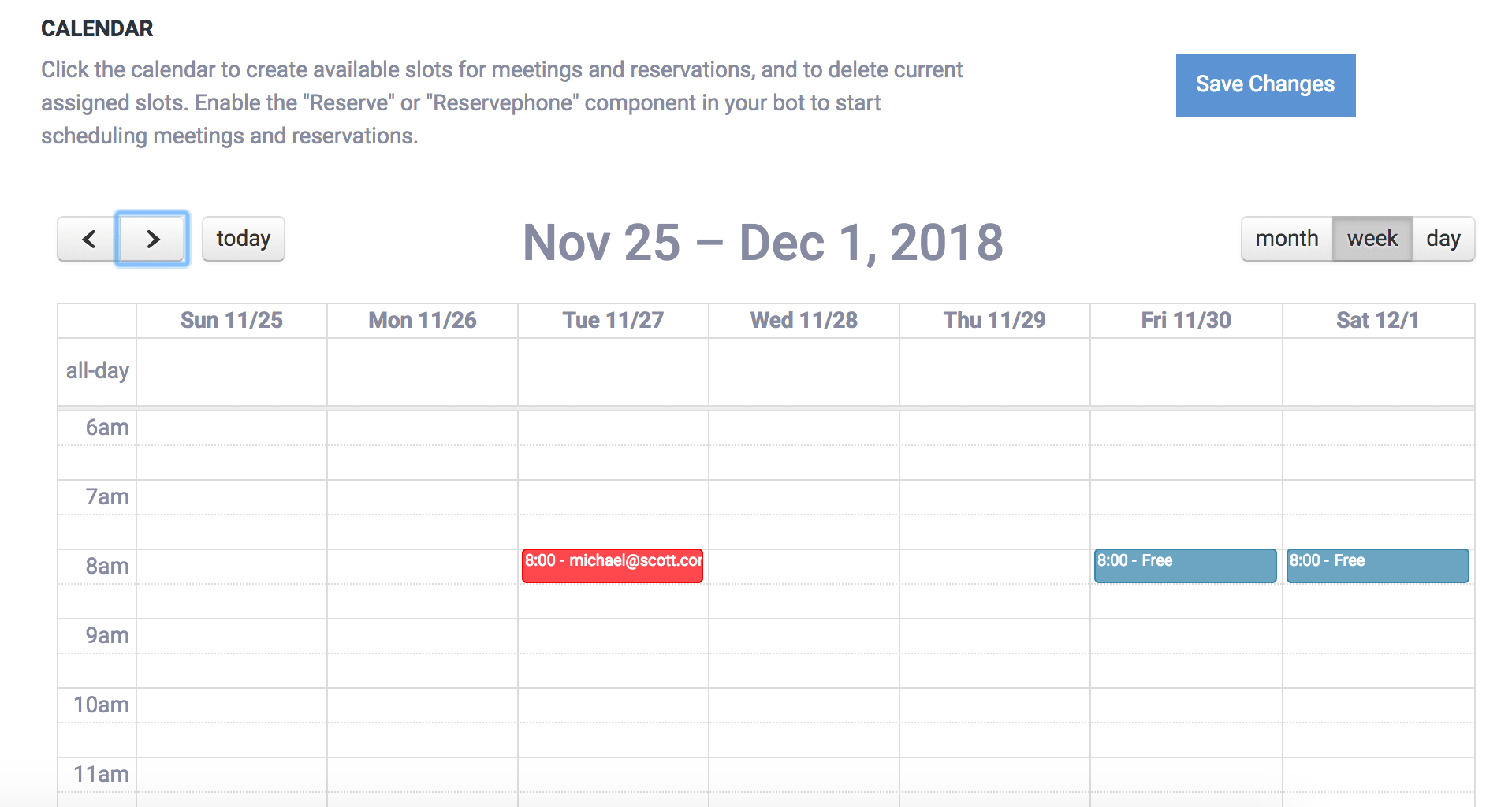
Możesz użyć komponentu „Zarezerwuj" w skrypcie do wszystkich dostępnych integracji w ChatCompose, takich jak Internet, Pulpit, Aplikacje do przesyłania wiadomości (WhatsApp, Telegram, Linia, Facebook itp.) I Telefon.
Możesz także skonfigurować połączenia automatyczne, aby rezerwować rezerwacje, wykonując połączenia telefoniczne.
Możesz mieć specjalne konfiguracje swojego kalendarza. Na przykład możesz ustawić wiadomości tak, aby dokonywały rezerwacji i tworzyły dodatkowe kalendarze, aby użytkownicy mieli większy wybór.
Na przykład możesz użyć więcej niż jednego kalendarza, aby pokazać dostępność więcej niż jednej osoby (w przypadku spotkań), stołu (w przypadku restauracji) lub pokoju (w przypadku hotelu).
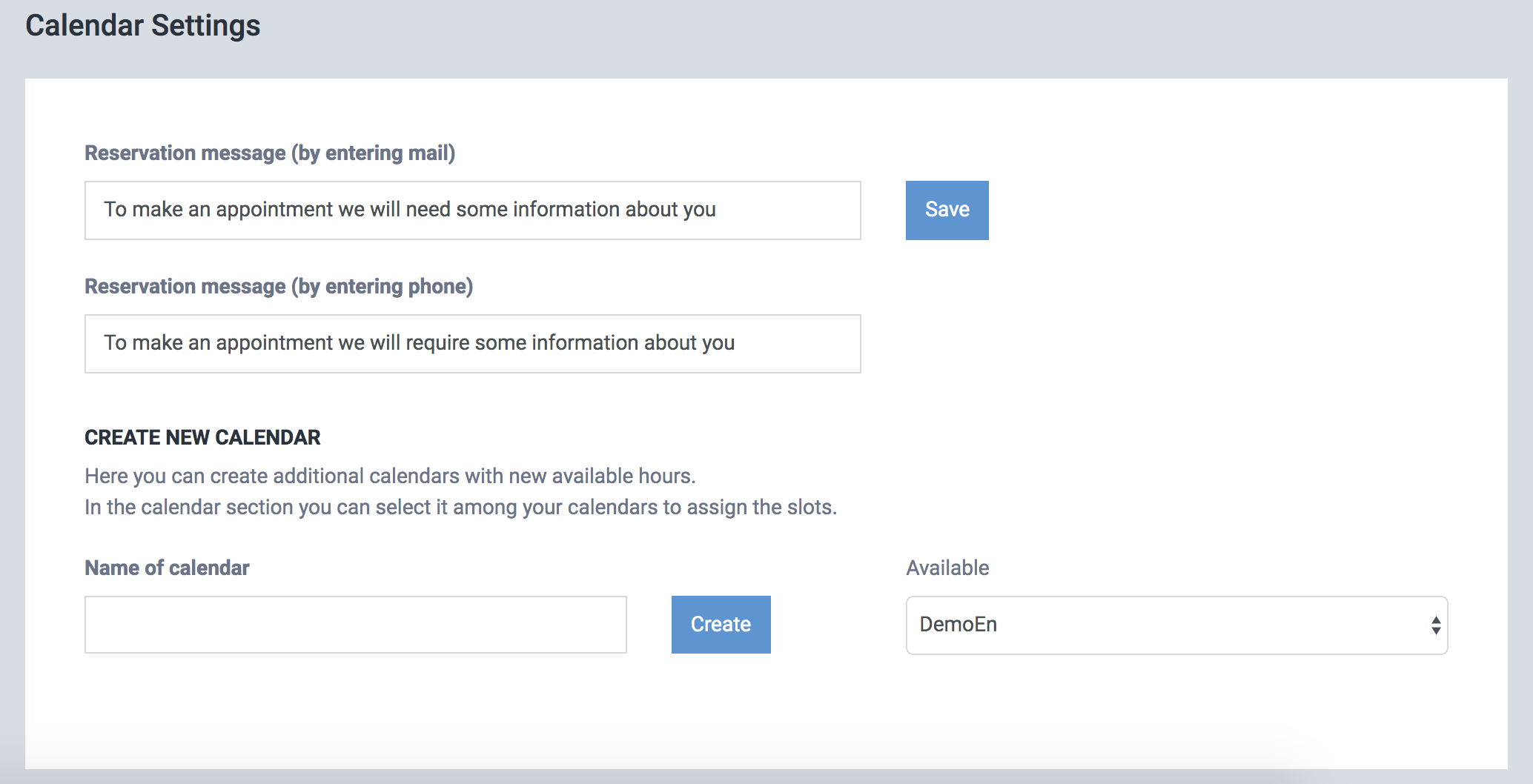
Po zapisaniu ustawień nowy kalendarz pojawi się w sekcji kalendarza
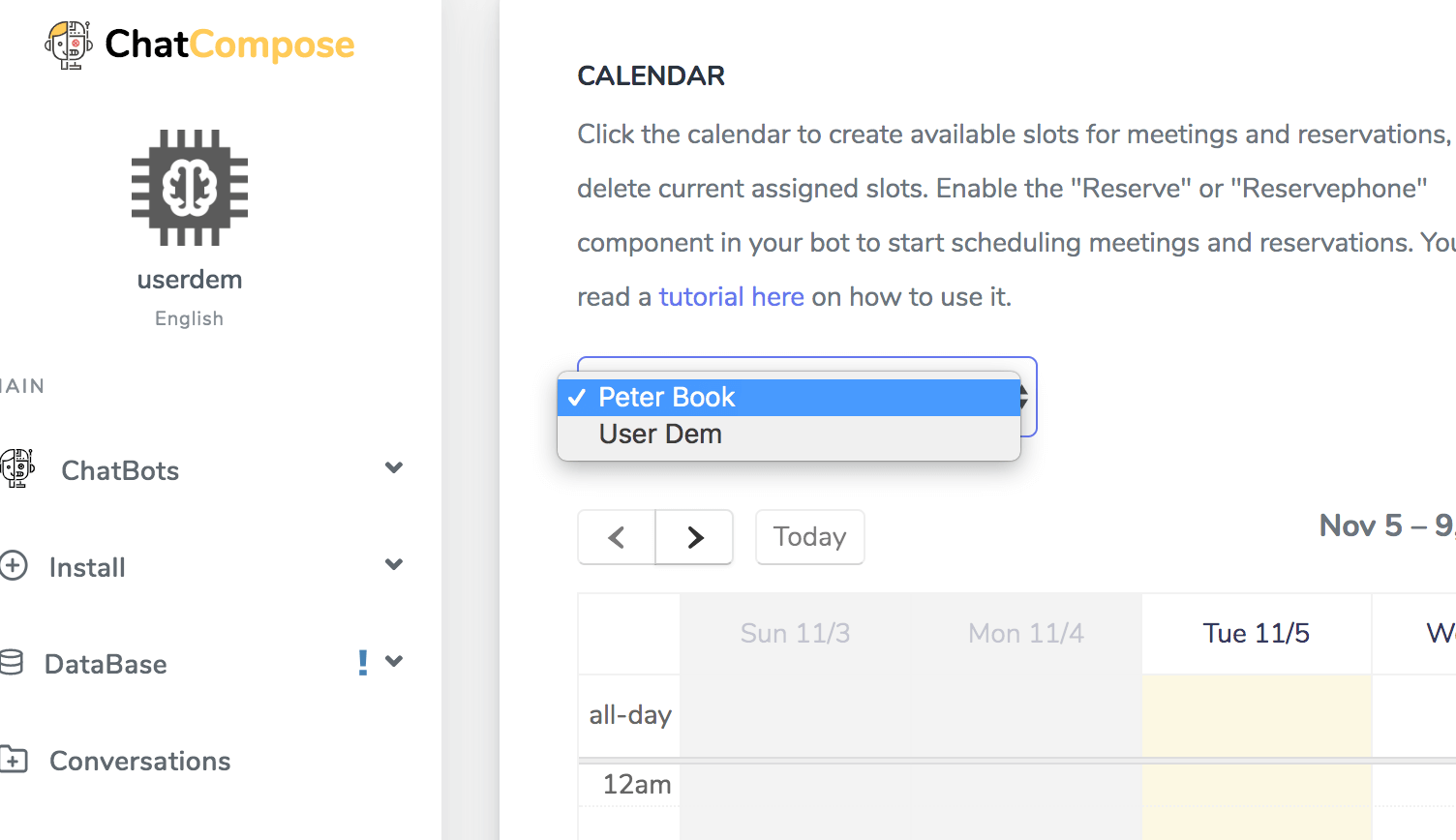
Tutaj możesz przełączać się między kalendarzami, aby przypisać nowe dostępne miejsca.
Użytkownik chatbota będzie mógł również przełączać się między kalendarzami, aby wybrać preferowaną datę.
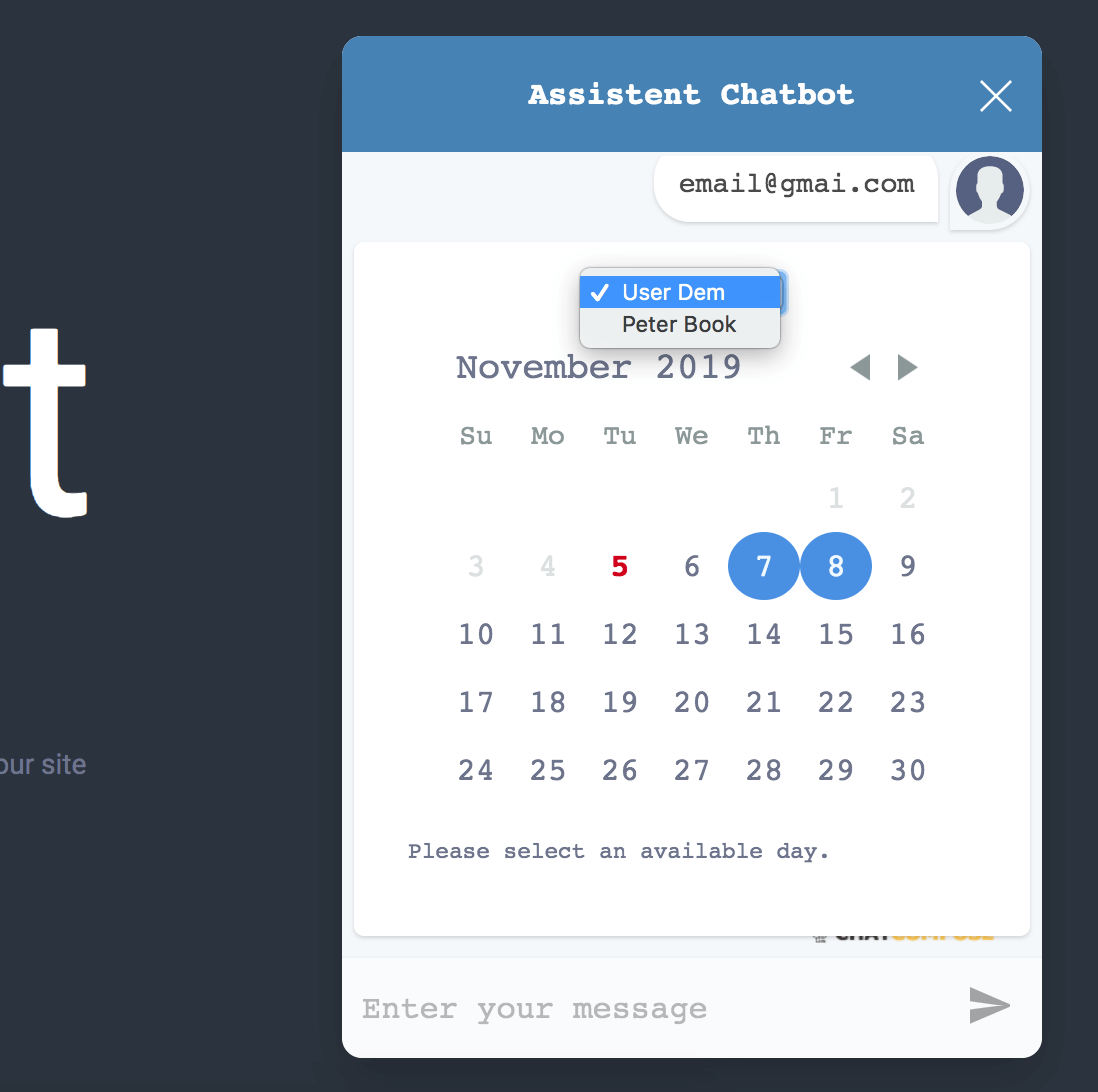
W sekcji ustawień będzie także dostępny adres URL, dzięki czemu możesz zintegrować kalendarz z innymi usługami (np. Kalendarz Google, Kalendarz Outlook).
Jeśli adres URL integracji nie pojawi się natychmiast, odśwież stronę.
Aby zintegrować z Kalendarzem Google, otwórz Ustawienia> Dodaj kalendarz> Z adresu URL. Wpisz podany adres URL, a integracja zostanie ustawiona.