Il mondo virtuale ora appartiene ai ChatBots, questi piccoli robot sono riusciti a dimostrare di essere incredibilmente efficienti per gestire la gestione dei clienti, la generazione di lead, il supporto e altro ancora.
Oggi, centinaia di migliaia di piccole, medie e grandi aziende stanno già adottando questo meccanismo per abbassare i costi del personale e aumentare le vendite o ottimizzare le loro operazioni.
I chatbot sono diventati il Santo Graal del marketing ed è tempo che tu abbia il tuo. In questa classe vogliamo mostrarti come configurare un ChatBot sulla piattaforma ChatCompose. Ti mostreremo anche come personalizzare e assegnare casi d'uso.
Per configurare il tuo chatbot devi solo effettuare il login . Una volta all'interno dell'interfaccia, nella barra laterale di sinistra troverai una sezione speciale per la Configurazione. Vai a Impostazioni> Generale.
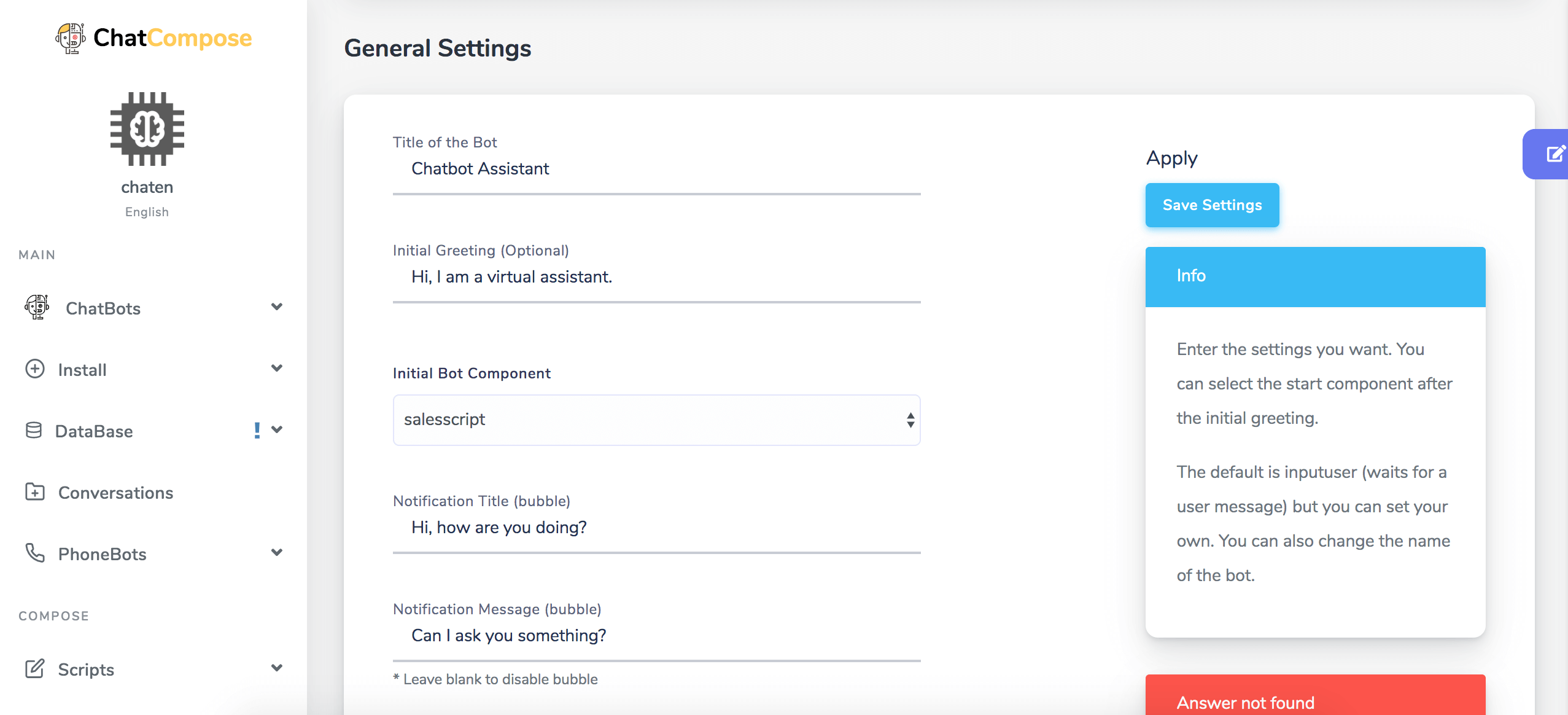
In Impostazioni generali troverai una serie di parametri che puoi impostare per configurare il tuo bot. Innanzitutto, trovi l'opzione per aggiungere il titolo del bot , quindi il messaggio iniziale (che è opzionale, perché nel tuo script potresti aver incluso un messaggio iniziale).
In Componente iniziale seleziona dall'elenco a tendina lo script che vuoi caricare nella conversazione (di quelli che hai creato e salvato). In Notification title (Bubble) inserisci il messaggio che desideri venga visualizzato per invitare un'interazione con il bot. Infine puoi impostare la Durata della notifica , per quanto tempo vuoi che la bolla misurata in secondi sia visibile e puoi selezionare la casella Riconoscimento vocale , se vuoi che il tuo chatbot utilizzi il microfono per ricevere il messaggio dagli utenti.
Ecco come appaiono i parametri di configurazione generale sulla piattaforma e puoi modificarli facilmente.
Dopo aver modificato ogni parametro, è sufficiente fare clic sul pulsante Salva impostazioni. Ma ci sono molti altri elementi che potresti voler modificare e avere il controllo e fortunatamente ChatCompose ti consente di configurare e personalizzare il tuo bot molto di più.
Per personalizzare l'aspetto del tuo bot, questa volta nelle Impostazioni devi accedere a Impostazioni> Personalizzazione.
Qui puoi definire il colore principale del tuo chatbot, così come il colore di sfondo, il tipo di carattere del testo e, se lo desideri, puoi aggiungere il logo della tua azienda.
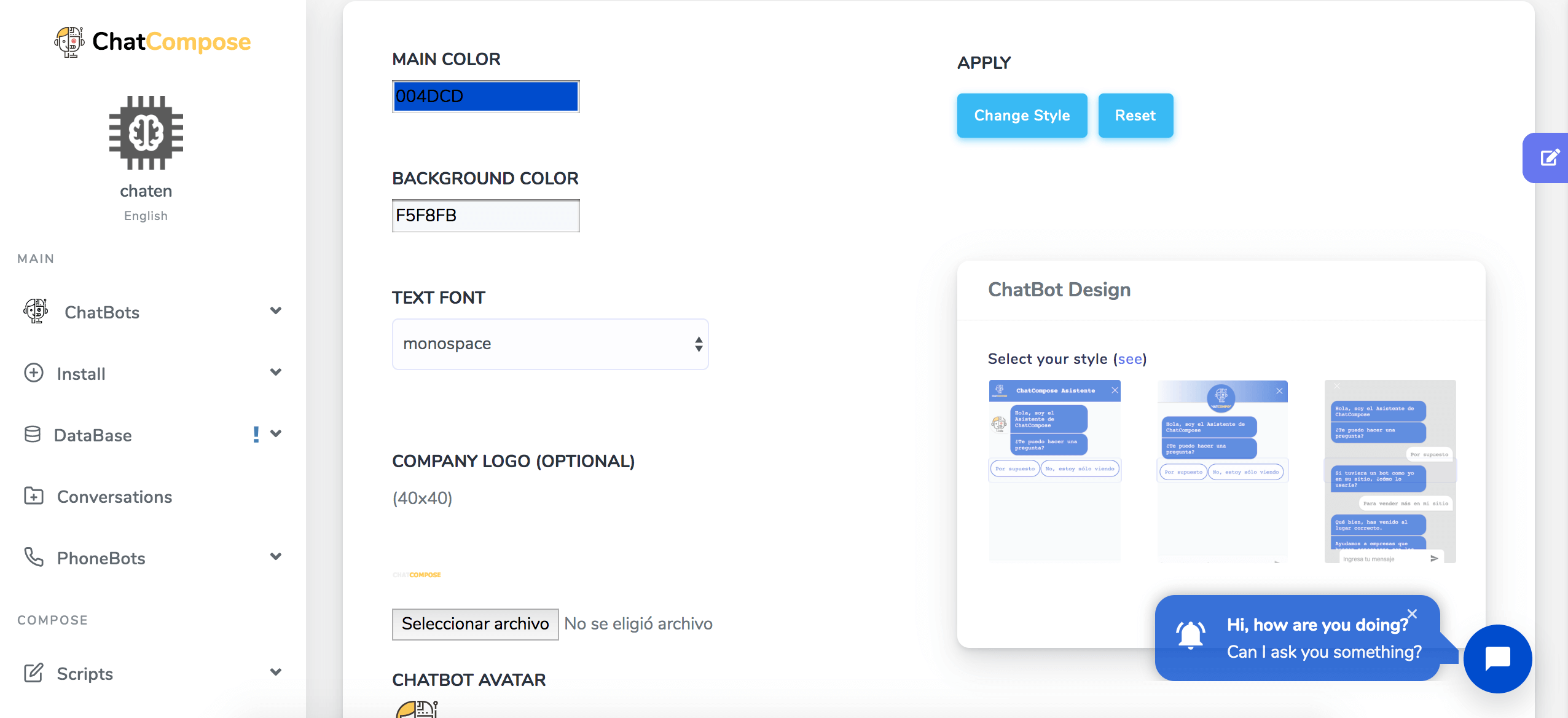
Se invece hai creato un avatar appositamente per dare identità al tuo bot, in questa sezione puoi aggiungerlo.
La personalizzazione è particolarmente preziosa per le aziende e le imprese, poiché possono integrare meglio il bot con l'aspetto del sito Web in termini di tavolozza dei colori, carattere del testo, ecc.
In questo senso, puoi creare un chatbot completamente personalizzato che corrisponda all'aspetto del marchio.
Ci sono 3 design di base per il chatbot. Puoi vederli qui:
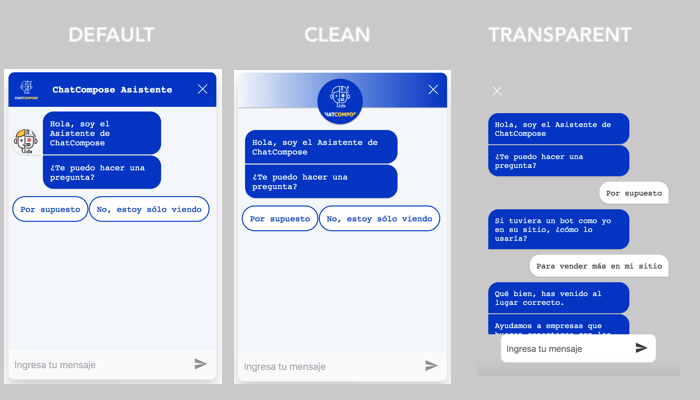
Il primo è il nostro predefinito. Ho un titolo, un logo e degli avatar. Il secondo è il design pulito, ha solo il logo in alto e nessun avatar.
Il terzo è quello trasparente, questo mostrerà le bolle di conversazione sullo sfondo della tua pagina, ha un chat bot trasparente senza avatar o logo.
Nel caso del nostro esempio, possiamo vedere come appare il bot cliccando sull'icona della chat in basso a destra. Vediamo come il bot corrisponde al carattere, al colore di sfondo, al colore principale e ad altri parametri assegnati.
Un'altra parte sostanziale della configurazione di ChatBot è l'assegnazione di un caso d'uso. In ChatCompose puoi farlo facilmente e velocemente, devi solo navigare su ChatBots> Use Cases.
Quindi puoi assegnare un caso d'uso. Rivediamo quali sono i casi d'uso disponibili in ChatCompose:
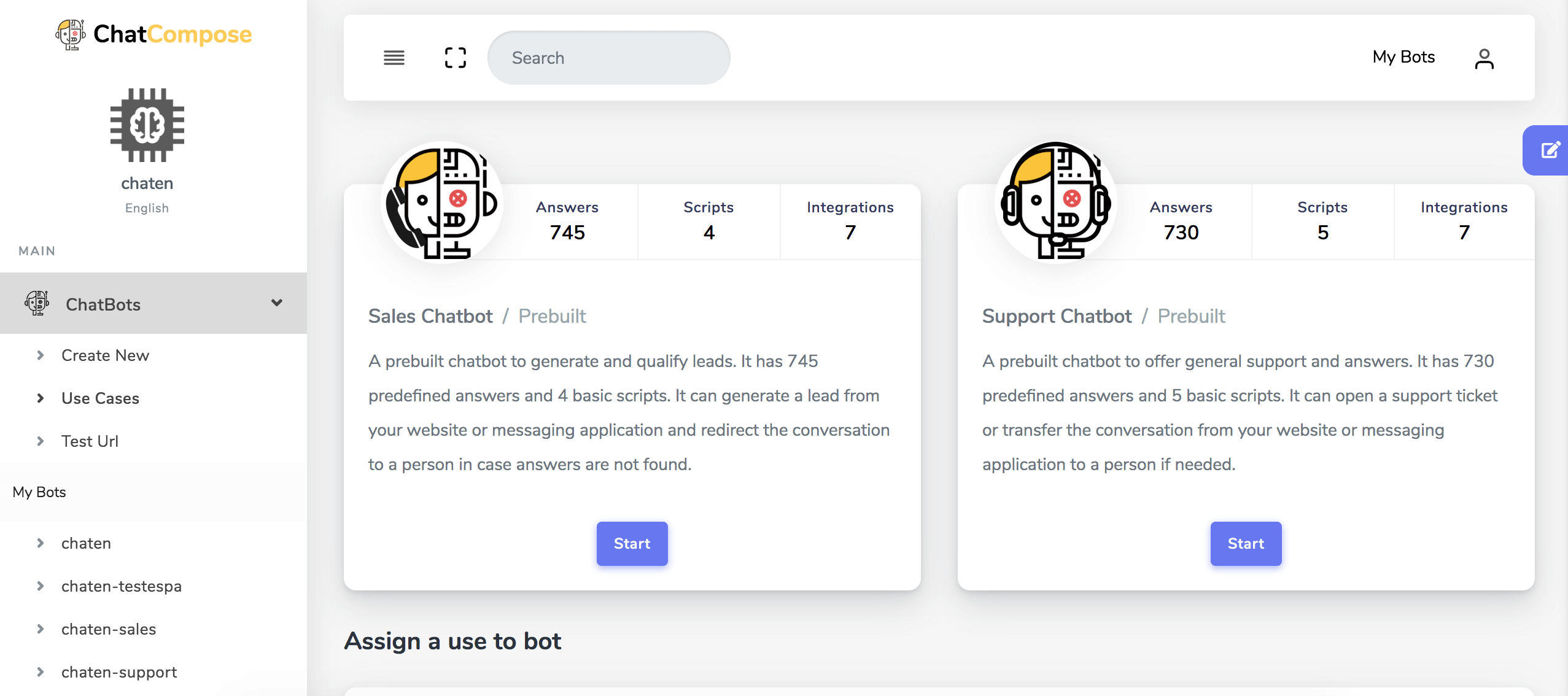
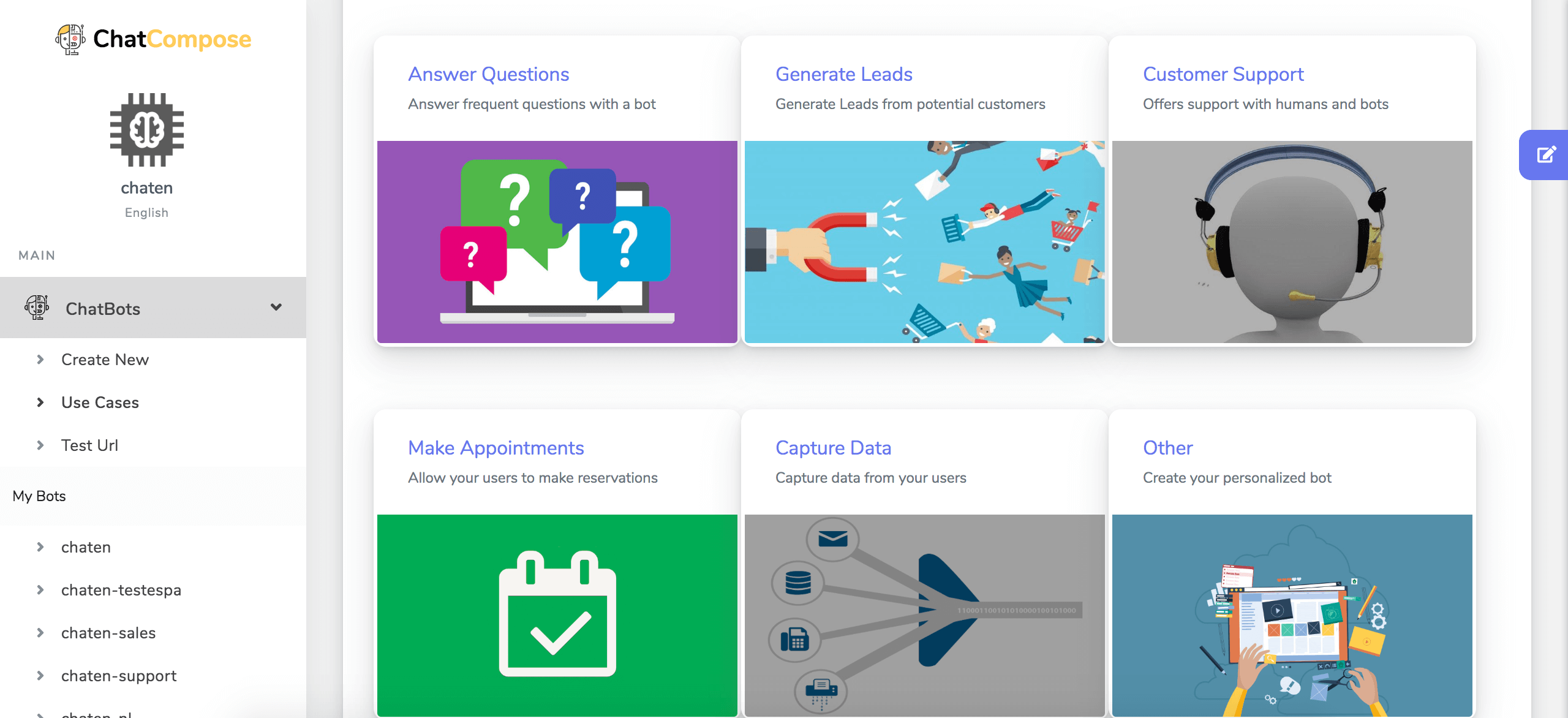
Chatbot di vendita preconfigurato : puoi caricare un chatbot precostruito con risposte e script compilando un modulo e premendo crea. Eliminerà e ricostruirà la configurazione corrente, le risposte e gli script, quindi tienilo a mente prima di provare questa opzione.
Chatbot di supporto predefinito : come prima, utilizzerà un chatbot predefinito ma per il supporto.
Un po 'più in basso nella sezione puoi trovare attività specifiche:
Rispondi alle domande : per rispondere alle domande frequenti degli utenti.
Leads generation : per automatizzare e semplificare l'acquisizione di potenziali clienti.
Offri assistenza ai clienti : il tuo bot può gestire questa attività da solo o con l'aiuto di un agente umano.
Effettua prenotazioni : consenti ai tuoi utenti di effettuare le loro prenotazioni tramite il bot.
Acquisisci dati : automatizza i processi di acquisizione dei dati per farli parte del tuo database
Altro : se il bot di cui hai bisogno non si applica a nessuno dei casi disponibili, puoi creare un chatbot completamente personalizzato.
Richiamata offerta : questo caso d'uso funziona nel caso in cui si desideri generare uno script con l'unico scopo di offrire una chiamata di ritorno.
Sondaggio semplice : crea semplici sondaggi di opinione per conoscere le preferenze dei tuoi clienti.
Query API / DDBB : rispondi ai tuoi clienti con dati di database e API esterne.
Puoi scegliere il caso d'uso più adatto alle tue esigenze. Vediamo alcuni esempi:
Supponi di aver bisogno di un chatbot per rispondere alle domande dei tuoi clienti. In quel contesto, il caso d'uso sarà Query con risposta. Seleziona questa opzione e vieni immediatamente reindirizzato alla sezione Modello di risposta. Qui è dove addestrerai il tuo bot con le risposte che dovrebbe dare ai tuoi clienti. Hai due opzioni disponibili come risposte: testo e componente.
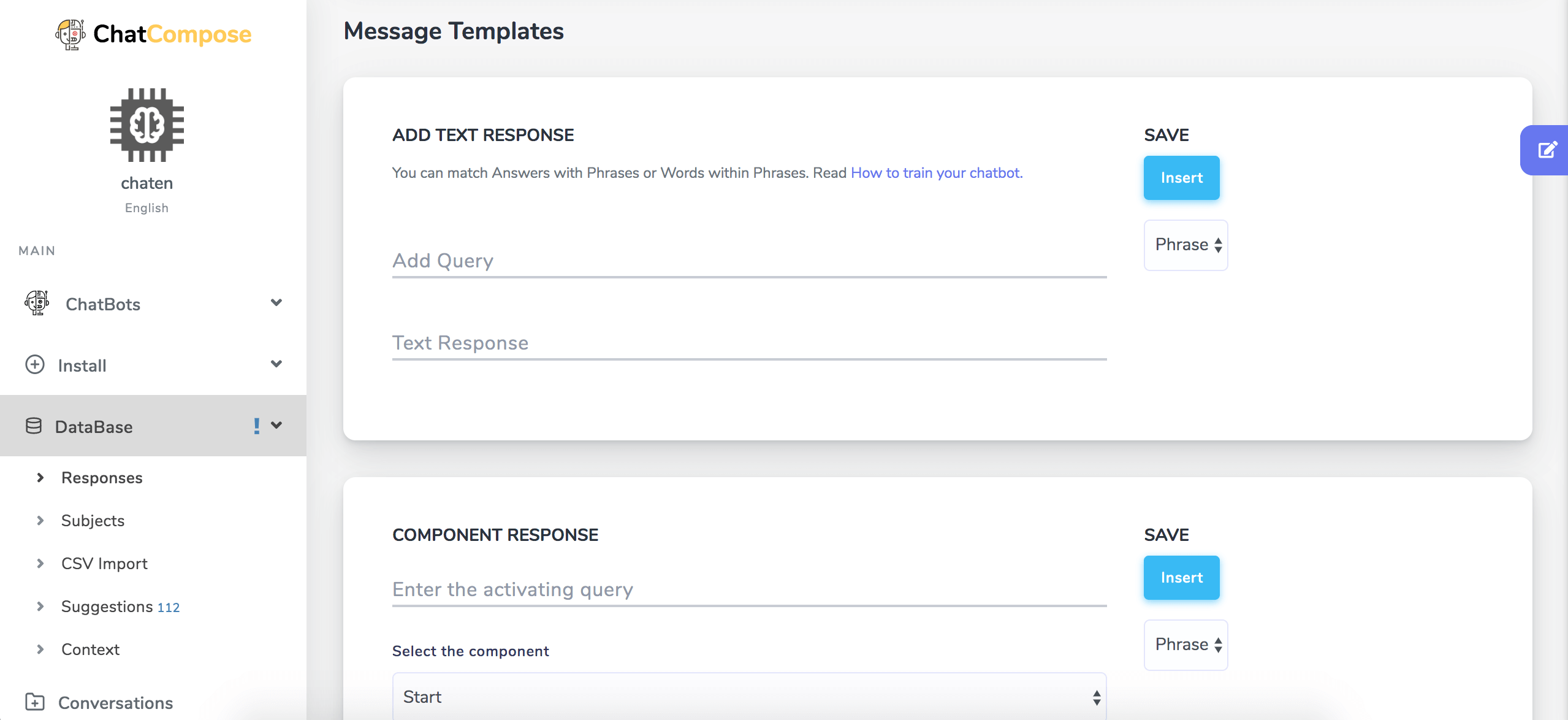
Con la risposta di testo, inserisci prima il messaggio per rispondere, che potrebbe essere: "Qual è il nome dell'azienda". Quindi inserisci la risposta che sarebbe il nome della tua azienda o del tuo sito web. Cliccando sul pulsante "Inserisci" puoi salvare la tua risposta.
Ora il tuo bot è addestrato a rispondere a quella domanda esatta oa una sua variante. È possibile selezionare una frase o una parola specifica che funge da attivatore per fornire la risposta.
Per rispondere con componenti e script, è necessario aver creato gli script che si desidera inserire. I componenti ti consentono di dare risposte con contenuti interattivi ai tuoi utenti.
Puoi aggiungere video, foto, collegamenti, codici HTML e altro come risposta.
Dopo aver addestrato il tuo bot con tutte le domande e le risposte necessarie, puoi accedere a ChatBot> Test Url per testare ciascuna delle tue risposte.
D'altra parte, supponi che quello che vuoi è offrire ai tuoi clienti l'opportunità di effettuare le loro prenotazioni automaticamente.
In quel contesto, il caso d'uso sarebbe Effettuare prenotazioni. Quando fai clic su questo caso d'uso, verrai immediatamente reindirizzato all'interfaccia di progettazione degli script, nell'editor di script ChatCompose.
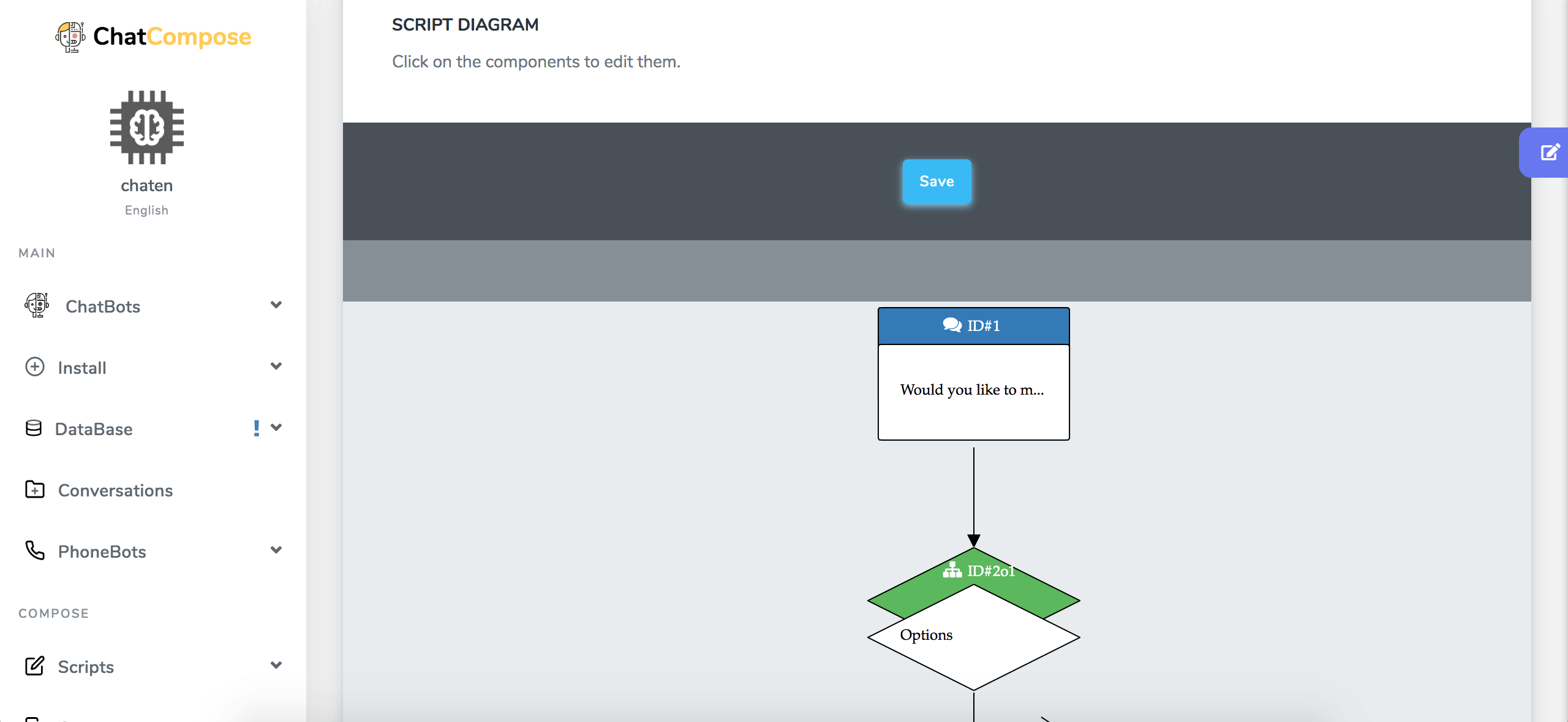
La piattaforma ti offrirà un modello di script standard che dovrai modificare per effettuare le prenotazioni. Lo script è completamente personalizzabile, ogni casella che vedi nel diagramma rappresenta un componente, sia esso messaggio, opzione, modulo, ecc.
Organizza il flusso di conversazione attraverso il quale vuoi indirizzare il cliente ad effettuare una prenotazione aggiungendo i componenti necessari (in Classe 3 imparerai come utilizzare in dettaglio l'interfaccia di creazione dello script).
Una volta disegnato lo script come desideri, non ti resta che cliccare sul pulsante Salva, collocato in alto, dare un nome al tuo script e pigiare sul pulsante continua.
Fatto ciò, vai alla sezione Prenotazioni / Appuntamenti nella barra laterale sinistra, lì puoi impostare il tuo programma di disponibilità.
Per impostazione predefinita, gli appuntamenti vengono assegnati mezz'ora alla volta, ma se desideri creare appuntamenti più lunghi, trascina semplicemente il clic per l'ora desiderata.
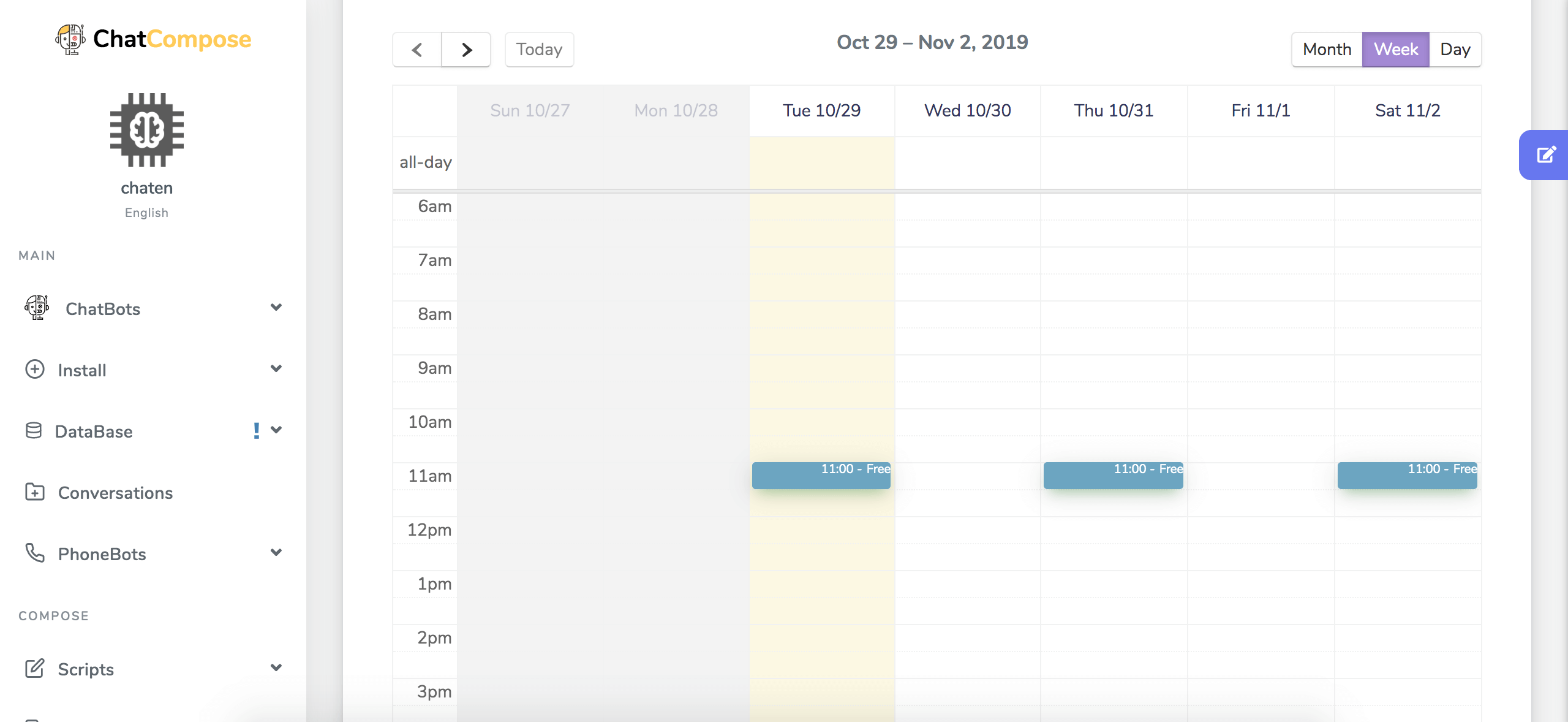
Puoi testare il risultato dopo aver finito di modificare il tuo bot in Chatbots> Test Url.
Il chatbot chiederà all'utente alcune domande di base (nome, e-mail) e poi gli offrirà le date in un calendario per effettuare le prenotazioni.
Installare o integrare il chatbot che hai creato è semplice. Basta andare alla sezione Installa nella barra laterale sinistra e verrà visualizzato un menu di opzioni:
Sul Web hai tre opzioni: Installazione Web, dove ti vengono fornite un paio di righe di codice di installazione, Installazione di WordPress da installare tramite un plugin e Installazione di Joomla con l'aiuto di un'estensione per Joomla.
Se vuoi farlo con il codice, devi seguire questi passaggi. Seleziona e copia la coppia di righe di codice con molta attenzione.
Devi incollarlo nel codice del tuo sito web, prima della chiusura del tag "body" o "head".
Se non vuoi usare il plugin, puoi farlo direttamente all'interno del tuo template WordPress, passaggio che per molti può essere più semplice.
Devi andare alla tua pagina WordPress e nella barra di sinistra cercare l'opzione "Aspetto" verrà visualizzato un sottomenu che ti porterà all'opzione "Editor", farai clic su quell'opzione. Si aprirà la pagina dell'editor.
Ti sposterai sul lato destro, dove una colonna con il nome di "File del tema" ti permetterà di raggiungere il file "header.php". Quando lo trovi, fai clic su di esso.
Quando la pagina si apre, andrai alla fine dove troverai qualcosa del genere:
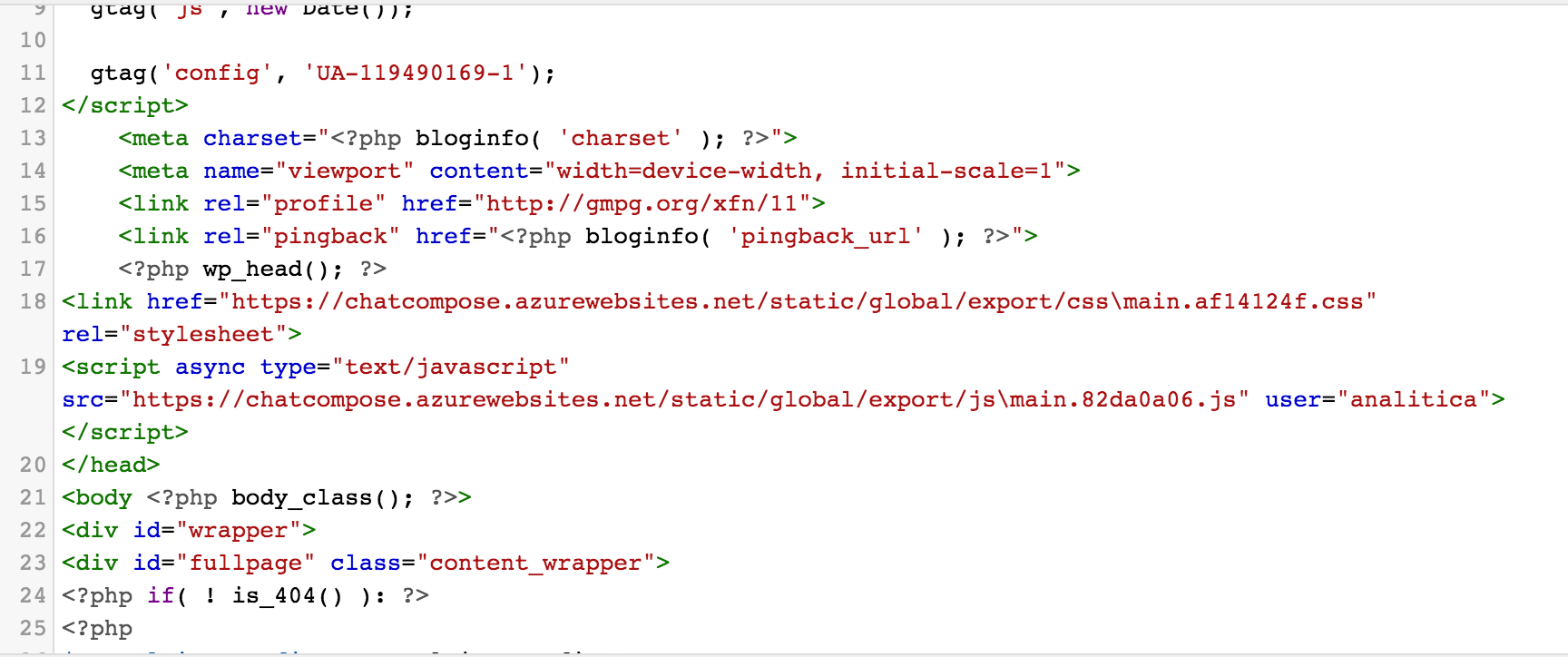
Copia e incolla il tuo codice lì.
Dopo aver confermato le modifiche, fai clic sul pulsante "Aggiorna file".
Il chatbot dovrebbe ora essere visibile sul tuo sito wordpress.
Le integrazioni disponibili in ChatCompose sono:
Puoi selezionare quello che ti piace e avrai una guida all'integrazione passo passo da installare in ChatCompose. Ad esempio, se desideri integrare il tuo chatbot con un'altra piattaforma, anche se è CRM, dovrai eseguire query API sul tuo bot.
L'API accetta quanto segue come parametri POST ('Content-Type' == 'application / json'):
{"user": "youruser",
"lang": "EN",
"sessionid": "unique session id", // (opzionale)
"message": "il messaggio a cui rispondere"} L'API restituirà un oggetto JSON con i campi:
1. risposta (risposta bot e confidenza 0-1)
2. meta (metadati NLP)
3. alt (risposte alternative)
Puoi anche eseguire l'integrazione con un'API con risposta vocale con i seguenti parametri POST.
{"user": "youruser",
"lang": "EN",
"fileurl": "https: // www .....", // optional
"message": "a Base64 string"} L'integrazione con le API può essere la più complessa da capire se non si ha molta familiarità con computer e linguaggi di programmazione. Tuttavia, le integrazioni con le app di messaggistica sono molto più semplici, perché devi solo sapere come individuare o generare il TOKEN per avviare l'integrazione e il processo è quasi automatico.
Dopo aver seguito questi passaggi, il nostro ChatBot è ora pronto, installato e configurato per funzionare dalla tua parte. Ti consigliamo inoltre di rivedere il resto dei nostri tutorial in modo da poter imparare il resto dei trucchi che ti permetteranno di gestire meglio il tuo ChatBot.