Selon eMarketer, plus d'un quart du monde utilisera des applications de messagerie d'ici fin 2019.
Les gens sont plus intéressés par les chatbots pour répondre à des questions simples, résoudre un problème, faire une réservation ou payer une facture, bien qu'il y ait encore beaucoup de gens (43% aux États-Unis selon Stream Creative) qui préfèrent parler à un agent humain au lieu d'un bot.
Cependant, ces personnes pourraient changer d'avis si elles n'avaient qu'une bonne expérience avec les bots et le secret de cela est de créer des scripts avec des réponses significatives.
Dans cette classe, nous expliquons comment utiliser l'interface de création de script ChatCompose, comment ajouter et modifier des composants, etc.
Les scripts doivent diriger l'utilisateur vers des objectifs spécifiques. Par conséquent, lors de la création d'un, vous devez suivre certains paramètres afin que son utilisation soit efficace à la fois pour l'utilisateur et votre entreprise.
Tenez compte des points suivants pour une utilisation efficace:
Souviens-toi de tes objectifs
Lors de l'écriture du script, pensez à l'expérience utilisateur, ayez en tête des objectifs clairs qui améliorent cette expérience.
Clarté du contexte
Ne pensez pas à un public cible inconnu lors de l'écriture du scénario, mais à une personne en particulier. Définissez à qui vous parlez et, surtout, comment cette personne veut vous parler.
Restez cohérent
Restez dans les paramètres de votre marque, vous pouvez créer une personnalité pour votre bot, mais assurez-vous de rester dans ce personnage. Cela signifie que le robot doit être cohérent dans son style de parole, son vocabulaire et son ton de voix.
Soyez concis
Chaque message ne doit pas dépasser trois lignes de texte sur les appareils mobiles (60 à 90 caractères). Comme tout contenu de nos jours, les utilisateurs n'aiment pas lire de longs blocs de texte et chaque ligne supplémentaire que vous ajoutez risque de ne pas être lue.
Le mieux est de diviser votre message en plusieurs réponses, comme s'il s'agissait d'une vraie conversation.
Clôturez la conversation avec succès
À la fin de la conversation, essayez d'ajouter un «merci» ou souhaiter à l'utilisateur une bonne journée, cela ajoutera des points positifs à l'expérience.
Cela dit, vous pouvez utiliser vos bots pour répondre aux questions, générer et évaluer des prospects, offrir un support client, mener des enquêtes, des réservations, capturer des données, passer des commandes, etc., les implémenter via différents canaux tels que le Web, le CMS (Wordpress, Joomla, Shopify etc.), applications mobiles, Facebook, Slack, Whatsapp, CRM, télégramme et téléphonie (voix).
Tant que vous prenez en compte les paramètres ci-dessus, vous pouvez profiter de ces petits assistants pour atteindre vos objectifs.
Voici l'interface de création de script ChatCompose:
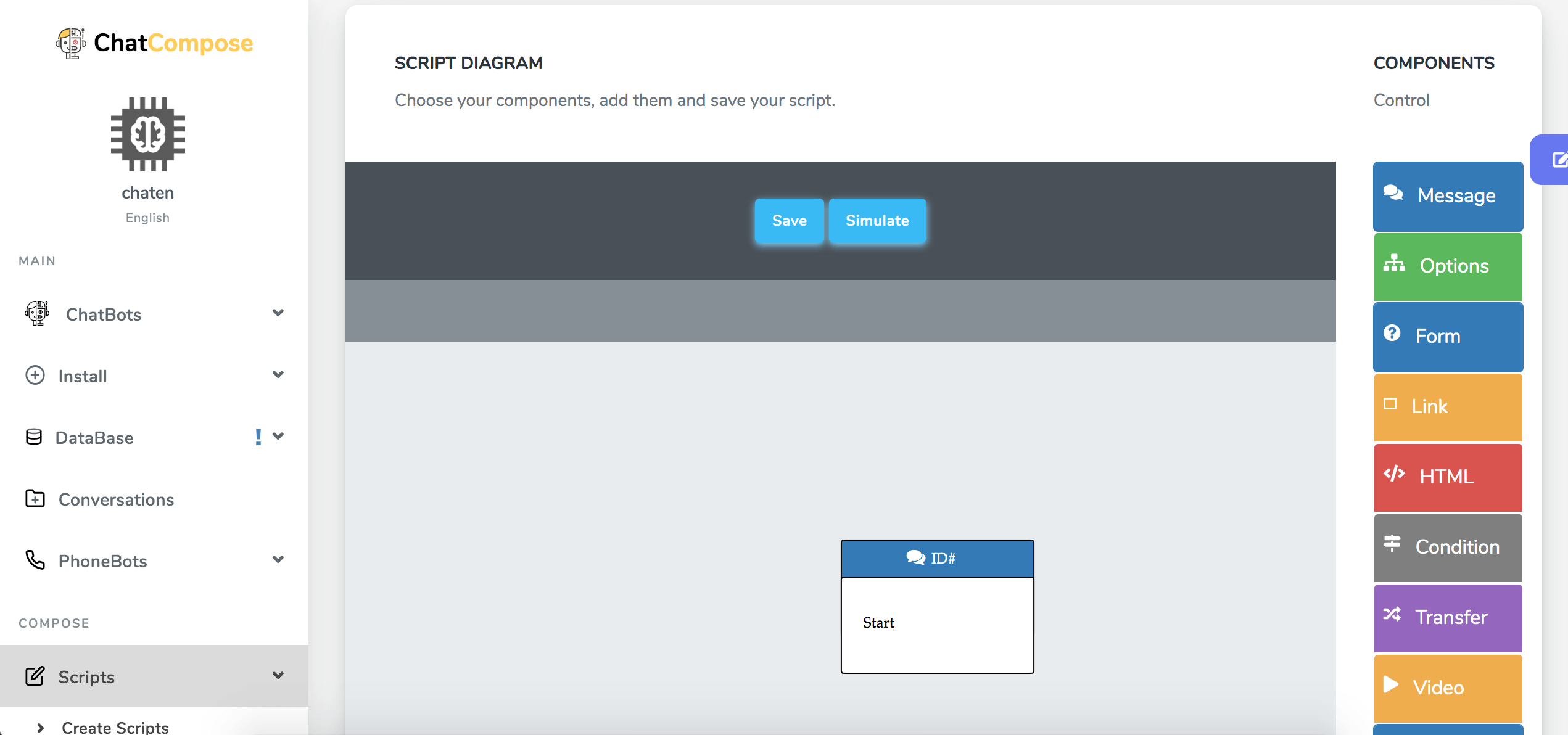
Pour y accéder, dans votre panneau de contrôle, il vous suffit d'aller dans Scripts> Créer des scripts.
Après avoir donné à votre nouveau script un nom et une description, vous pouvez commencer à créer une conversation à partir d'une série de composants disponibles, comme vous pouvez le voir dans l'image ci-dessus, sont affichés sur le côté droit.
Voici les composants réutilisables que vous trouverez dans l'interface de création de script:
Message : affiche un simple message texte à l'utilisateur. Cela peut être le message de bienvenue ou une question spécifique. Exemple: "Comment puis-je vous aider?"
Option : pour afficher les options sélectionnables par l'utilisateur. L'utilisateur dirige la conversation en sélectionnant ce qu'il veut, par exemple, parmi plusieurs types de produits que vous essayez de vendre.
Formulaire : pour capturer les données importantes de vos utilisateurs. En utilisant des paires de questions et réponses, vous pouvez collecter toutes les données que vous souhaitez.
Lien : pour rediriger l'utilisateur vers un endroit spécifique de votre site.
HTML : pour afficher les éléments que vous avez conçus.
Condition : ce composant peut être utilisé pour filtrer ou diriger la conversation entre deux directions. Dans le cas où la condition est True ou False.
Transférer : transférez la conversation vers un autre service. Cela peut être le service WhatsApp, Telegram, Téléphone ou e-Mail.
Vidéo : envoyez des vidéos à vos utilisateurs. Il peut s'agir de tutoriels, de tests de produits, de destinations, de services et plus encore.
Photos : envoyez des photos à vos utilisateurs. Par exemple, un magasin de vêtements peut beaucoup utiliser ce composant dans ses scripts pour montrer des vêtements, des variations de couleurs, des imprimés, etc.
Téléchargement : Si vous avez besoin que vos utilisateurs téléchargent un fichier, il vous suffit de saisir son url en tant que composant et le bot le délivrera dans le cadre du script de conversation.
Paiement : vous permet de créer un format de paiement pour vos utilisateurs (avec PayPal). C'est très utile, car de nombreuses personnes ont besoin de l'aide d'un bot pour effectuer leurs achats ou leurs paiements en ligne étape par étape.
Réservations : affichez vos disponibilités pour que vos utilisateurs puissent effectuer une réservation. Il s'agit d'un composant final, il ne peut donc pas être poursuivi dans la mise en page.
Livechat : Parlez à vos utilisateurs en direct.
Appel d'API : vous pouvez créer un composant api dans la section Composants> API, puis le sélectionner et l'insérer dans votre script.
Les composants sont saisis séquentiellement et dans l'ordre, vous devez donc décider à l'avance comment vous allez concevoir le script. L'ajout des composants est très simple, à condition que vous soyez clair sur l'ordre de la conversation que vous souhaitez proposer.
Vous pouvez commencer par un message de bienvenue, demander à l'utilisateur ce qu'il souhaite faire sur votre site ou ce dont il a besoin et lui donner la réponse. Regardez l'exemple suivant:
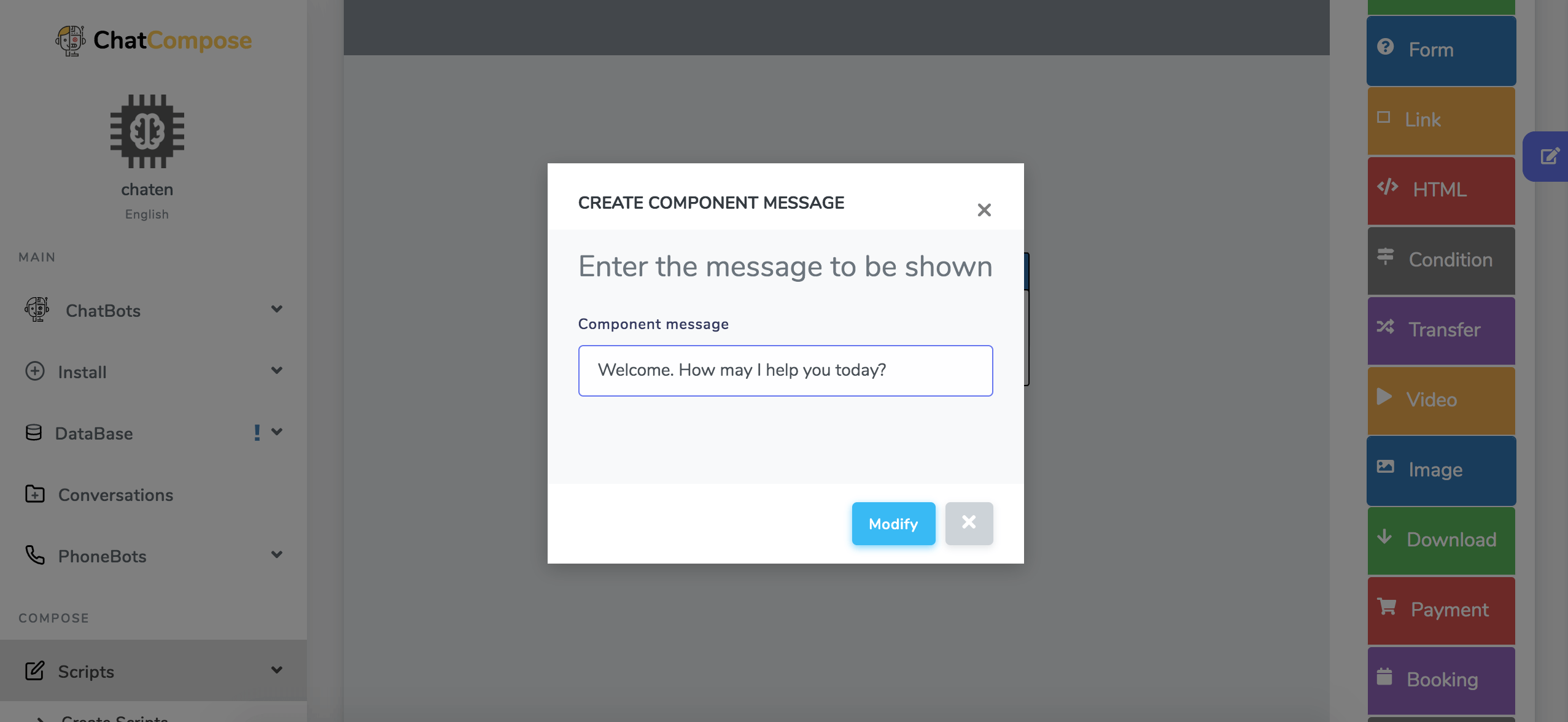
Ceci est le message de bienvenue, vous entrez immédiatement les options de support que vous souhaitez proposer aux utilisateurs.
Il vous suffit de cliquer sur l'onglet Options et cette fenêtre pop-up vous sera présentée pour écrire vos options.
Dans le diagramme, les options seront présentées comme suit:
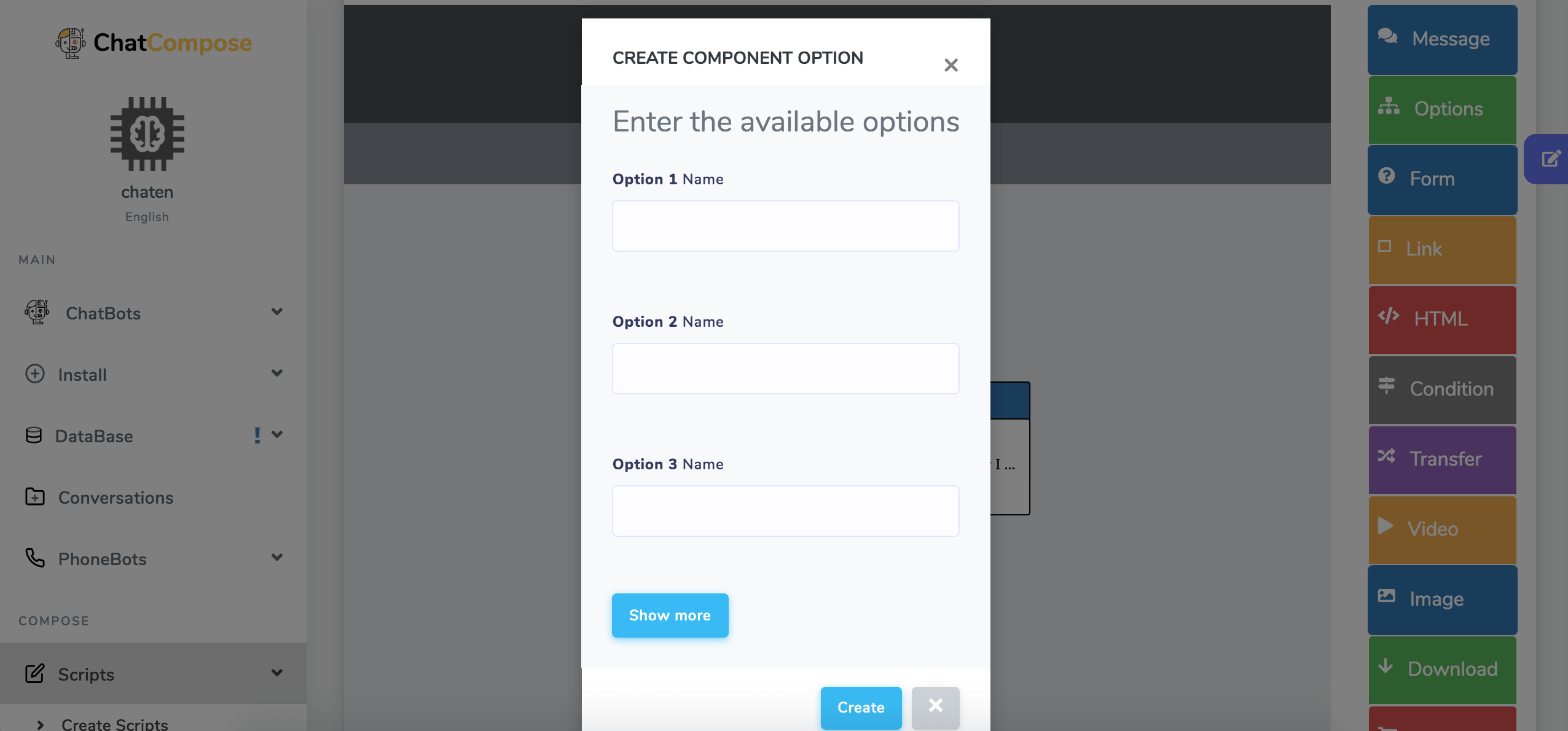
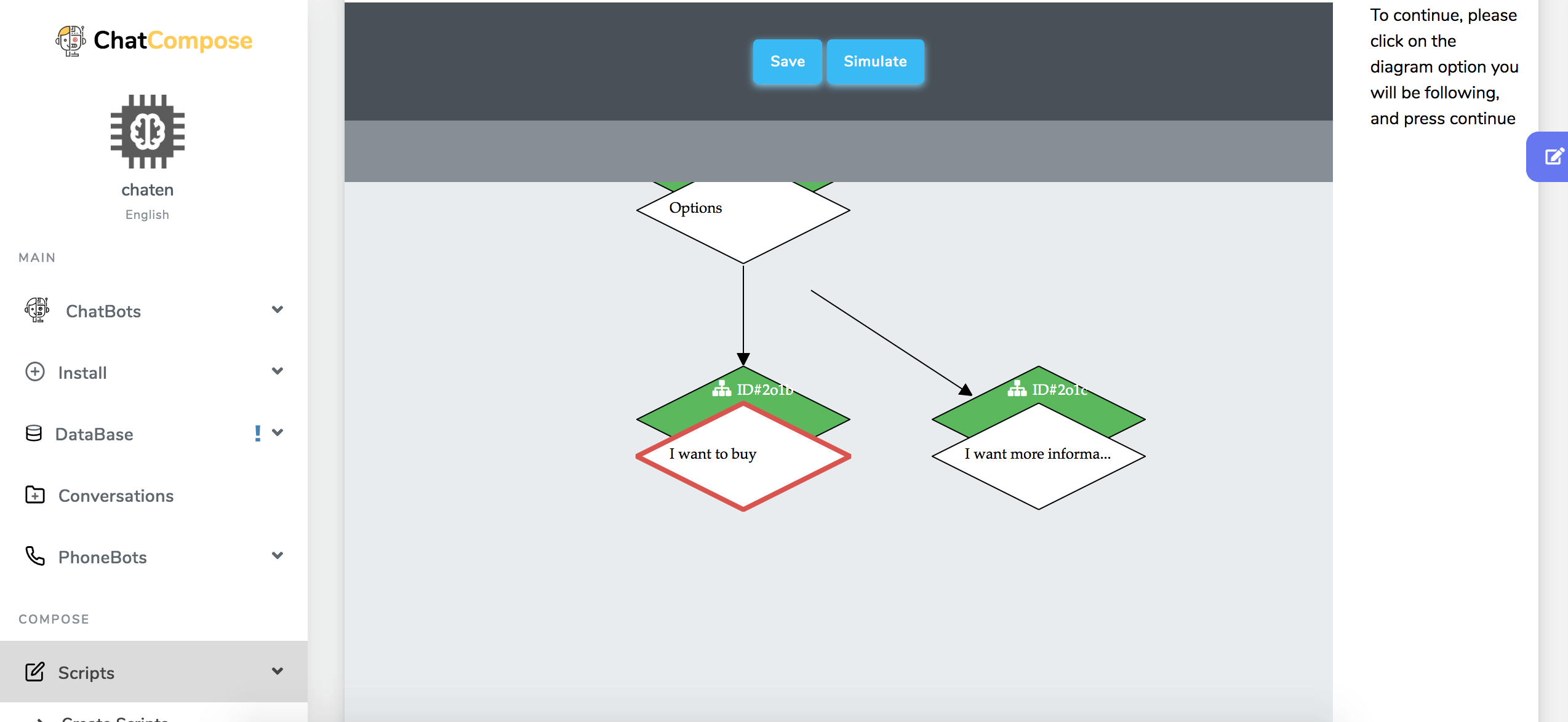
Et comme le message l'indique, vous devez cliquer sur l'une des options pour poursuivre la conversation. Lorsque vous cliquez sur l'option, elle deviendra rouge et l'interface vous montrera le message: Voulez-vous continuer avec l'option…? ». Si tel est le cas, vous devez cliquer sur le bouton «Continuer».
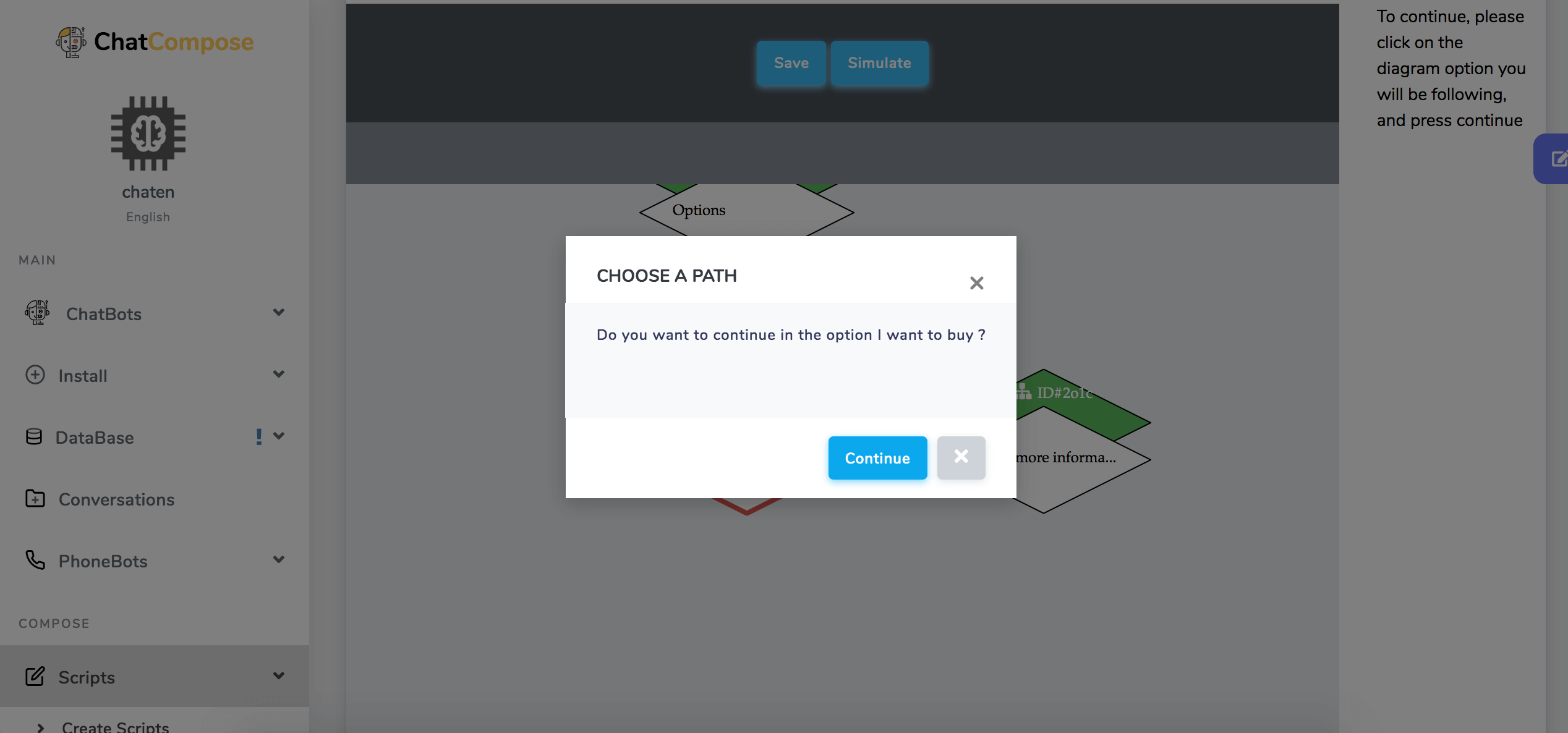
Après cela, ajoutez le composant correspondant pour répondre aux besoins de l'utilisateur.
Par exemple, si l'utilisateur a sélectionné l'option "Je veux en savoir plus" dans le bot, vous pouvez lui montrer en réponse un message, où vous indiquez de manière concise ce que vous proposez.
Dans ce cas, pour donner une réponse textuelle, il vous suffit de sélectionner l'onglet Message dans le panneau de configuration Composants.
De cette manière, vous pouvez continuer à développer chacune des options en ajoutant les composants correspondants jusqu'à ce que vous ayez terminé votre script. Il est donc important que vous ayez une idée claire de l'endroit où vous souhaitez diriger vos utilisateurs, du type de réponses que vous souhaitez leur donner et de l'objectif de votre chatbot. De cette façon, vous ajouterez des composants de manière cohérente.
Pour éditer les composants, il suffit de cliquer sur le composant en question dans le diagramme. Supposons que vous ne souhaitiez plus que le message de bienvenue soit: "Bienvenue! Comment puis-je vous aider?" Et à la place, vous voulez un: "Bonjour!".
Eh bien, il vous suffit de cliquer sur le message et vous serez autorisé à le modifier. Ensuite, vous devez cliquer sur le bouton "Modifier" et le tour est joué.
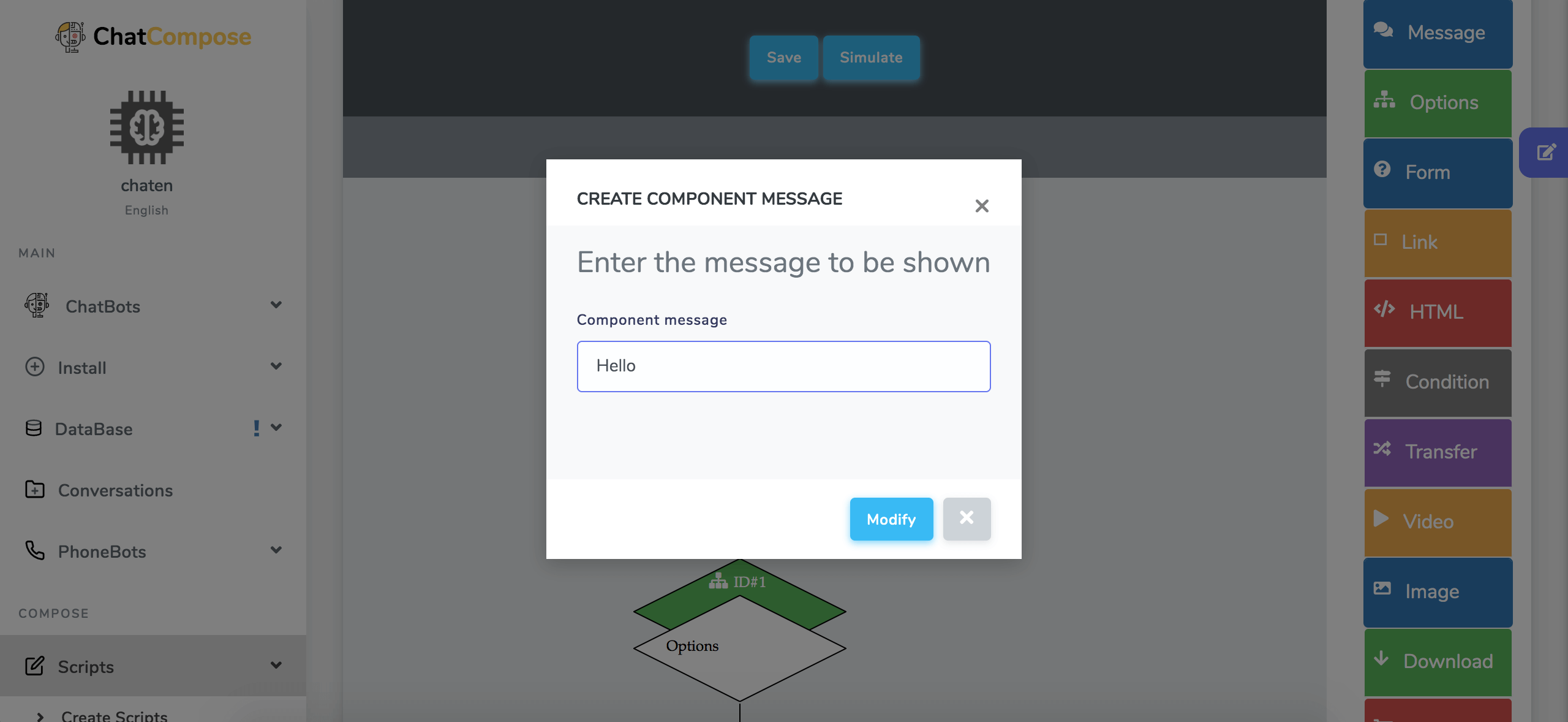
Il en va de même pour modifier les options, formulaires, liens, photos, vidéos, etc.
Les chatbots avec des scripts efficaces sont basés sur des flux qui construisent un arbre de décision pour que l'utilisateur emprunte un itinéraire. Dans notre script, nous devons poser une question mère dont tout le diagramme et les différents nœuds en dériveront.
Les nœuds (enfants) sont des composants associés à un parent, par exemple: "Voulez-vous acheter" ou "Voulez-vous plus d'informations" créera deux branches différentes. Les utilisateurs sélectionneront ou donneront la réponse en fonction de leurs préférences et de cette manière, ils prendront la route ou la branche différente.
Dans l'interface de création de script ChatCompose, les composants sont hiérarchiques et arborescents, où le premier composant sert de mère et les suivants sont l'enfant (ou les enfants, si l'option ou le composant de condition est utilisé).
Exemple
Supposons que vous soyez une boutique de cupcakes en ligne. Dès le début de la boîte de dialogue de votre bot, après le message d'accueil, vous pouvez insérer les options que vous proposez:
Dans ce cas, l'utilisateur souhaite passer une commande. Alors, vous demandez via le composant Message, de combien de boîtes avez-vous besoin? Et vous ajoutez les options (avec le composant Options) qui dans ce cas seront 12, 24 ou plus.
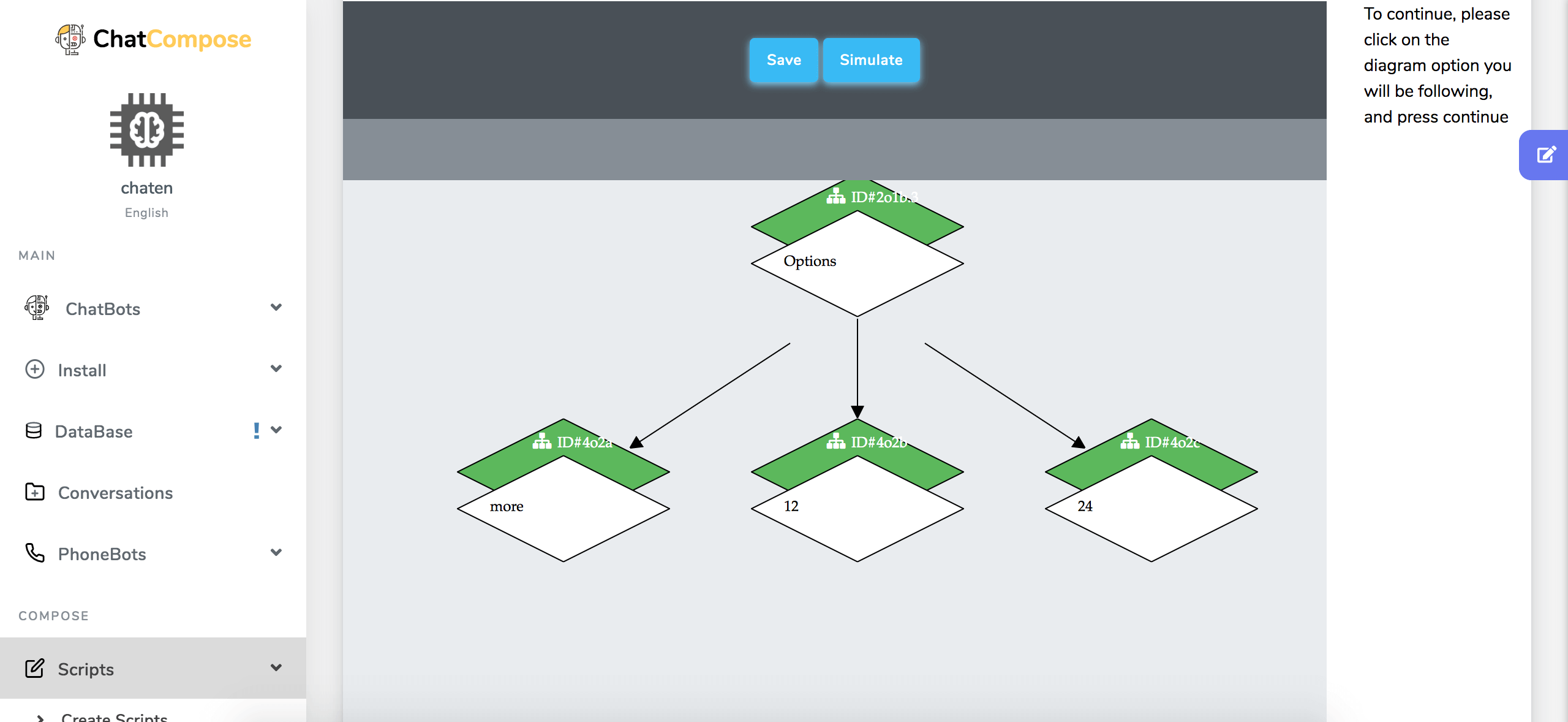
Supposons que l'utilisateur ait besoin de 35 boîtes. Dans ce cas, il sélectionnera l'option «plus».
Ici, le flux de conversation peut être poursuivi via le composant Condition. On peut permettre à l'utilisateur d'indiquer le nombre de cases dont il a besoin en particulier et en fonction de sa réponse le guider dans deux directions.
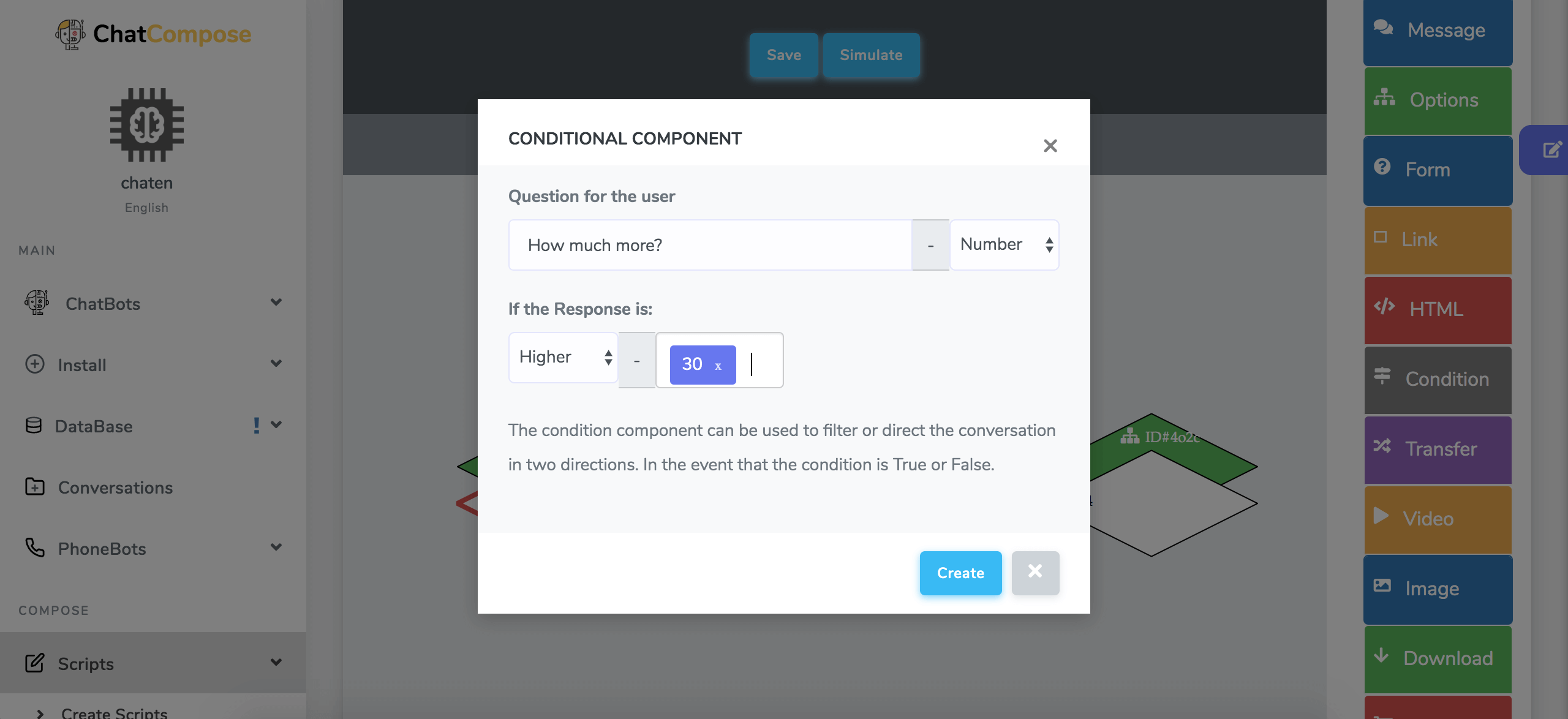
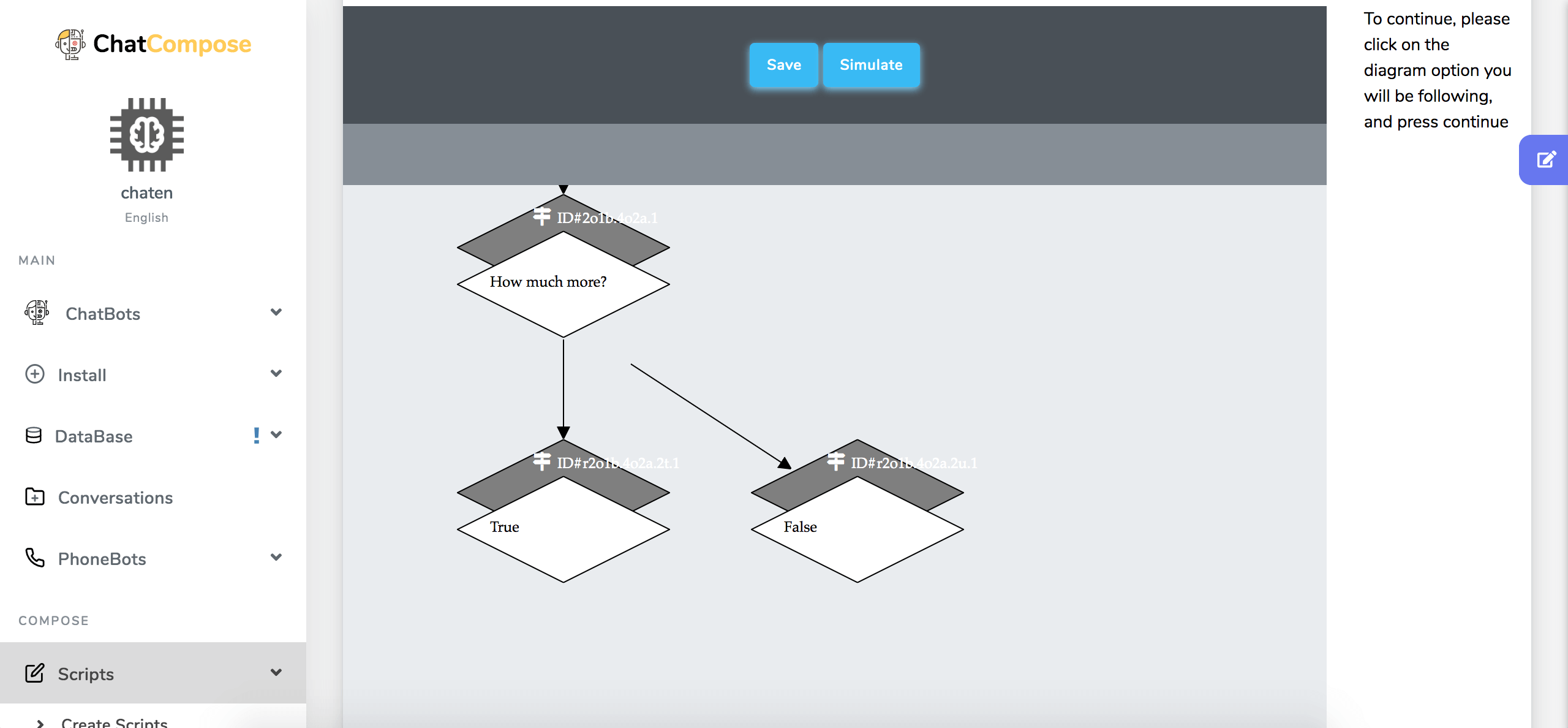
Dans ce cas, nous avons établi un flux True si l'utilisateur indique qu'il a besoin de plus de 30 boîtes. Mais au cas où il aurait besoin de 22, la direction du flux deviendrait Faux.
True dirige l'utilisateur vers un formulaire de contact. Alors que le faux livre un lien pour terminer la commande. Le flux est visible via le bouton Simulation> Démarrer:
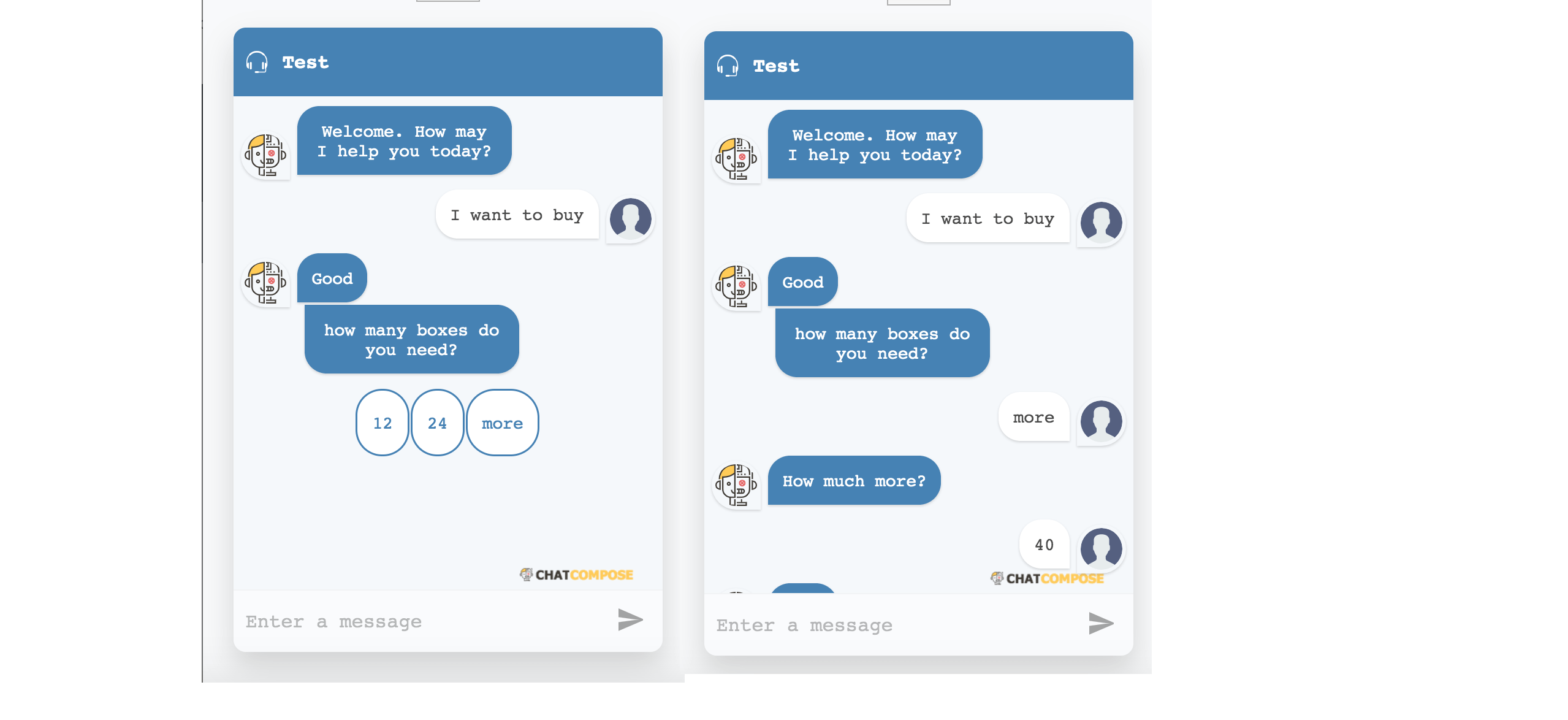
Lorsque vous avez ajouté tous les composants, n'oubliez pas de cliquer sur le bouton «Enregistrer».
Pour implémenter le script, nous avons la possibilité de le saisir:
Dans cette opportunité, nous l'établirons comme le composant initial du ChatBot.
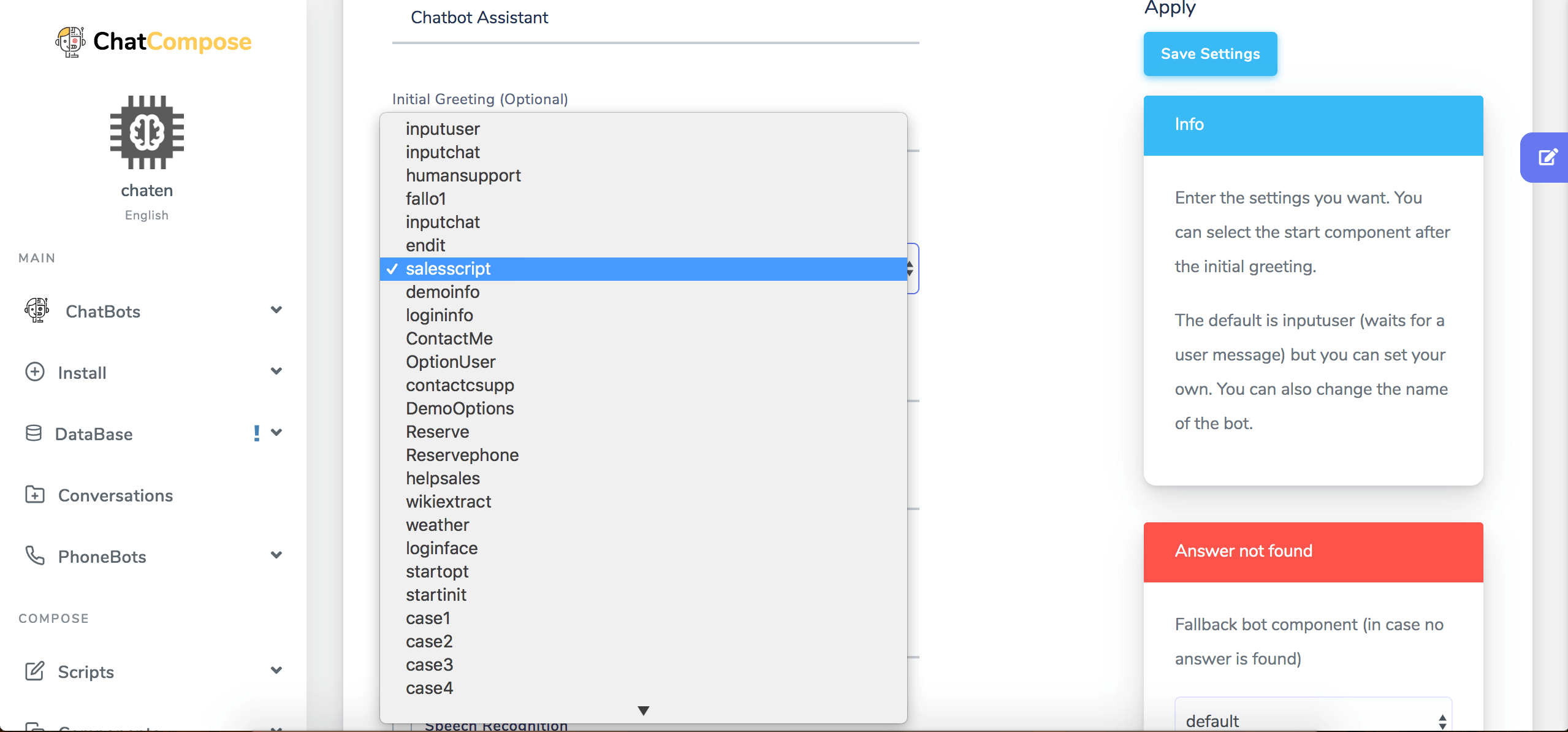
Après avoir enregistré les paramètres, vous pouvez accéder à ChatBots> Test Url. Vous pouvez y voir comment votre script fonctionnera dans le chatbot.
Jusqu'à présent, vous avez une idée générale de la création de scripts conversationnels dans ChatCompose. Mais vous trouverez sûrement quelque chose dont vous n'êtes pas entièrement satisfait et vous devez le changer. Apprenez à le faire.
Pour charger et modifier vos scripts, accédez à Scripts> Charger des scripts. Dans Load Script, sélectionnez votre script dans la liste déroulante et cliquez sur le bouton homonyme.
Vous pouvez modifier le contenu de vos scripts en cliquant sur les composants et en modifiant le texte qu'ils contiennent. Pour ajouter ou supprimer des composants, vous devez le faire via les composants finaux de votre script (sans enfants).
En cliquant sur les composants finaux, vous pouvez commencer à ajouter d'autres composants dans votre script ou supprimer ceux que vous ne souhaitez plus avoir. Mais si vous souhaitez supprimer ou ajouter des composants au-dessus du script, vous devez supprimer les composants de cette branche jusqu'à ce que vous atteigniez le point où vous souhaitez continuer.
La suppression d'un composant est très simple. Il vous suffit de cliquer dessus et au lieu de modifier, vous accédez directement au bouton où se trouve l'icône de la corbeille. De cette façon, vous pouvez supprimer des composants et modifier vos scripts à votre guise.
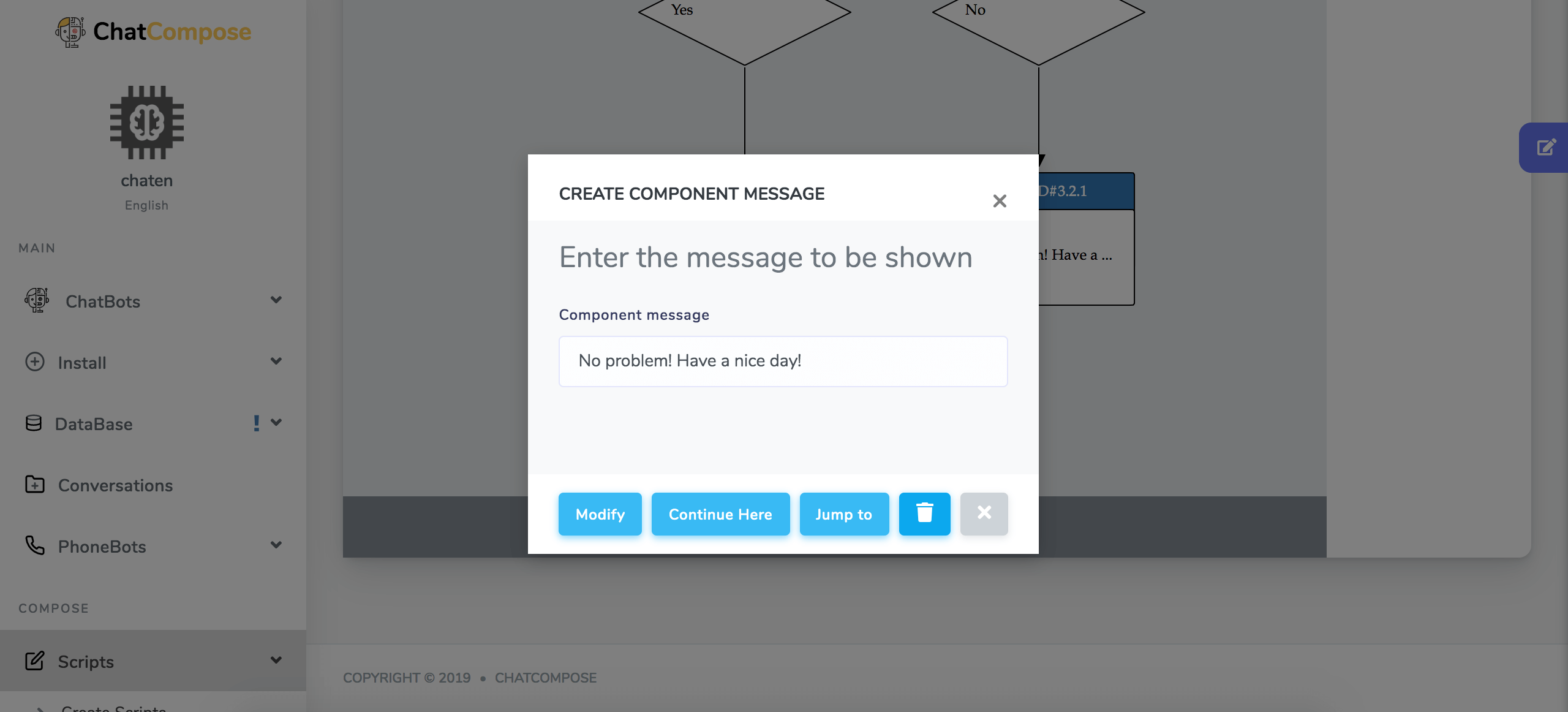
Dans ce cours, nous avons appris comment utiliser l'interface de création de script ChatCompose, comment les composants fonctionnent et comment créer un flux de dialogue pour atteindre les objectifs de la conversation.