Le monde virtuel appartient désormais aux ChatBots, ces petits robots ont réussi à démontrer qu'ils sont incroyablement efficaces pour gérer la gestion des clients, la génération de leads, le support et plus encore.
Aujourd'hui, des centaines de milliers de petites, moyennes et grandes entreprises adoptent déjà ce mécanisme pour réduire les coûts de personnel et augmenter leurs ventes ou optimiser leurs opérations.
Les chatbots sont devenus le Saint Graal du marketing et il est temps que vous ayez le vôtre. Dans cette classe, nous voulons vous montrer comment configurer un ChatBot sur la plate-forme ChatCompose. Nous vous montrerons également comment personnaliser et attribuer des cas d'utilisation.
Pour configurer votre chatbot, il vous suffit de vous connecter . Une fois à l'intérieur de l'interface, dans la barre latérale gauche, vous trouverez une section spéciale pour la configuration. Accédez à Paramètres> Général.
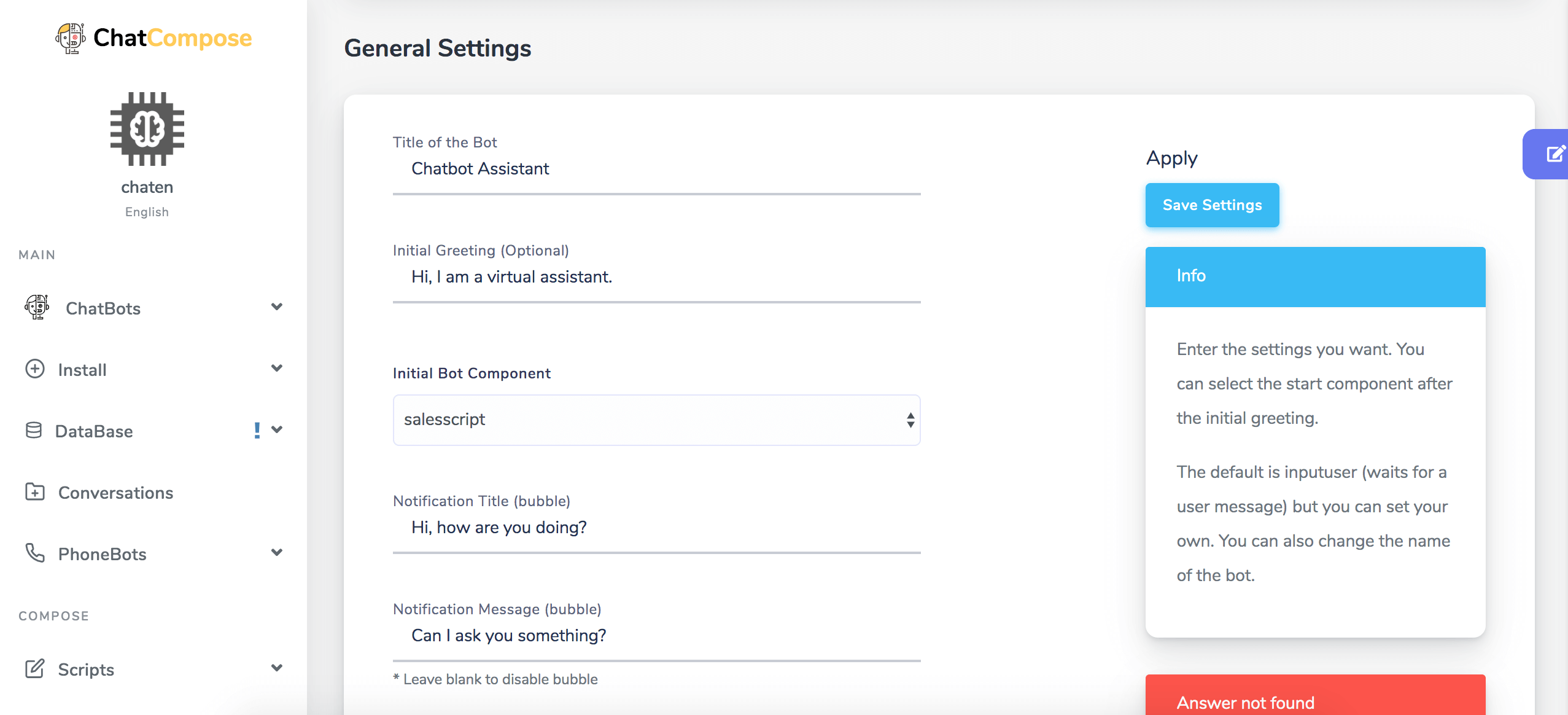
Dans les paramètres généraux, vous trouverez une série de paramètres que vous pouvez définir pour configurer votre bot. Tout d'abord, vous trouvez l'option d'ajouter le titre du bot , puis le message initial (qui est facultatif, car dans votre script, vous avez peut-être inclus un message initial).
Dans le composant initial, vous sélectionnez dans la liste déroulante le script que vous souhaitez charger dans la conversation (parmi ceux que vous avez créés et enregistrés). Dans Titre de la notification (Bulle), vous entrez le message que vous souhaitez afficher pour inviter une interaction avec le bot. Enfin, vous pouvez définir la durée de la notification , la durée pendant laquelle vous souhaitez que la bulle mesurée en secondes soit visible, et vous pouvez cocher la case Reconnaissance vocale , si vous souhaitez que votre chatbot utilise le microphone pour recevoir le message des utilisateurs.
C'est ainsi que les paramètres de configuration générale apparaissent sur la plate-forme et vous pouvez les modifier facilement.
Une fois que vous avez modifié chaque paramètre, cliquez simplement sur le bouton Enregistrer les paramètres. Mais il y a beaucoup d'autres éléments que vous voudrez peut-être modifier et avoir le contrôle et heureusement, ChatCompose vous permet de configurer et de personnaliser beaucoup plus votre bot.
Pour personnaliser l'apparence de votre bot, cette fois dans les paramètres, vous devez accéder à Paramètres> Personnalisation.
Vous pouvez y définir la couleur principale de votre chatbot, ainsi que la couleur de fond, le type de police de texte et, si vous le souhaitez, vous pouvez ajouter le logo de votre entreprise.
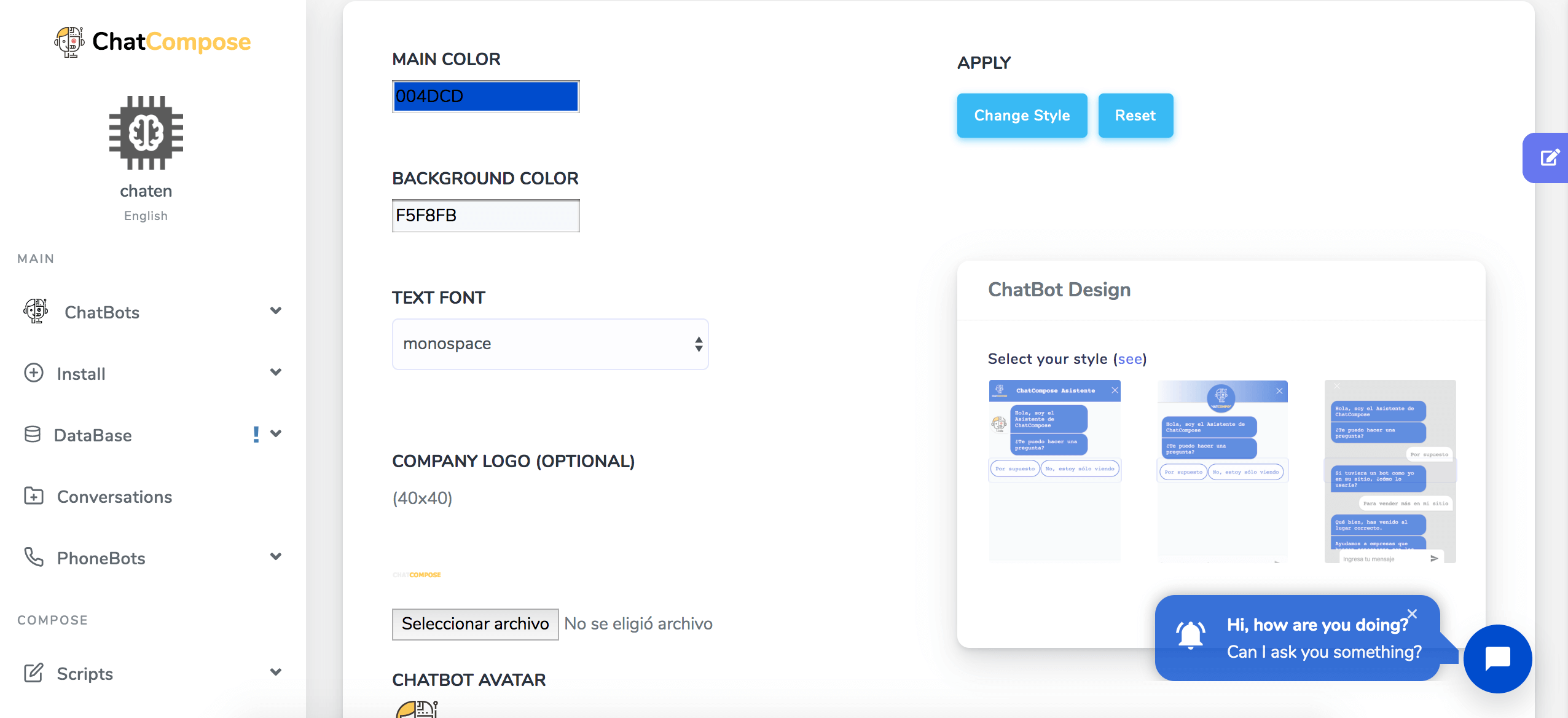
Par contre, si vous avez créé un avatar spécialement pour donner une identité à votre bot, dans cette section vous pouvez l'ajouter.
La personnalisation est particulièrement précieuse pour les entreprises et les entreprises, car elles peuvent mieux intégrer le bot à l'apparence du site Web en termes de palette de couleurs, de police de texte, etc.
En ce sens, vous pouvez créer un chatbot entièrement personnalisé qui correspond à l'apparence de la marque.
Il existe 3 modèles de base pour le chatbot. Tu peux les voir ici:
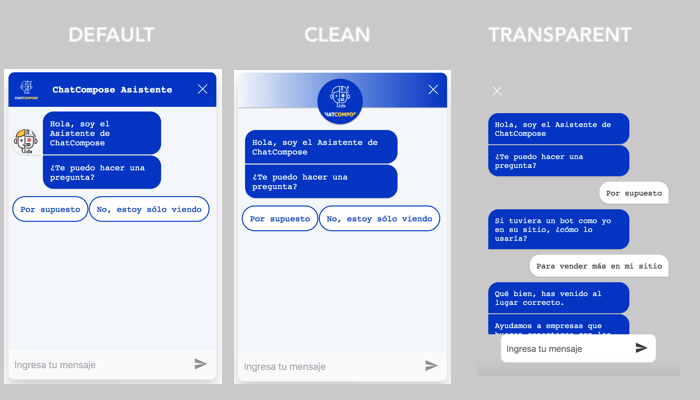
Le premier est celui par défaut. J'ai un titre, un logo et des avatars. Le second est le design épuré, il n'a que le logo sur le dessus et pas d'avatars.
Le troisième est le transparent, celui-ci affichera les bulles de conversation sur le fond de votre page, il a un chat bot transparent sans avatars ni logo.
Dans le cas de notre exemple, nous pouvons voir à quoi ressemble le bot en cliquant sur l'icône de chat en bas à droite. Nous voyons comment le bot correspond à la police, à la couleur d'arrière-plan, à la couleur principale et aux autres paramètres assignés.
Une autre partie importante de la configuration de ChatBot est l'attribution d'un cas d'utilisation. Dans ChatCompose, vous pouvez le faire facilement et rapidement, il vous suffit de naviguer vers ChatBots> Cas d'utilisation.
Ensuite, vous pouvez attribuer un cas d'utilisation. Voyons quels sont les cas d'utilisation disponibles dans ChatCompose:
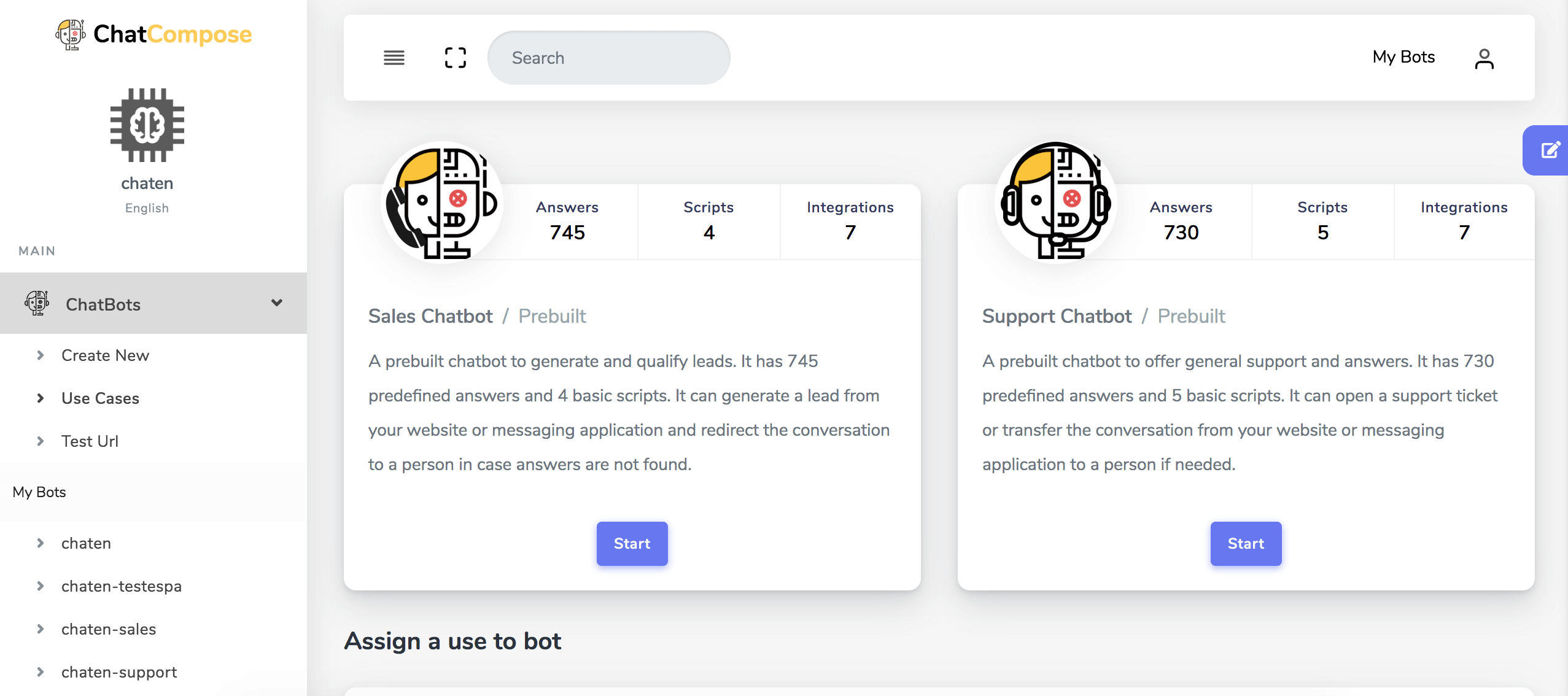
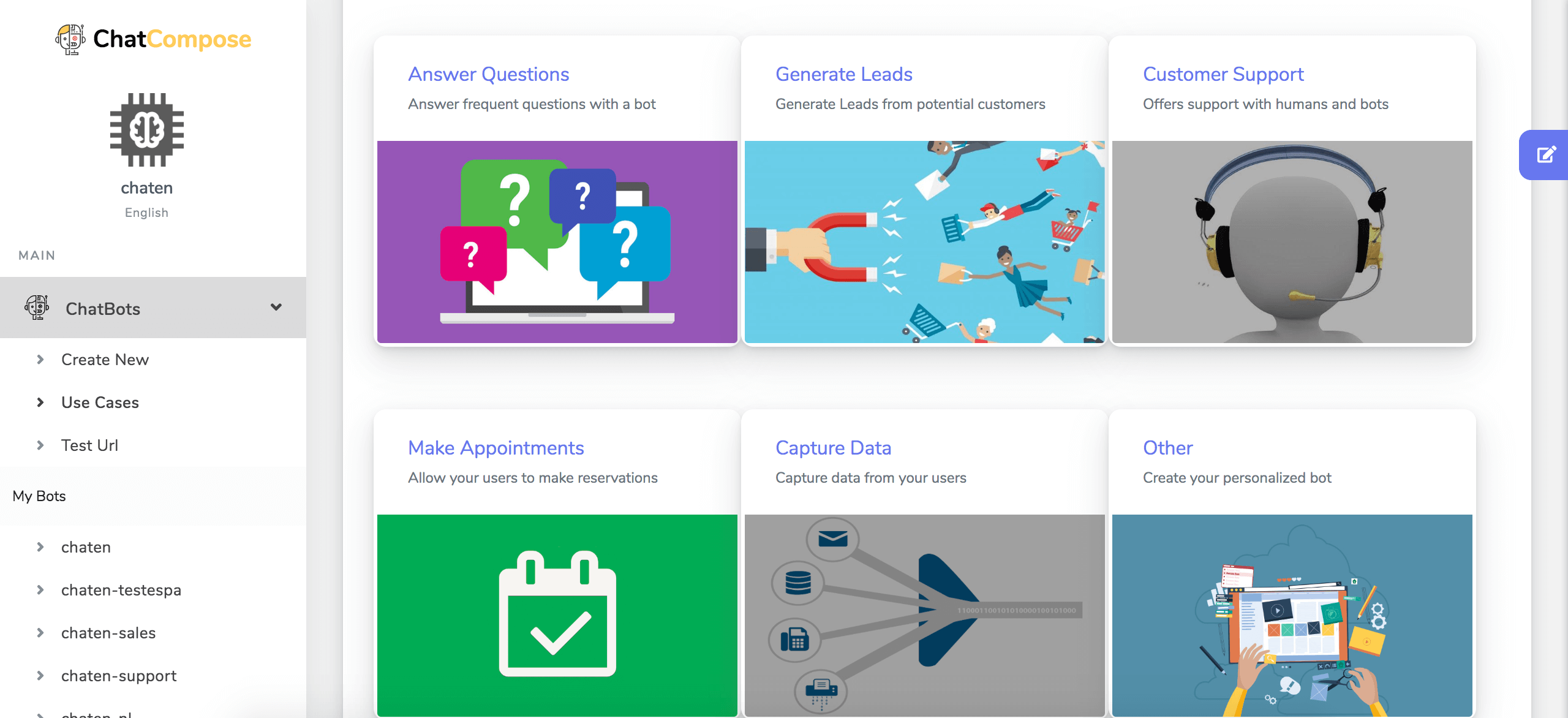
Chatbot de vente prédéfini : vous pouvez charger un chatbot prédéfini avec des réponses et des scripts en remplissant un formulaire et en appuyant sur Créer. Il supprimera et reconstruira votre configuration actuelle, vos réponses et vos scripts, alors gardez-le à l'esprit avant d'essayer cette option.
Chatbot de support prédéfini : comme avant, il utilisera un chatbot prédéfini mais pour le support.
Un peu plus bas dans la section, vous pouvez trouver des tâches spécifiques:
Répondre aux questions : pour répondre aux questions fréquemment posées aux utilisateurs.
Génération de leads : pour automatiser et simplifier la capture de clients potentiels.
Offrez un support client : votre bot peut gérer cette tâche seul ou avec l'aide d'un agent humain.
Faire des réservations : autorisez vos utilisateurs à faire leurs réservations via le bot.
Capturer des données : automatisez les processus de capture de données pour faire partie de votre base de données.
Autres : si le bot dont vous avez besoin ne s'applique à aucun des cas disponibles, vous pouvez créer un chatbot entièrement personnalisé.
Offrir un rappel : ce cas d'utilisation fonctionne dans le cas où vous souhaitez générer un script dans le seul but d'offrir un retour d'appel.
Sondage simple : créez des sondages d'opinion simples pour connaître les préférences de vos clients.
Requête API / DDBB : répondez à vos clients avec des données de base de données et des API externes.
Vous pouvez choisir le cas d'utilisation qui correspond le mieux à vos besoins. Voyons quelques exemples:
Supposons que vous ayez besoin d'un chatbot pour répondre aux questions de vos clients. Dans ce contexte, le cas d'utilisation sera Répondre aux requêtes. Vous sélectionnez cette option et vous êtes immédiatement redirigé vers la section Modèle de réponse. C'est là que vous formerez votre bot avec les réponses qu'il devrait donner à vos clients. Vous avez deux options disponibles comme réponses: texte et composant.
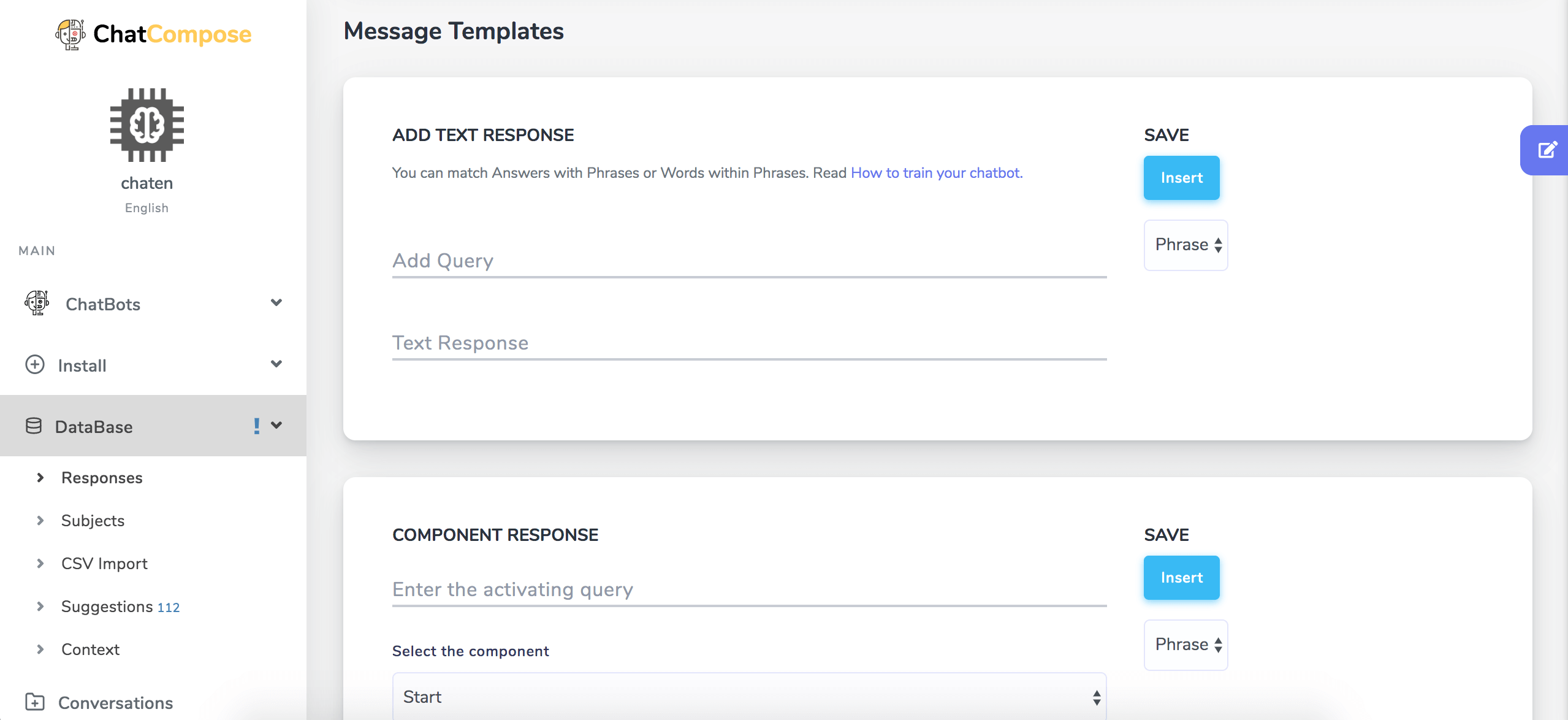
Avec la réponse textuelle, vous entrez d'abord le message pour répondre, qui peut être: «Quel est le nom de l'entreprise». Entrez ensuite la réponse qui serait le nom de votre entreprise ou site Web. En cliquant sur le bouton «Insérer», vous pouvez enregistrer votre réponse.
Maintenant, votre bot est formé pour répondre à cette question exacte ou à une variante de celle-ci. Vous pouvez sélectionner une phrase ou un mot spécifique qui fonctionne comme un activateur pour donner la réponse.
Pour répondre avec des composants et des scripts, vous devez avoir créé les scripts que vous souhaitez insérer. Les composants vous permettent de donner des réponses avec un contenu interactif à vos utilisateurs.
Vous pouvez ajouter des vidéos, des photos, des liens, des codes HTML et plus en guise de réponse.
Une fois que vous avez formé votre bot avec toutes les questions et réponses dont vous avez besoin, vous pouvez accéder à ChatBot> Tester l'URL pour tester chacune de vos réponses.
Par contre, supposons que vous souhaitiez offrir à vos clients la possibilité d'effectuer automatiquement leurs réservations.
Dans ce contexte, le cas d'utilisation serait Faire des réservations. Lorsque vous cliquez sur ce cas d'utilisation, vous serez immédiatement redirigé vers l'interface de conception de scripts, dans l'éditeur de script ChatCompose.
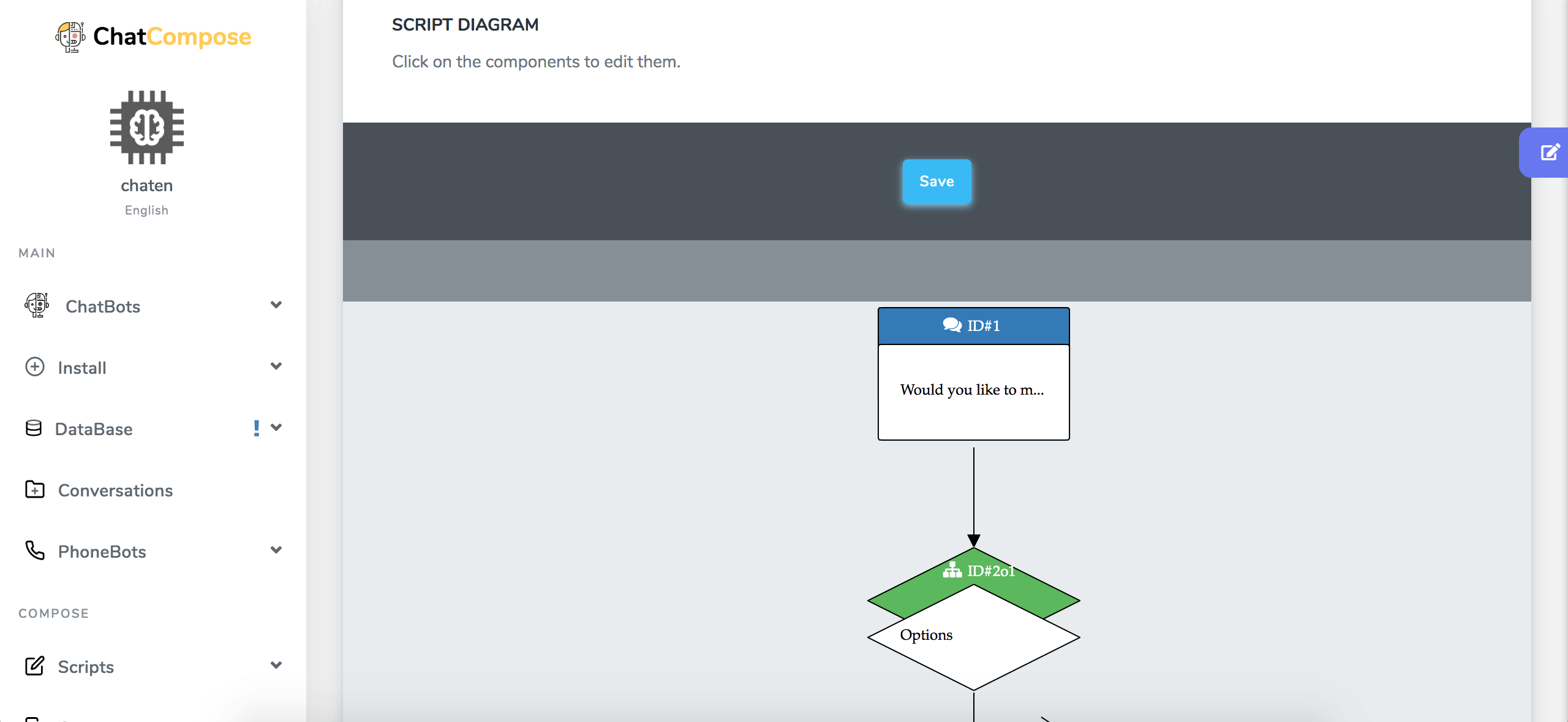
La plateforme vous proposera un modèle de script standard que vous devrez éditer pour effectuer des réservations. Le script est entièrement personnalisable, chaque case que vous voyez dans le diagramme représente un composant, que ce soit un message, une option, un formulaire, etc.
Organisez le flux de conversation à travers lequel vous souhaitez diriger le client pour qu'il effectue une réservation en ajoutant les composants nécessaires (dans la classe 3, vous apprendrez à utiliser l'interface de création de script en détail).
Une fois que vous avez conçu le script comme vous le souhaitez, il vous suffit de cliquer sur le bouton Enregistrer, situé en haut, de donner un nom à votre script et d'appuyer sur le bouton Continuer.
Une fois cela fait, allez dans la section Réservations / Rendez-vous dans la barre latérale gauche, vous pouvez y définir votre calendrier de disponibilité.
Par défaut, les rendez-vous sont attribués une demi-heure à la fois, mais si vous souhaitez créer des rendez-vous plus longs, faites simplement glisser le clic sur l'heure souhaitée.
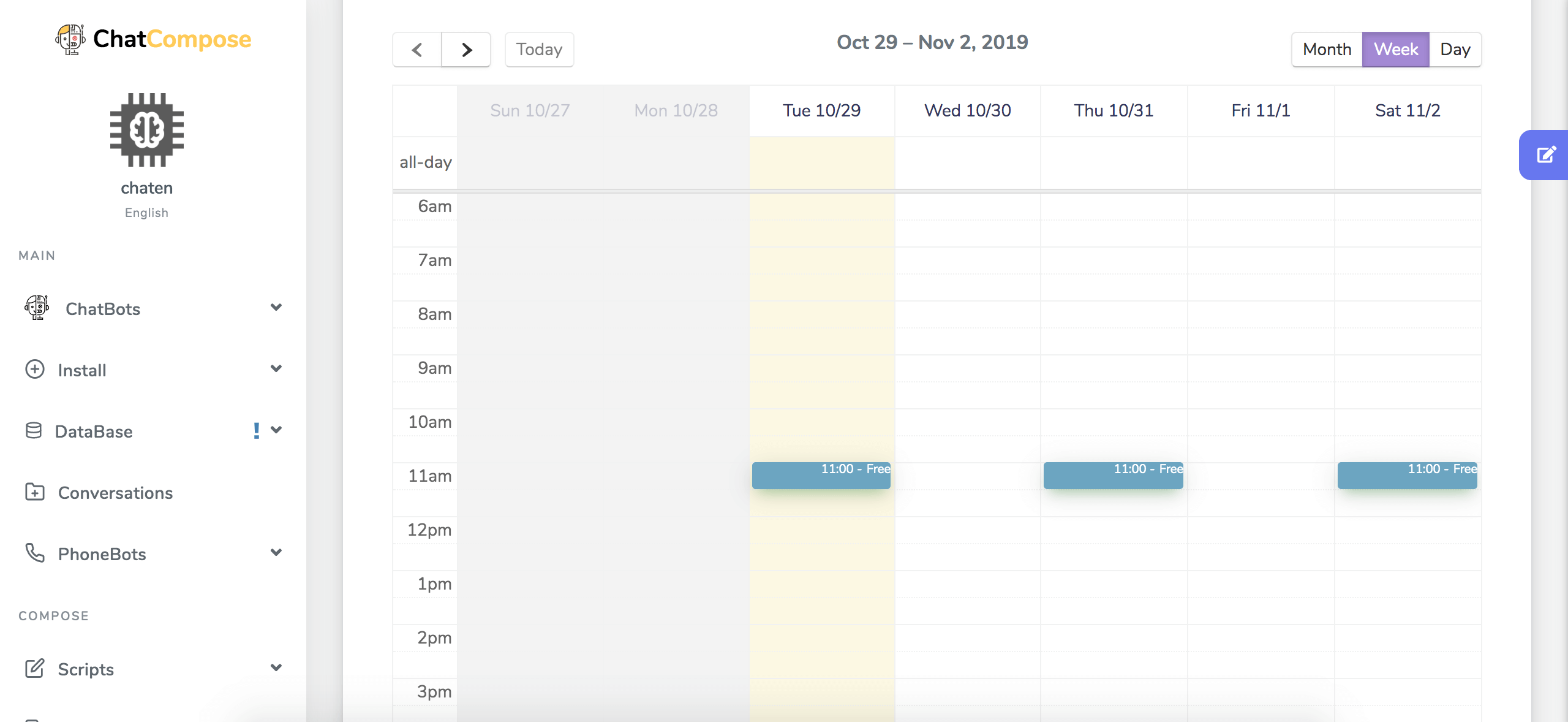
Vous pouvez tester le résultat une fois que vous avez terminé de modifier votre bot dans Chatbots> Tester l'URL.
Le chatbot posera à l'utilisateur quelques questions de base (nom, email) puis lui proposera des dates dans un calendrier pour effectuer des réservations.
L'installation ou l'intégration du chatbot que vous avez créé est simple. Allez simplement dans la section Installer dans la barre latérale gauche et un menu d'options s'affichera:
Sur le Web, vous avez trois options: Installation Web, où vous disposez de quelques lignes de code d'installation, Installation de WordPress à installer via un plugin et Installation de Joomla à l'aide d'une extension pour Joomla.
Si vous souhaitez le faire avec le code, vous devez suivre ces étapes. Sélectionnez et copiez la paire de lignes de code très soigneusement.
Vous devez le coller dans le code de votre site web, avant la fermeture de la balise "body" ou "head".
Si vous ne souhaitez pas utiliser le plugin, vous pouvez le faire directement dans votre modèle WordPress, étape qui peut être plus facile pour beaucoup.
Vous devez aller sur votre page WordPress et dans la barre de gauche recherchez l'option «Apparence» un sous-menu s'affichera qui vous mènera à l'option «Editeur», vous cliquerez sur cette option. Cela ouvrira la page de l'éditeur.
Vous vous déplacerez vers le côté droit, où une colonne avec le nom de "Fichiers de thème" vous permettra d'accéder au fichier "header.php". Lorsque vous le trouvez, cliquez dessus.
Lorsque la page s'ouvre, vous irez à la fin de celle-ci où vous trouverez quelque chose comme ceci:
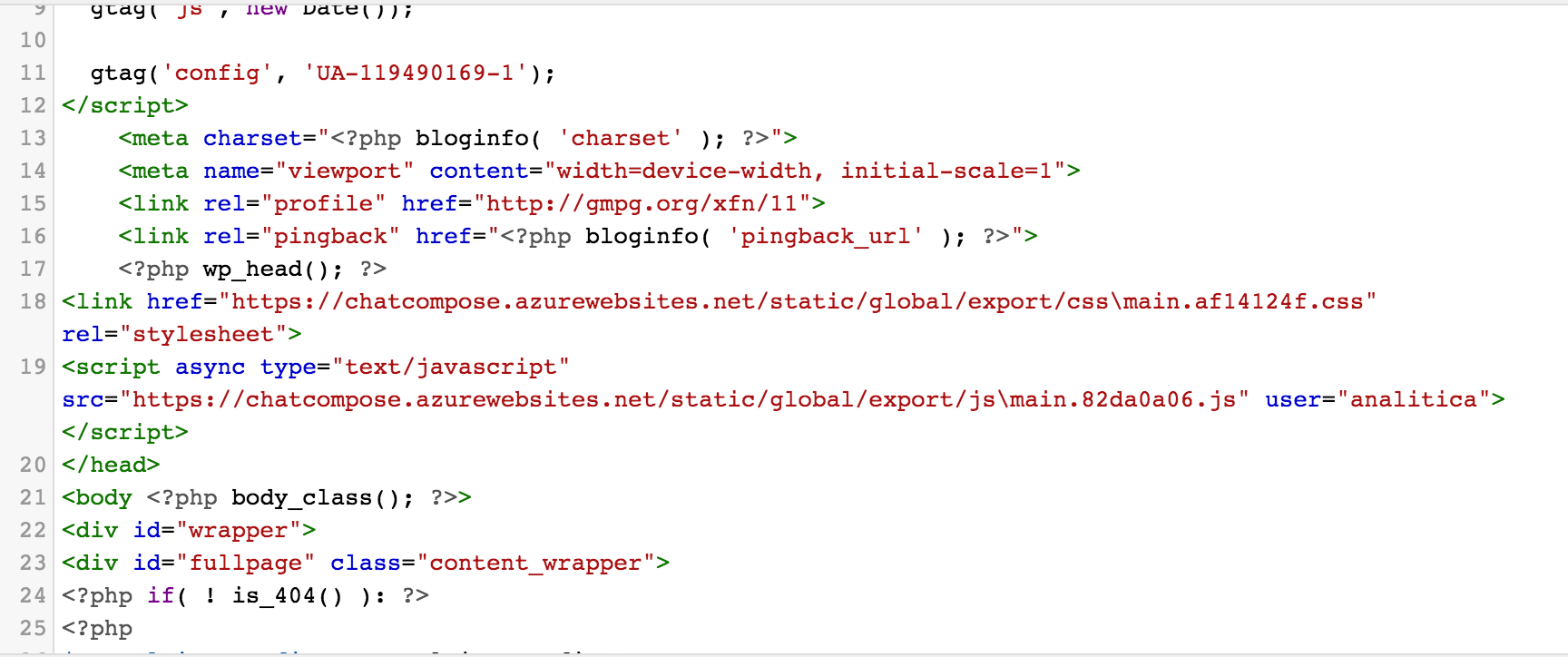
Copiez et collez votre code ici.
Après avoir confirmé vos modifications, vous cliquez sur le bouton "Mettre à jour le fichier".
Le chatbot devrait maintenant être visible sur votre site wordpress.
Les intégrations disponibles dans ChatCompose sont:
Vous pouvez sélectionner celui que vous aimez et vous aurez un guide d'intégration étape par étape à installer dans ChatCompose. Par exemple, si vous souhaitez intégrer votre chatbot à une autre plateforme, même s'il s'agit de CRM, vous devrez effectuer des requêtes API auprès de votre bot.
L'API accepte les éléments suivants comme paramètres POST ('Content-Type' == 'application / json'):
{"user": "youruser",
"lang": "EN",
"sessionid": "unique session id",// (facultatif)
"message": "le message auquel il faut répondre"} L'API renverra un objet JSON avec les champs:
1. réponse (réponse du bot et confiance 0-1)
2. meta (métadonnées PNL)
3. alt (réponses alternatives)
Vous pouvez également intégrer une API avec réponse vocale avec les paramètres POST suivants.
{"user": "youruser",
"lang": "EN",
"fileurl": "https: // www .....", // optionnel
"message": "a Base64 string"} L'intégration avec les API peut être la plus complexe à comprendre si vous n'êtes pas très familier avec les ordinateurs et les langages de programmation. Cependant, les intégrations avec les applications de messagerie sont beaucoup plus simples, car il vous suffit de savoir comment localiser ou générer le TOKEN pour démarrer l'intégration et le processus est presque automatique.
Après avoir suivi ces étapes, notre ChatBot est maintenant prêt, installé et configuré pour fonctionner à vos côtés. Nous vous recommandons également de revoir le reste de nos tutoriels afin que vous puissiez apprendre le reste des astuces qui vous permettront de mieux gérer votre ChatBot.