Les chatbots sont des agents d'intelligence artificielle avec lesquels nous pouvons interagir via une interface texte ou vocale.
Ces interactions peuvent être simples, comme demander à un bot la météo, ou plus complexes, comme demander à un bot de faire une réservation pour un rendez-vous.
Les chatbots sont l'un des sujets technologiques les plus passionnants et les plus demandés.
Gartner prévoit que d'ici 2020, 85% des entreprises auront leur propre chatbot. Si vous voulez apprendre rapidement cette technologie émergente, placez un chatbot sur votre propre site Web ou gagnez de l'argent en créant des chatbots pour les clients.
Il s'agit d'une introduction pratique sur la façon de créer un chatbot avec Chat Compose. Ici, vous apprendrez à planifier, construire, tester, analyser et implémenter votre premier chatbot.
Tirant parti des capacités d'intelligence artificielle de ChatCompose, vous pouvez concevoir votre propre chatbot sans avoir à écrire de code. Vous pourrez également l'implémenter rapidement sur différents canaux et applications de messagerie.
Tout d'abord, vous devez vous inscrire sur la plateforme pour obtenir un compte et accéder à toutes les données.
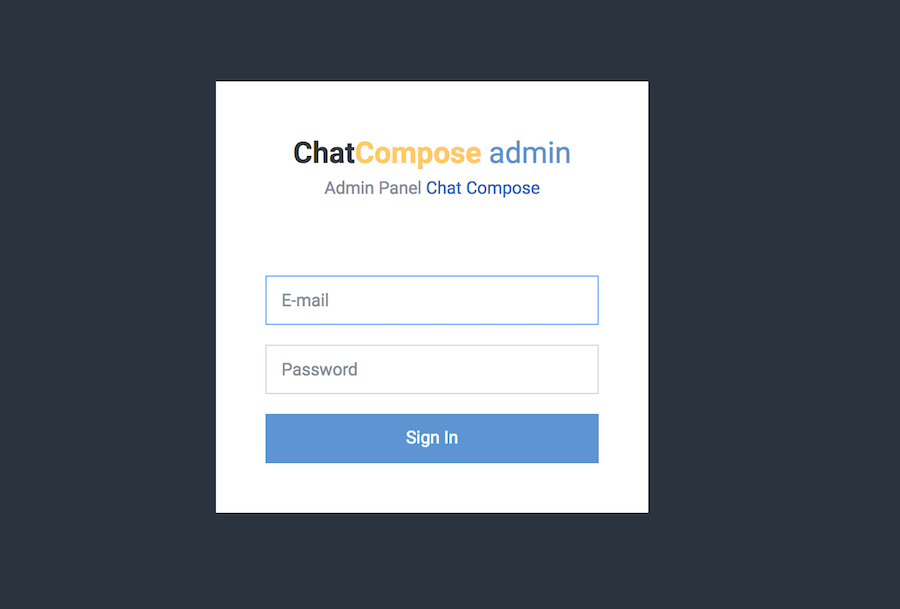
Vous pouvez vous inscrire ici .
Vous recevrez un e-mail confirmant la création de votre compte et l'URL où vous pourrez accéder à votre chatbot. Après cela, vous pouvez vous connecter à votre compte et commencer à configurer votre bot.
Lors de votre première connexion, un petit tutoriel en ligne apparaîtra. Vous pouvez le sauter mais nous vous recommandons de le parcourir.
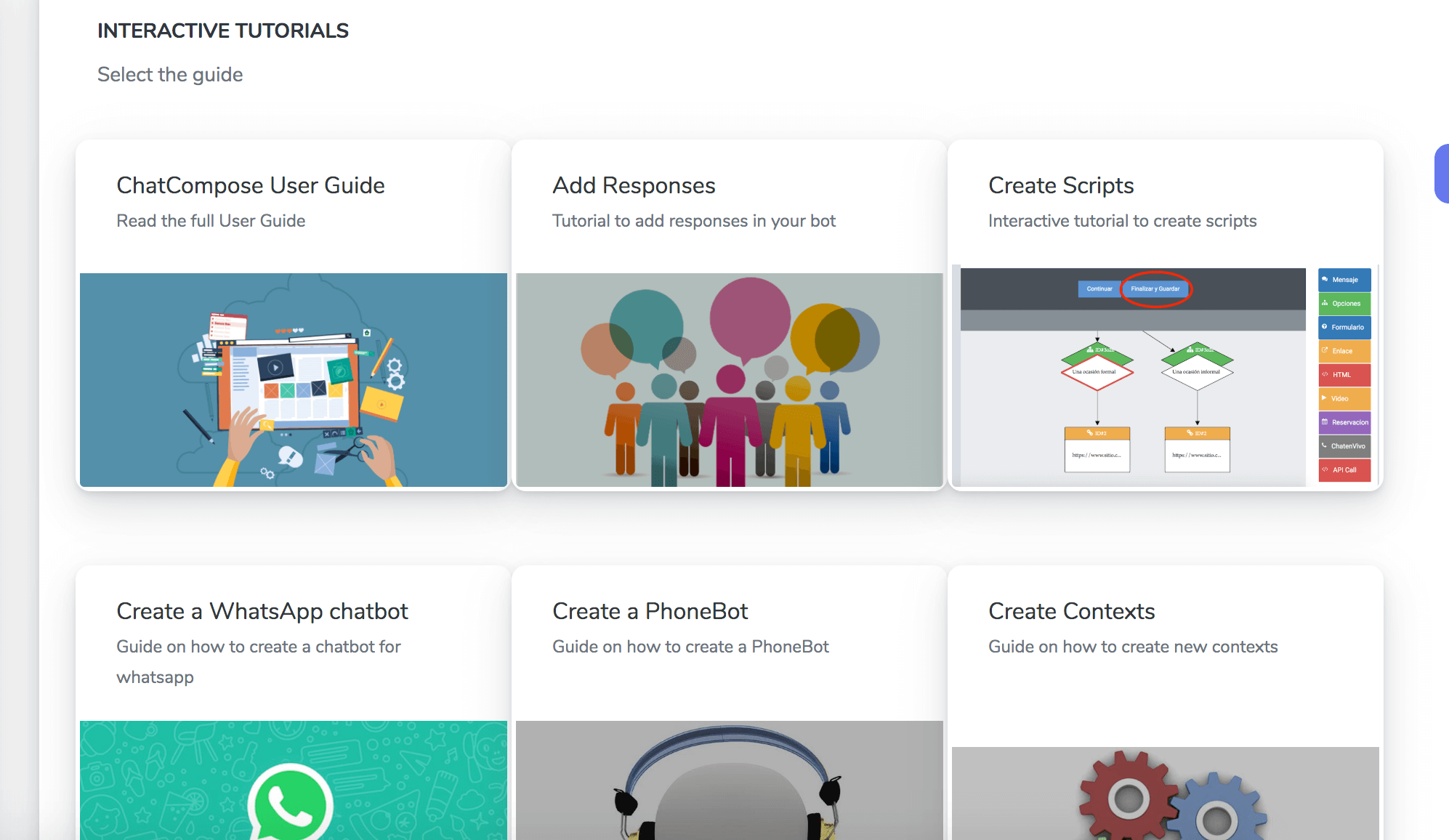
Le didacticiel vous montrera quelques ressources dans la section Apprendre afin que vous puissiez en savoir plus sur la façon de créer et d'installer des chatbots sur les canaux disponibles.
Une fois que vous avez vérifié certains articles de la section d'apprentissage, accédez à ChatBots> Cas d'utilisation.
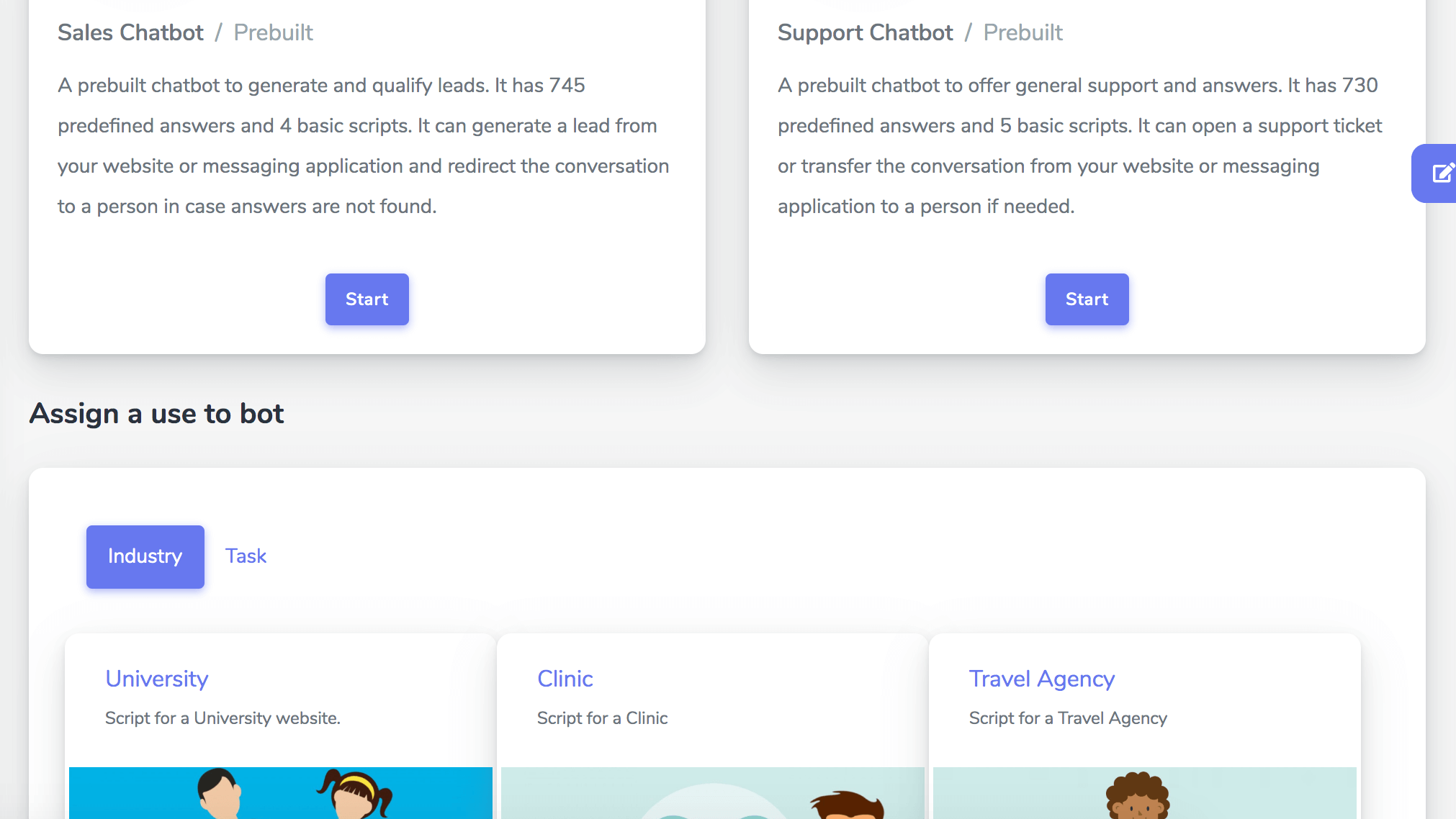
Ici, vous pouvez installer des chatbots prédéfinis à usage général pour les ventes ou le support.
Vous pouvez également vérifier les industries et les tâches disponibles pour un chatbot. Cliquez sur votre secteur d'activité ou votre tâche pour configurer votre chatbot à cette fin particulière.
Vous avez 15 secteurs et tâches disponibles. Cliquez sur celui qui vous intéresse.
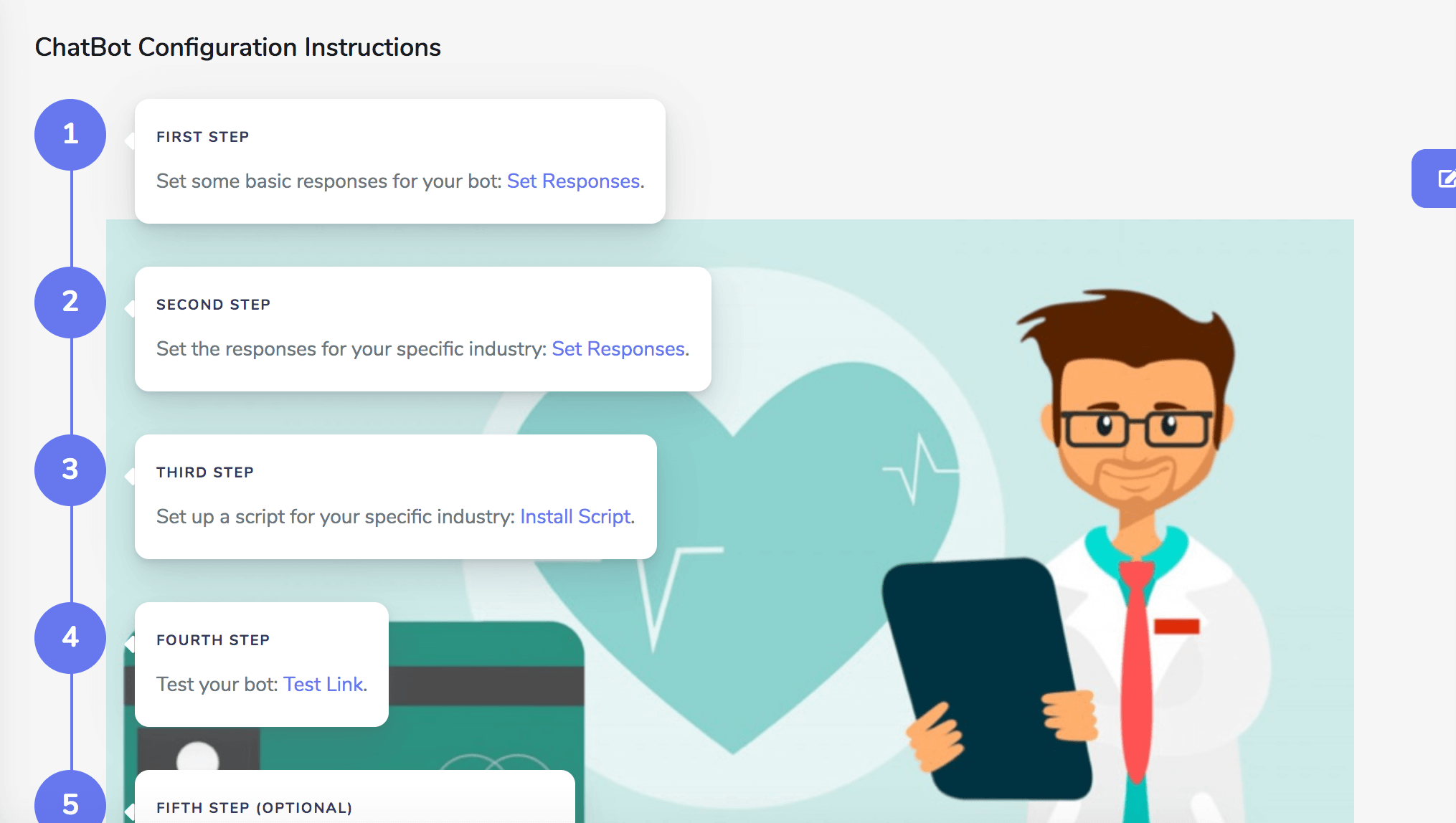
Après avoir cliqué sur une industrie, vous pourrez configurer des réponses de base pour votre bot et des réponses basées sur votre industrie particulière.
Tout ce que vous devez faire est de remplir les réponses aux questions prédéfinies pour former votre chatbot avec quelques réponses.
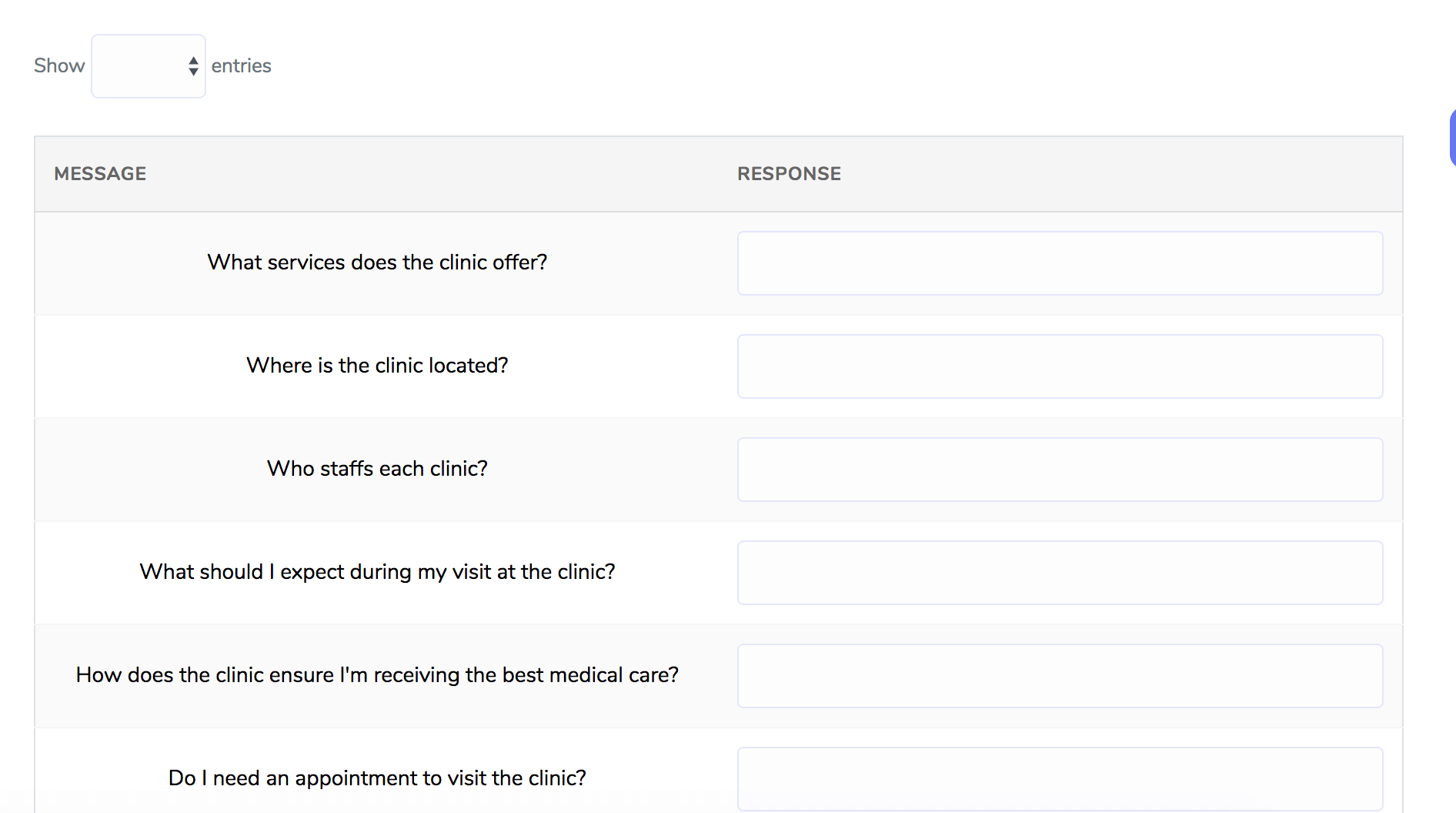
Vous pouvez également installer un script de bienvenue pour votre chatbot. Ce script capturera des prospects, filtrera ou qualifiera vos visiteurs ou utilisateurs en fonction des réponses ou des options qu'ils choisissent.
Pour installer le script, cliquez sur Installer le script, dans votre secteur d'activité particulier. Vous serez redirigé vers l'éditeur de script. L'éditeur de script vous permettra d'éditer le contenu du script (messages, questions, options etc.). Cliquez simplement sur les cases pour modifier le contenu des messages et des options.
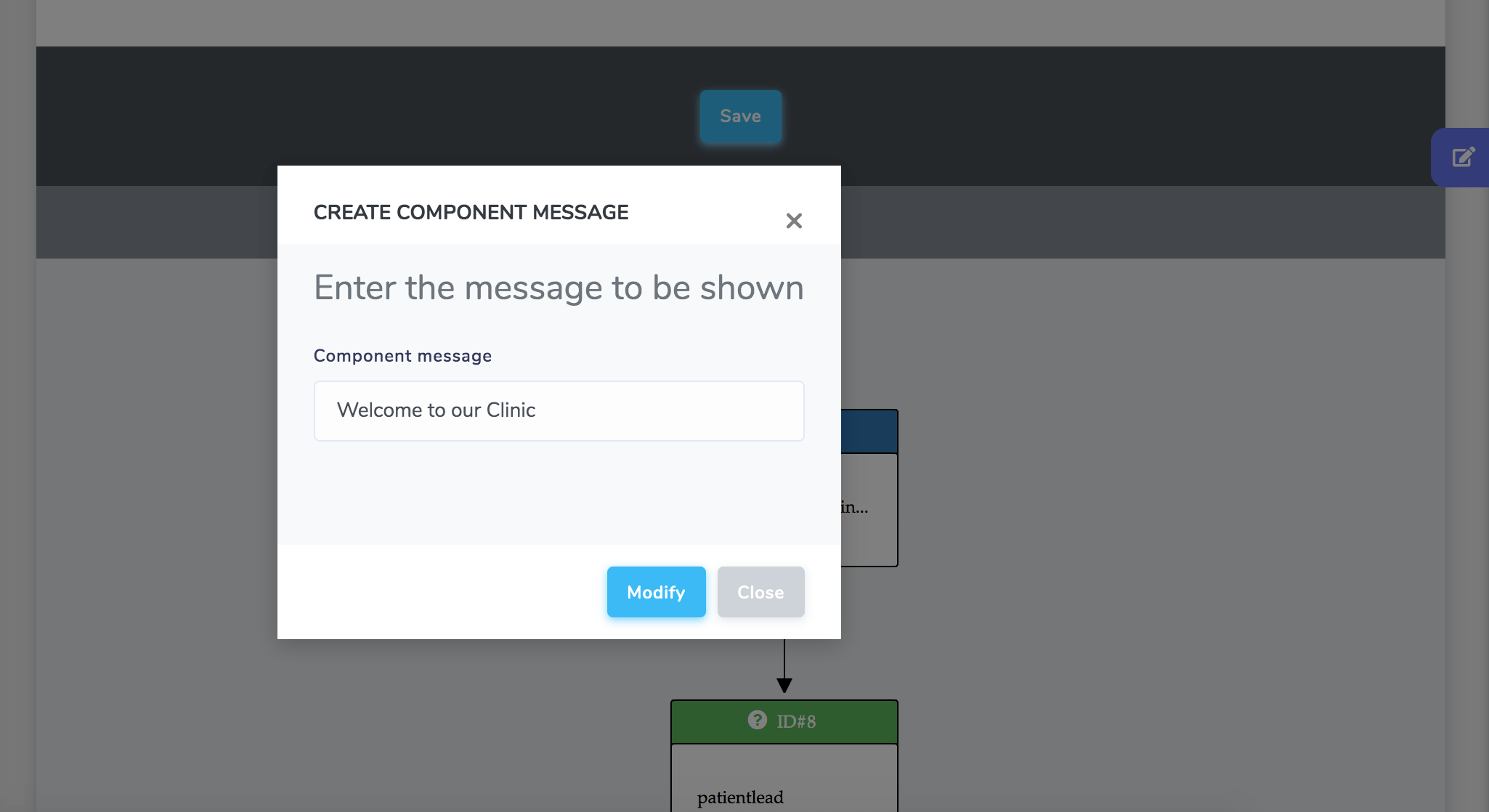
Une fois que vous avez terminé de modifier le script, appuyez sur Enregistrer. Vous devrez entrer le nom (ou l'ID) du script et choisir si vous voulez votre script pour le début de la conversation ou non.
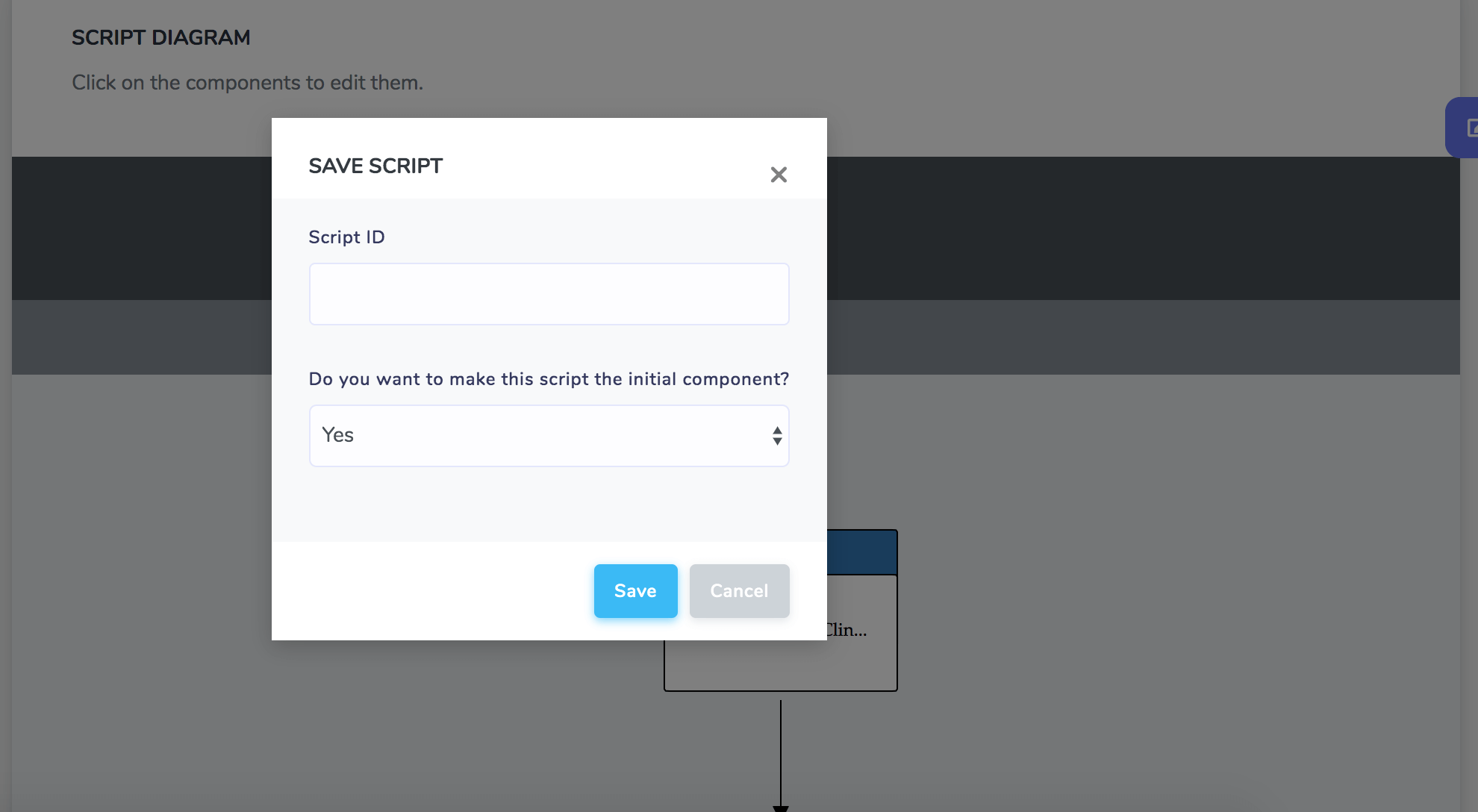
Choisissez Oui si vous souhaitez que votre script se charge au début de toute conversation.
Si vous souhaitez que le chatbot effectue uniquement une tâche spécifique, sélectionnez l'onglet Tâche dans Chatbot> Cas d'utilisation.
Vous pourrez installer et configurer des scripts pour des tâches spécifiques.
La première chose dont votre chatbot aura besoin est un nom. Pour configurer votre chatbot, allez dans Paramètres> Général et modifiez le nom par défaut de votre bot, qui devrait être "Chatbot Assistant".
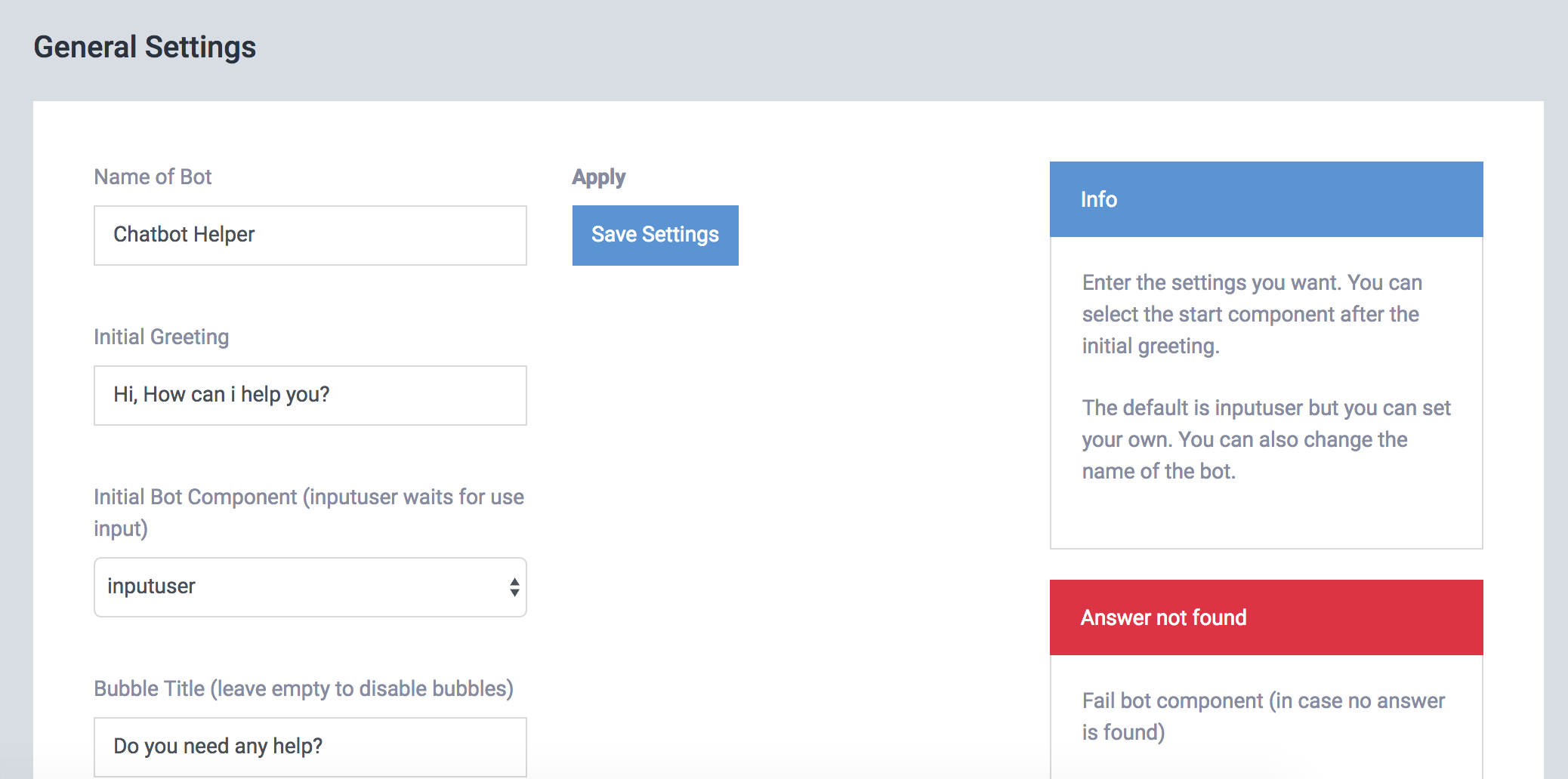
Vous pouvez également changer le message de notification (bulle) en un message personnalisé pour votre site qui peut attirer plus de clics et d'interactions avec votre bot.
Choisissez un titre et une petite description pour votre notification.
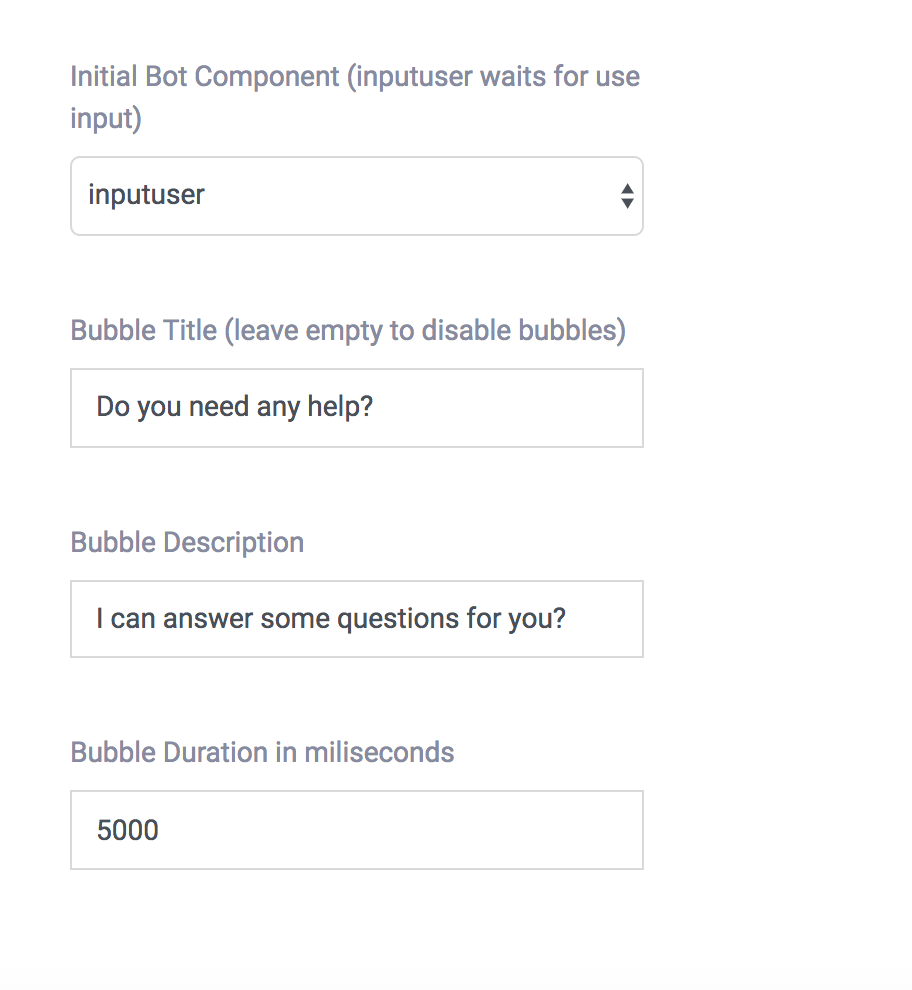
La prochaine chose que vous voulez faire est de personnaliser le style en changeant la couleur et l'image de votre chatbot. Accédez à Paramètres> Personnalisation.
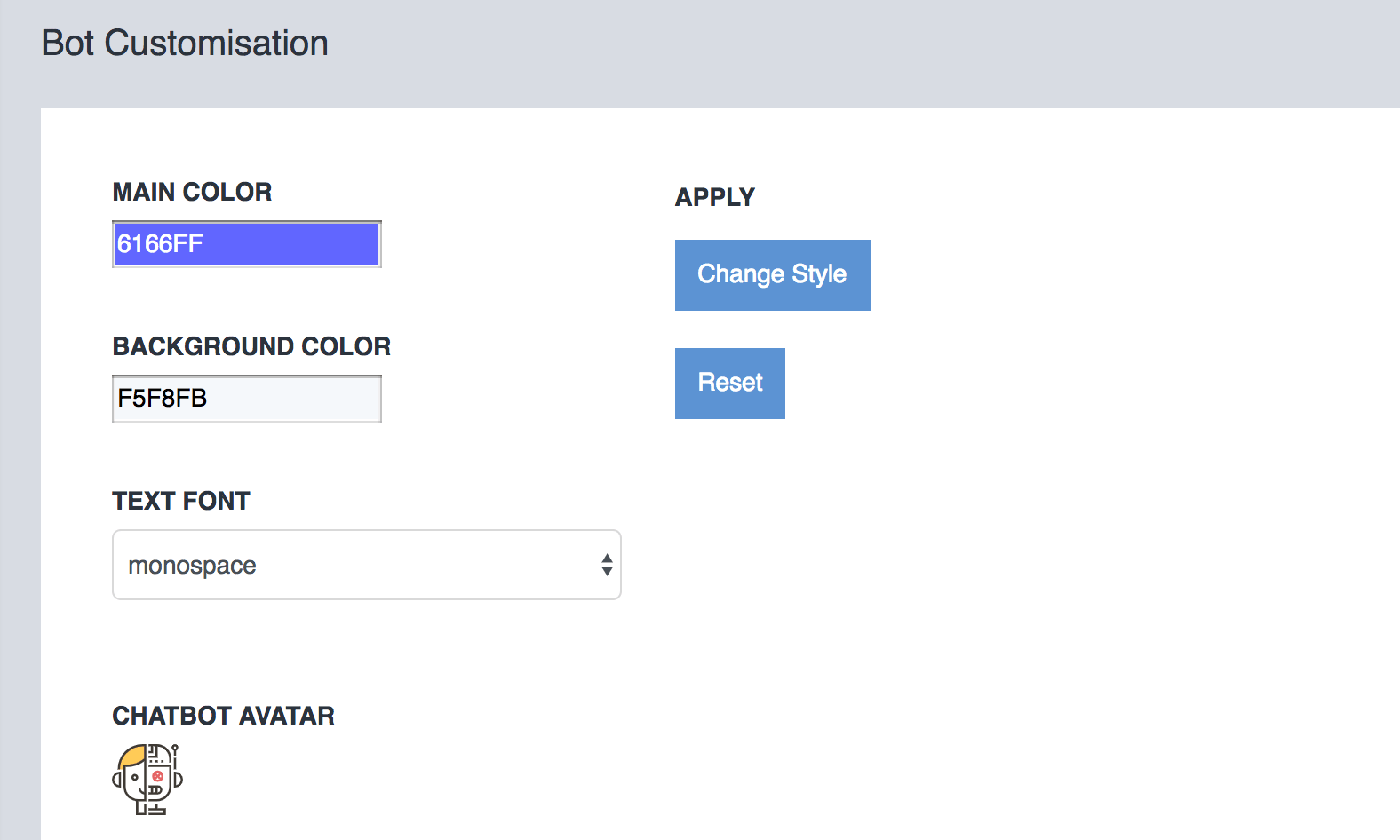
Vous pouvez changer et essayer différents styles jusqu'à ce que vous trouviez celui qui convient le mieux à votre site. Si vous ne souhaitez pas créer de chatbot pour votre site Web, vous pouvez ignorer cette étape.
Vous souhaiterez que votre chatbot réponde à des questions qui s'adaptent au thème ou au service de votre site, c'est donc une bonne idée de configurer ou de former le chatbot avec vos propres réponses.
Pour télécharger des questions et des réponses, accédez à Base de données> Réponses, où vous pouvez configurer des réponses textuelles ou des composants pour vos utilisateurs.
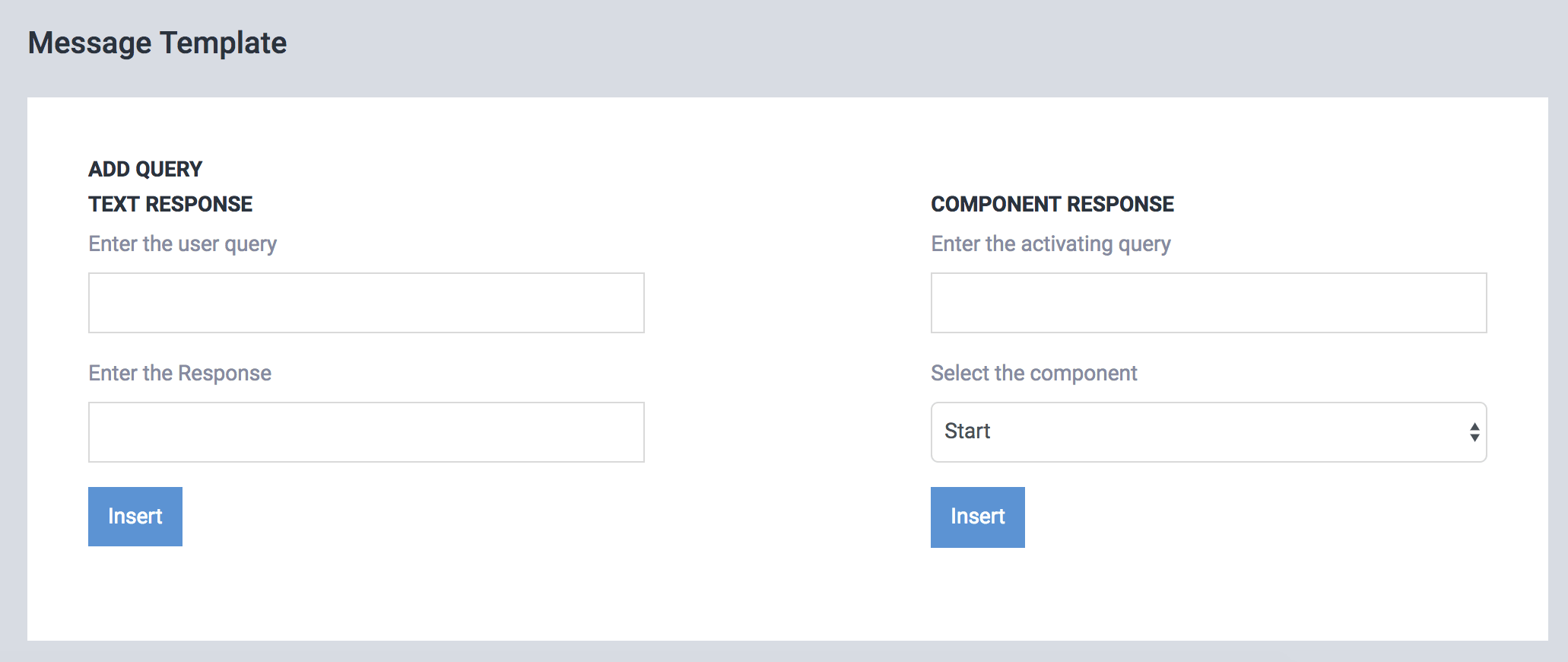
Vous pouvez également télécharger des modèles dans la section d'importation CSV afin de ne pas avoir à configurer chaque question et réponse individuellement.
L'étape suivante consiste à créer des scripts. Les scripts vous permettront de diriger la conversation et d'afficher des médias riches tels que des vidéos, des images, des sons, la voix, des réservations, etc. Vous disposez des options suivantes dans les composants pour créer un script.
Ici, vous pouvez lire le didacticiel de scripts conversationnels sur la façon de créer vos propres scripts.
Vous pouvez affecter vos scripts en tant que «composant initial» ou en réponse à des requêtes spécifiques.
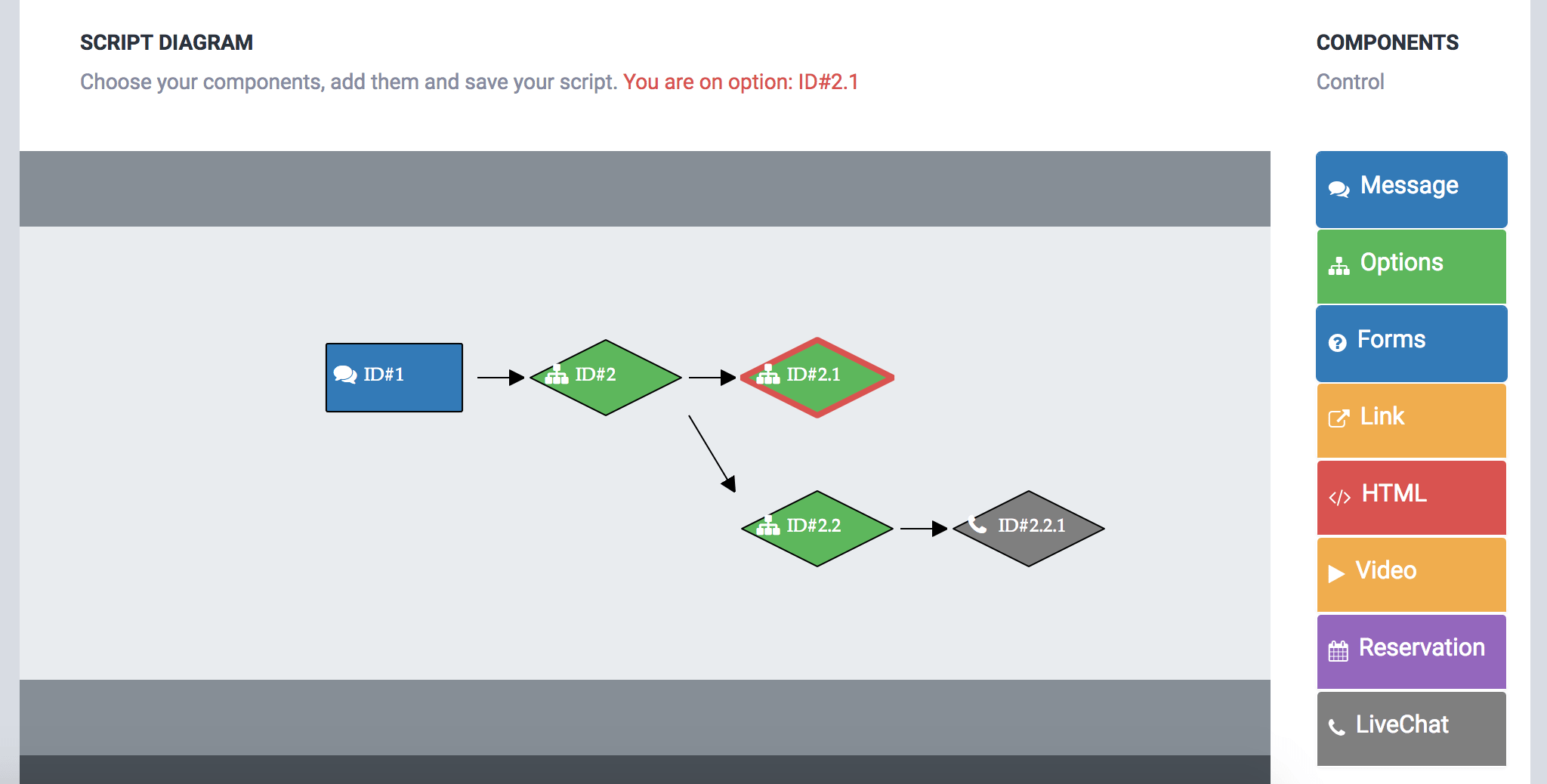
Pour plus de détails sur la façon d'ajouter la planification à votre bot, lisez ce guide.
Pour l'installation du chat en direct, lisez Ajouter un chat en direct à ChatCompose .
Par défaut, le système envoie un court message et attend une question de l'utilisateur ("inputuser").
Si vous souhaitez configurer le chatbot pour capturer des prospects ou des données de clients potentiels, vous pouvez attribuer un composant personnalisé ou un script au cas où vous voudriez convaincre vos visiteurs de votre produit ou service.
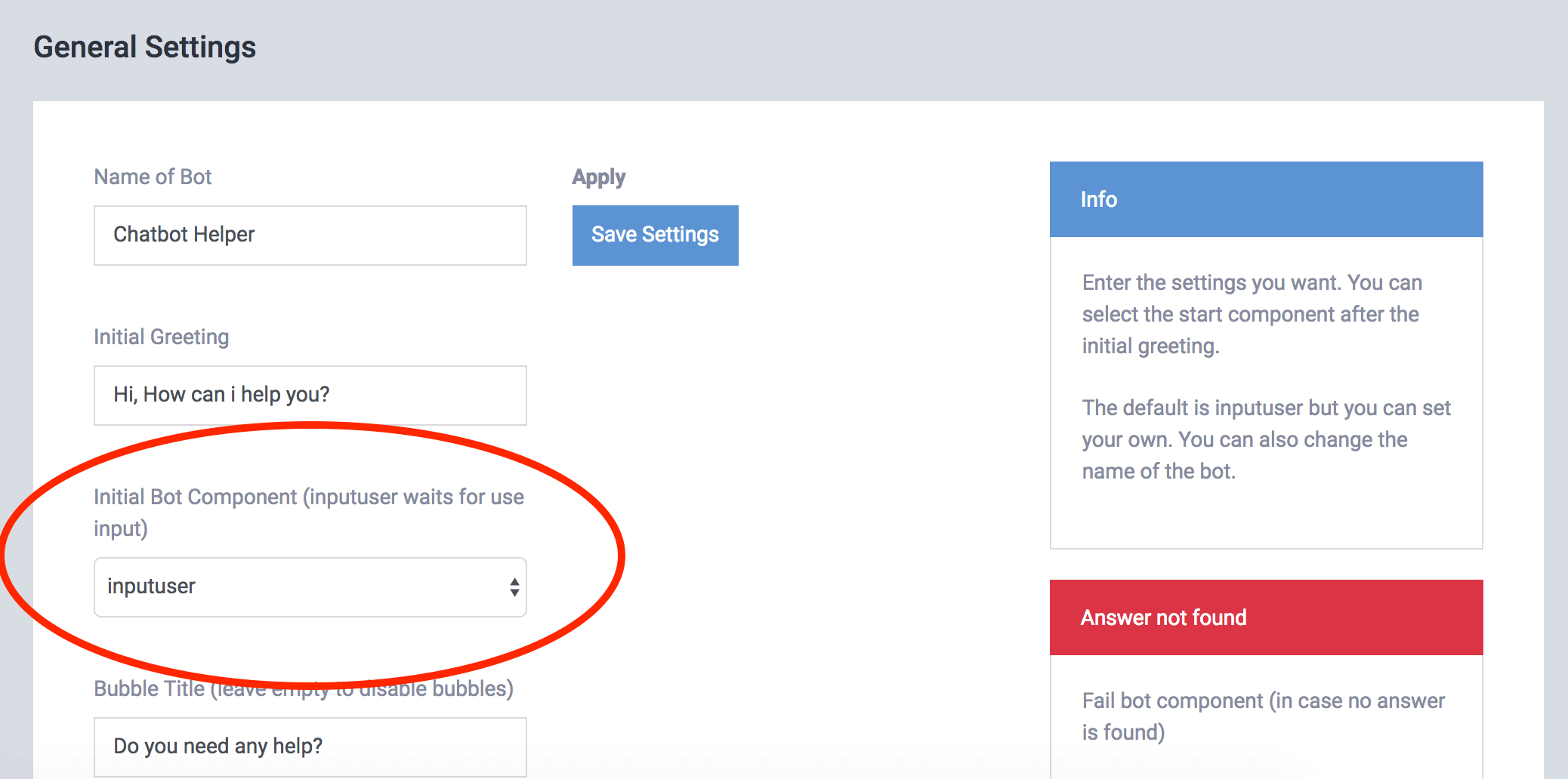
La prochaine étape que vous voudrez faire est de tester et d'étalonner le chatbot pour vos réponses.
Accédez à ChatBots> Tester l'URL pour interagir avec votre chatbot. Vous pouvez prévisualiser la description et les réponses de votre bot dans cette section.
Vous pouvez également tester vos réponses en cliquant sur l'icône à droite de votre panneau.
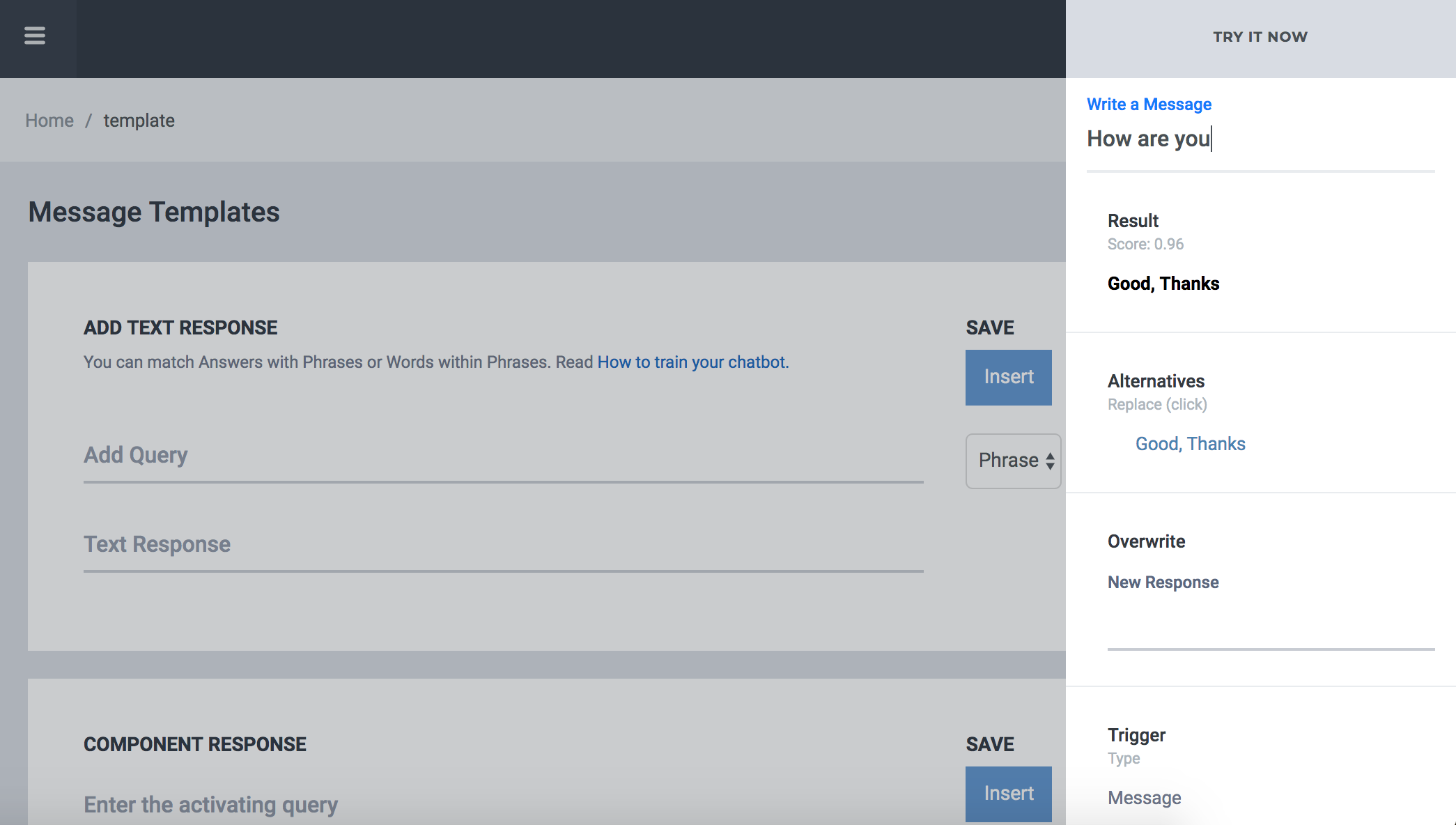
Après avoir saisi un message, vous pourrez voir les valeurs de classification et les autres options de réponse dont vous disposez pour ce message.
L'étalonnage a deux options, Alternatives (cliquez sur le lien bleu pour passer à l'alternative) et Overwrite. De cette façon, vous pouvez réécrire les réponses pour les requêtes spécifiques que vous avez faites.
Pour installer le chatbot sur votre site, vous devez insérer des lignes de code dans votre site ou CMS comme Wordpress, Drupal ou Joomla.
Vous pouvez également l'installer sur d'autres systèmes en fonction de la capacité dont vous disposez pour modifier le modèle ou le modèle du site.
Vous pouvez voir le code à coller dans Installer> Web.
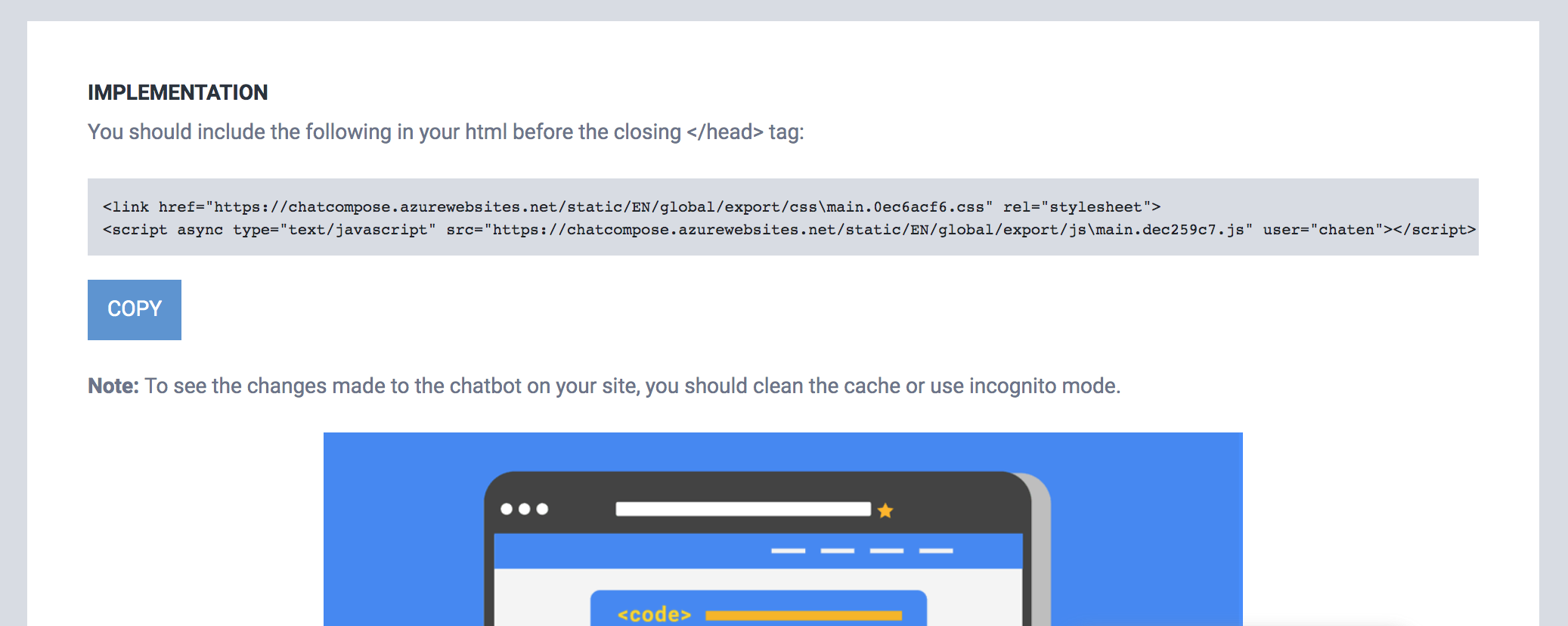
Collez le code entre vos balises <head> </ head> pour un meilleur chargement.
Le moyen le plus simple consiste à télécharger le plugin dans la section Installation et à l'installer sur votre panneau d'administration Wordpress.